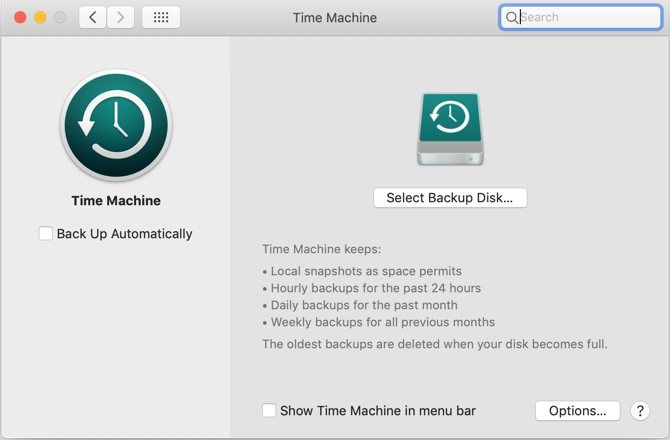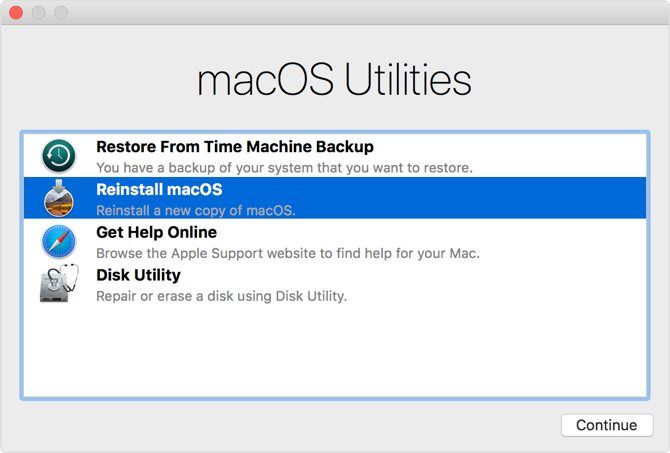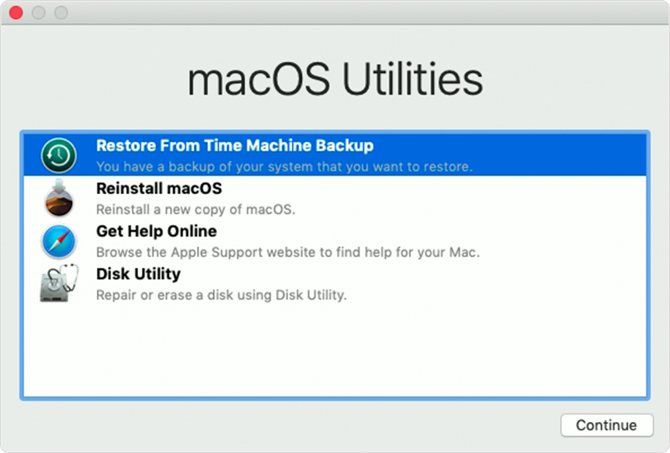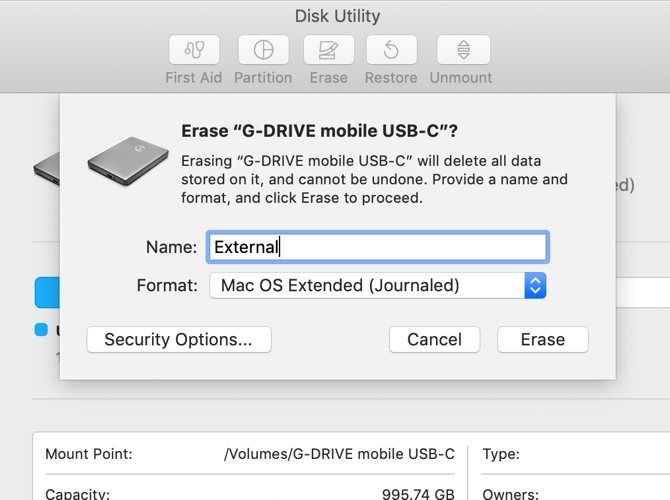Siempre es tentador instalar la última versión de macOS, llena de nuevas funciones y actualizaciones. Aun así, es posible que descubras que tu sistema no funciona bien una vez que has pasado por el proceso de actualización.
Afortunadamente, si lo necesitas, puedes volver a la versión anterior de macOS que estabas ejecutando. Sin embargo, el proceso de reducción de la versión ya no es tan fácil como antes. Te explicaremos cómo hacer un downgrade de macOS Monterey o anterior a una versión más antigua de macOS.
Por qué podría querer hacer un downgrade de macOS
Apple intenta que las actualizaciones de macOS sean lo más compatibles posible con las versiones anteriores, pero todavía hay casos límite. Algunos tipos de hardware y software pueden no funcionar correctamente después de la actualización.
Esto es especialmente cierto cuando se trata de hardware y software relacionado con el audio, el vídeo y los gráficos. Por eso, muchos proveedores de este tipo de software recomiendan no actualizar nunca el sistema operativo en medio de un proyecto. Aun así, es posible que te des cuenta de que necesitas volver a un proyecto ya completado que no funcionará en la última versión de macOS.
Antes de hacer un downgrade, haz una copia de seguridad de tus datos.
Sea cual sea el método que utilices para degradar tu versión de macOS, borrarás todo lo que haya en tu disco duro. Para asegurarte de no perder ningún dato valioso durante el proceso, lo mejor es hacer una copia de seguridad de todo el disco duro de tu Mac.
Puedes hacer una copia de seguridad con el servicio integrado Time Machine, aunque debes tener cuidado si utilizas esta opción. Una de las formas en las que puedes bajar de categoría es restaurando una copia de seguridad antigua de Time Machine (si tienes una disponible). Si haces esto y luego quieres restaurar una copia de seguridad reciente, asegúrate de restaurar sólo tus datos personales, para no deshacer el downgrade.
Si quieres estar seguro, o simplemente no eres un fan de Time Machine, no temas. Hemos cubierto diferentes soluciones de copia de seguridad para Mac que también son opciones sólidas.
Después de hacer la copia de seguridad, estos son los diferentes métodos que puedes utilizar para hacer el downgrade de tu Mac.
1. Downgrade usando la recuperación de macOS: Sólo para Macs Intel
El downgrade es bastante fácil si su Mac vino originalmente con una versión anterior de macOS instalada. Esto se debe a que puedes utilizar la herramienta integrada de Recuperación de macOS para hacer el downgrade. Solo tienes que asegurarte de tener acceso a Internet durante el proceso, ya que el software descargará una versión anterior de macOS.
Este método solo funciona en los Mac basados en Intel y no se puede utilizar en los Mac de silicona de Apple, como el MacBook Air M2. Tendrás que utilizar el método de Time Machine o de disco de arranque para esos Mac.
El proceso es similar a la reinstalación de macOS, pero en su lugar se descargará la versión de macOS con la que su ordenador venía originalmente. Si tu ordenador es bastante antiguo, esto descargará la versión más antigua que aún esté disponible.
Asegúrate de que has hecho una copia de seguridad completa de tu Mac porque el siguiente procedimiento borrará tu disco de inicio:
- Apague su Mac.
- Enciende tu ordenador e inmediatamente mantén pulsadas las teclas Mayúsculas + Opción + Cmd + R. Notarás que el arranque tarda más de lo normal mientras se carga Recuperación de macOS.
- Cuando se cargue la pantalla de Utilidades de macOS, elige Reinstalar macOS (o Reinstalar OS X) y haz clic en Continuar.
- Sigue las indicaciones y elige tu disco de arranque. Ahora haz clic en Instalar.
- Sigue las instrucciones en pantalla para completar el resto del proceso de instalación.
- Una vez completada la instalación, restaura tus archivos desde la copia de seguridad que creaste.
2. Descender usando una copia de seguridad de Time Machine
Utilizar una copia de seguridad de Time Machine es otra forma sencilla de instalar una versión anterior de macOS. Esto, por supuesto, supone que has creado la copia de seguridad en una versión anterior de macOS.
Para hacer un downgrade utilizando una copia de seguridad de Time Machine anterior, sigue estas sencillas instrucciones:
- Conecta tu disco de Time Machine a tu Mac y apágalo o reinícialo.
- Arranca tu Mac en modo de recuperación. Mantén pulsados Cmd + R para entrar en Recuperación de macOS en un Mac Intel. En los Mac de silicona de Apple (modelos M1 y M2), mantén pulsado el botón de encendido durante el arranque hasta que veas el mensaje Cargando opciones de arranque. En la siguiente pantalla, selecciona Opciones para iniciar el modo de recuperación.
- Cuando aparezca la pantalla de Utilidades de macOS, seleccione Restaurar desde la copia de seguridad de Time Machine y haga clic en Continuar.
- En la siguiente pantalla, vuelva a hacer clic en Continuar.
- Selecciona tu fuente de restauración. En este caso, es la unidad de copia de seguridad que conectaste antes.
- En la siguiente pantalla, selecciona la copia de seguridad que quieres restaurar. Podrás ver qué versión de macOS se utilizó para crear esa copia de seguridad.
- Sigue las indicaciones para completar la reinstalación y luego restaura tus archivos desde la copia de seguridad que creaste.
3. Descender utilizando un instalador de macOS más antiguo
Antes del lanzamiento de macOS Mojave, era posible descargar versiones antiguas de macOS directamente a través de la App Store. Esto ya no es posible con la Mac App Store actualizada; sin embargo, todavía puedes descargar versiones antiguas de macOS a través del sitio web de soporte de Apple. El instalador se descargará a través de la sección de Actualización de Software de las Preferencias del Sistema y debería estar disponible en tu carpeta de Aplicaciones después.
Una vez que tengas el instalador específico de macOS descargado en tu Mac, puedes utilizarlo para crear un disco de arranque, desde el que podrás reinstalar una versión anterior de macOS. Esto es útil para los usuarios que intentan hacer un downgrade de macOS Monterey a macOS Big Sur o anterior en los Macs de silicona de Apple (modelos M1 y M2), ya que el modo de recuperación por defecto solo instala la última versión de macOS.
De cara al futuro, conviene recordar que las versiones más antiguas de macOS son ahora más difíciles de descargar. La próxima vez que actualices, quizá quieras hacer una copia de seguridad del instalador de la versión anterior, por si acaso.
Para este proceso, necesitarás una unidad flash USB o un disco duro externo de 16 GB o más.
Paso 1. Prepara el disco externo
Antes de crear el instalador, tienes que formatear la unidad. Si tu disco ya está formateado, puedes saltarte esta sección. Pero recuerda que tu disco debe estar formateado con un sistema de archivos compatible, como HFS+ o APFS. Esto es lo que tienes que hacer:
- Conecta tu disco externo.
- Inicia la aplicación Utilidad de Discos. Puedes encontrarla con Spotlight(Cmd + Espacio) o yendo a la carpeta Aplicaciones en el Finder, abriendo el menú Utilidades y haciendo doble clic en la aplicación.
- En la lista de la izquierda, selecciona tu disco y haz clic en el botón Borrar de la parte superior de la ventana.
- En Formato, elige el sistema de archivos HFS+ o APFS. El mejor sistema de archivos para Mac depende del uso que le vayas a dar. Si no estás seguro, elige APFS.
- Haz clic en Borrar, y luego en Listo, una vez que el proceso se haya completado.
Crear el instalador
Tendrás que seguir estos pasos en la máquina que tiene el instalador para la versión antigua de macOS.
Conecta tu disco duro externo formateado e inicia la aplicación Terminal. Tendrás que introducir un comando, que variará en función de la versión de macOS que estés utilizando. Si vas a crear una unidad de arranque para macOS Monterey, utiliza el comando que aparece a continuación tal cual. De lo contrario, sustituya «Monterey» por el nombre de la versión de macOS (por ejemplo, Big Sur):
sudo /Applications/Install macOS Monterey.app/Contents/Resources/createinstallmedia --volume /Volumes/Untitled
Esto creará un instalador (llamado Untitled), que puedes utilizar como disco de arranque para instalar macOS.
Paso 2. Utilizar el instalador
Por último, a continuación se explica cómo instalar una versión antigua de macOS utilizando el instalador que acaba de crear:
- Apaga el Mac que quieres degradar y conecta la unidad externa recién creada.
- Arranca el Mac en modo de recuperación. En el caso de los Macs de Intel, puedes hacerlo manteniendo pulsada la tecla Cmd + R al arrancar. En los Mac de silicona de Apple (modelos M1 y M2), mantenga pulsado el botón de encendido al arrancar hasta que aparezca el mensaje Cargando opciones de arranque. En la siguiente pantalla, selecciona Opciones para iniciar el modo de recuperación.
- Cuando aparezca la pantalla de Utilidades de macOS, selecciona Utilidad de Discos
- Selecciona tu disco de inicio y haz clic en Borrar. Elige el sistema de archivos HFS+ o APFS para el formato.
- Reinicie el Mac de nuevo, pero esta vez manteniendo pulsada la opción (Macs de Intel) o manteniendo pulsado el botón de encendido (Macs de silicona de Apple). Aparecerá el gestor de arranque. Deberías ver tu USB como disco de arranque. Utiliza las teclas de flecha para seleccionarlo y pulsa Return en tu teclado.
- Una vez que se cargue el instalador, selecciona Instalar macOS.
- Una vez completada la instalación, puedes restaurar tus archivos desde la copia de seguridad que creaste.
Es posible que no necesites degradar macOS en absoluto
Si estás pensando en rebajar tu versión de macOS porque tu ordenador se está volviendo lento, puede que quieras replantearte esa decisión. Aunque esto puede resolver tu problema de velocidad, podrías pasar por todo ese problema solo para descubrir que tu Mac sigue sintiéndose lento. Así que, en su lugar, intente limpiar su disco duro y reducir las aplicaciones de inicio para obtener primero un mejor rendimiento de su Mac.
La reducción de la velocidad de su Mac debe considerarse siempre como un último recurso cuando todas las demás medidas estándar de solución de problemas fallan. Por supuesto, también puedes utilizar este procedimiento para retroceder desde una versión beta de macOS.