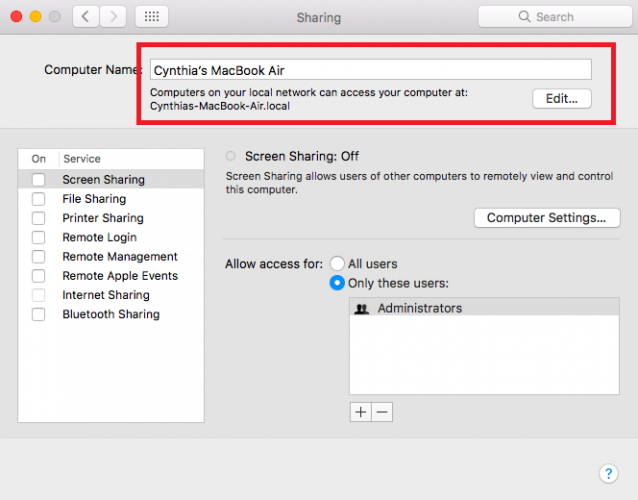Cuando configuras tu Mac por primera vez, Apple le asigna automáticamente un nombre. Todos los nombres siguen un patrón establecido, y el tuyo probablemente se llame algo así como «MacBook Pro de María» o «MacBook Air de Juan».
Aunque no te des cuenta, es posible cambiar ese nombre por el que quieras. Es fácil de hacer, pero la configuración del sistema necesaria no es tan fácil de encontrar. Veamos con más detalle dónde está y cómo cambiarlo.
Por qué es importante el nombre de tu Mac
El nombre de su ordenador es el que más se utiliza para la creación de redes y el uso compartido. Por ejemplo, si has compartido un archivo con otros usuarios en tu red local, ellos verán el nombre de tu ordenador en sus propias máquinas.
Del mismo modo, si quieres enviar archivos o emitir un vídeo a tu Mac mediante AirPlay (o una de las muchas alternativas de Airplay), necesitarás saber el nombre de tu Mac para enviar los datos a la máquina correcta.
Por lo tanto, necesita que su Mac sea rápida y fácilmente identificable. Si dos o más máquinas de su red tienen un nombre similar, quizás tenga más sentido renombrarlas como «Escritorio de la oficina», «Portátil del salón» y «Estación de trabajo de Shirley».
Cómo cambiar el nombre de su Mac
Para cambiar el nombre de tu Mac, sigue las sencillas instrucciones paso a paso que aparecen a continuación.
- Haz clic en el logotipo de Apple en la esquina superior izquierda del escritorio y elige Preferencias del Sistema en el menú desplegable.
- Localiza el icono de Compartir y haz clic en él.
- En la parte superior de la ventana, haz clic en el nombre actual de tu Mac y pulsa la tecla Supr para eliminarlo.
- Ahora, introduce tu nuevo nombre y cierra la ventana de Compartir para aplicar los cambios.
Recuerda que al cambiar el nombre de tu Mac también se cambiará su dirección de red local. Por lo tanto, cualquier aplicación o dispositivo externo que utilice esa dirección dejará de funcionar. Tendrás que tomarte el tiempo de apuntarlos todos a la nueva dirección.
Cambia el nombre de tu Mac sin esfuerzo
Apple le permite cambiar el nombre de su Mac con facilidad. Aparte del hecho de que tendrás que actualizar la dirección de red local que tus dispositivos externos utilizan para conectarse a tu Mac, es un procedimiento bastante sencillo. Del mismo modo, puedes cambiar fácilmente el nombre de tus otros dispositivos Apple, ya sean los AirPods, el iPad o el iPhone.