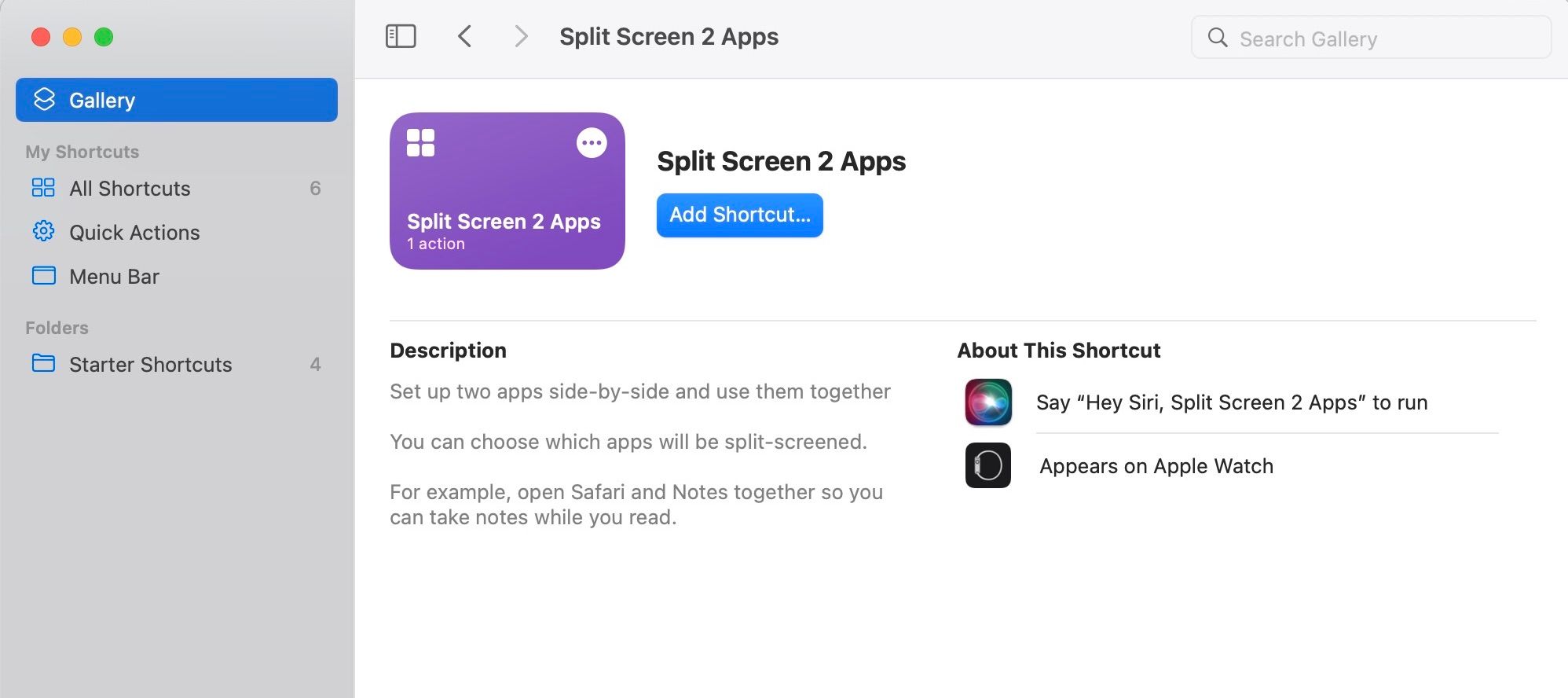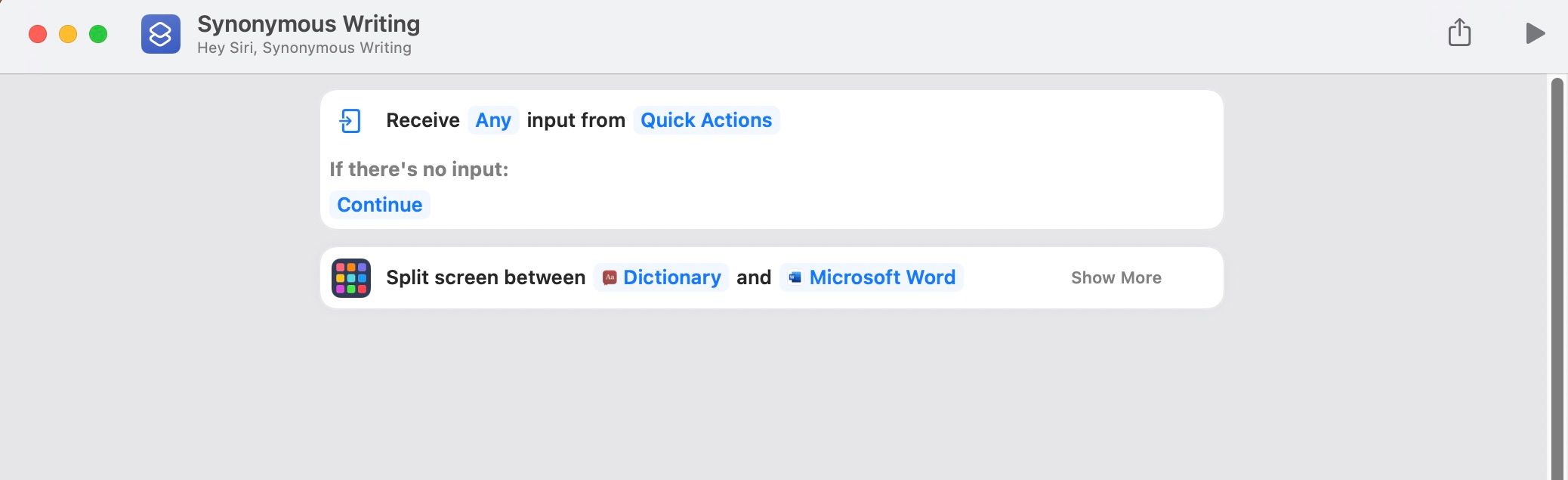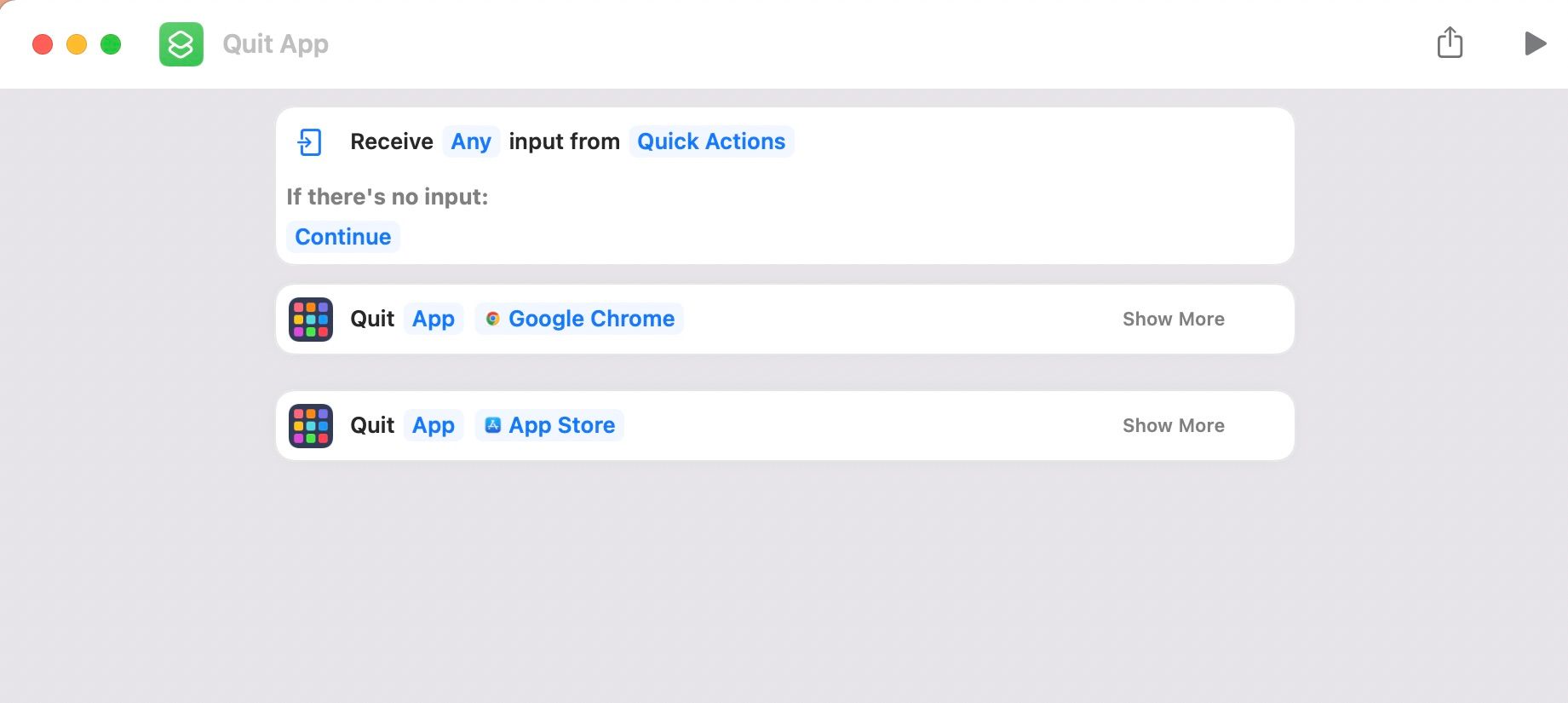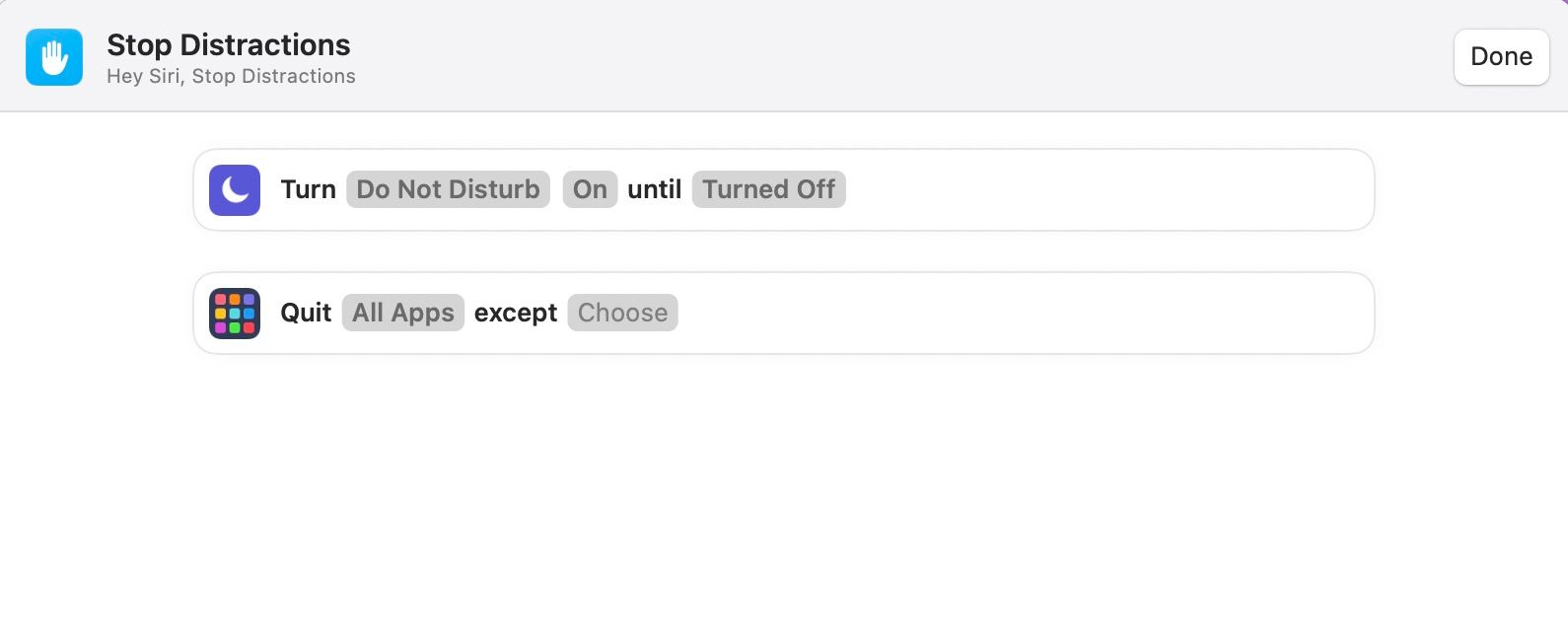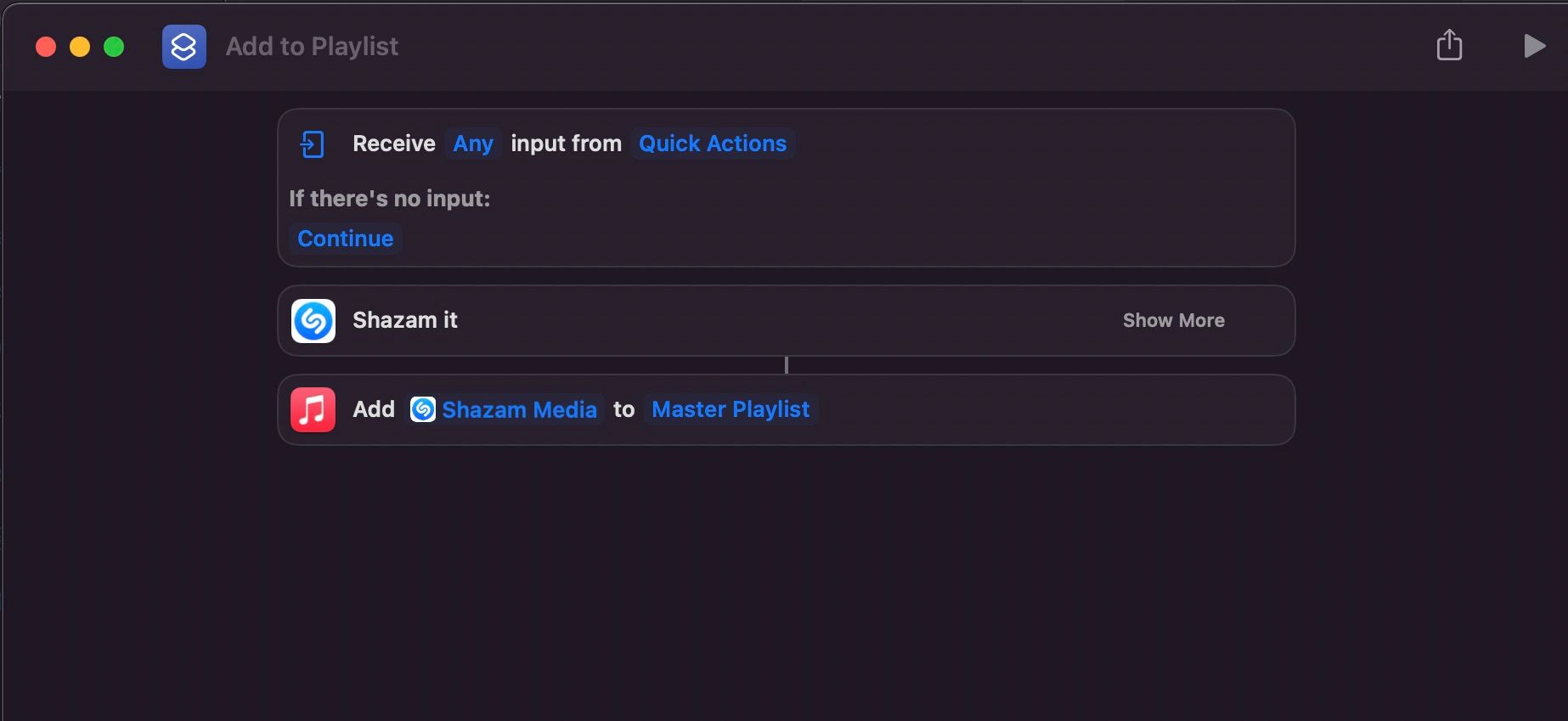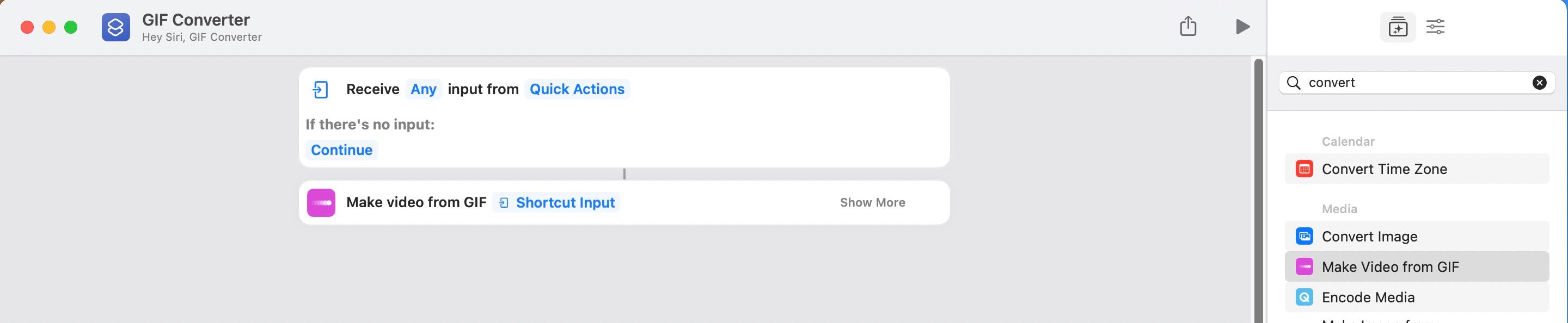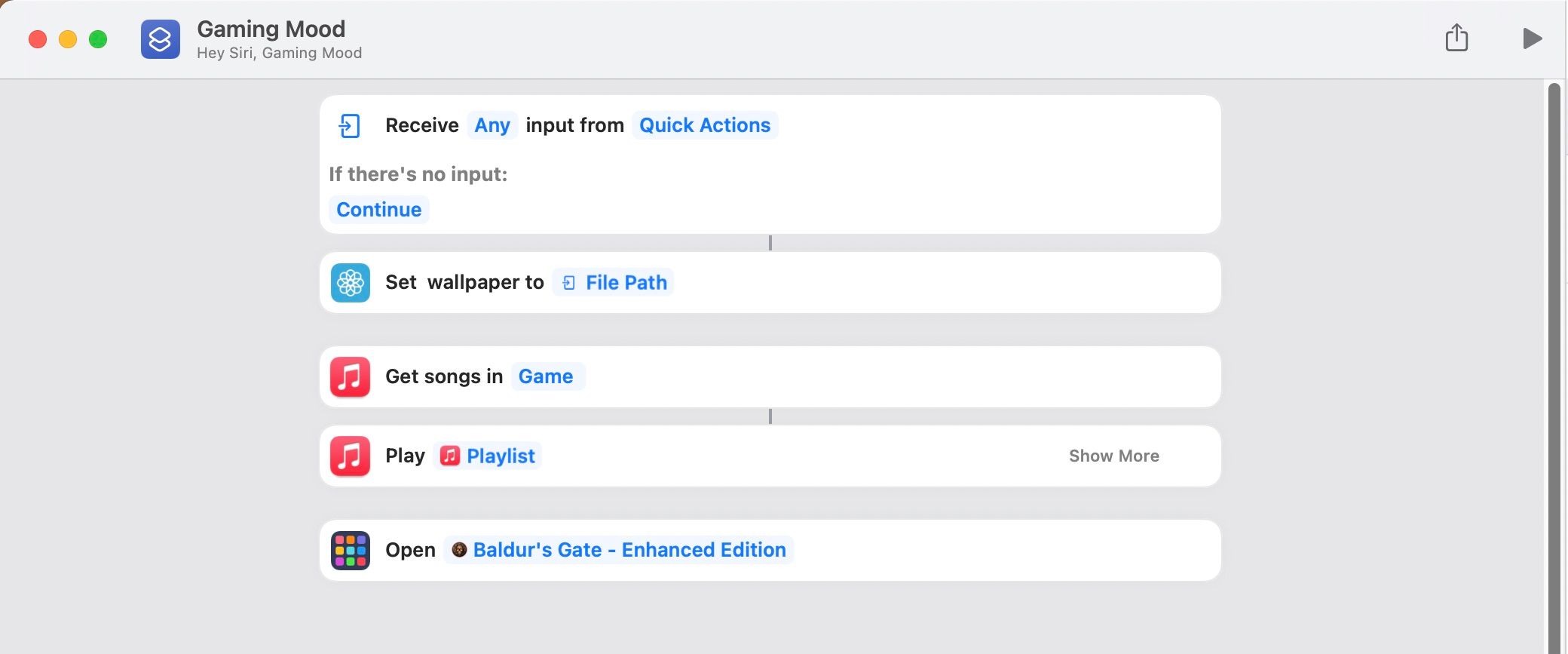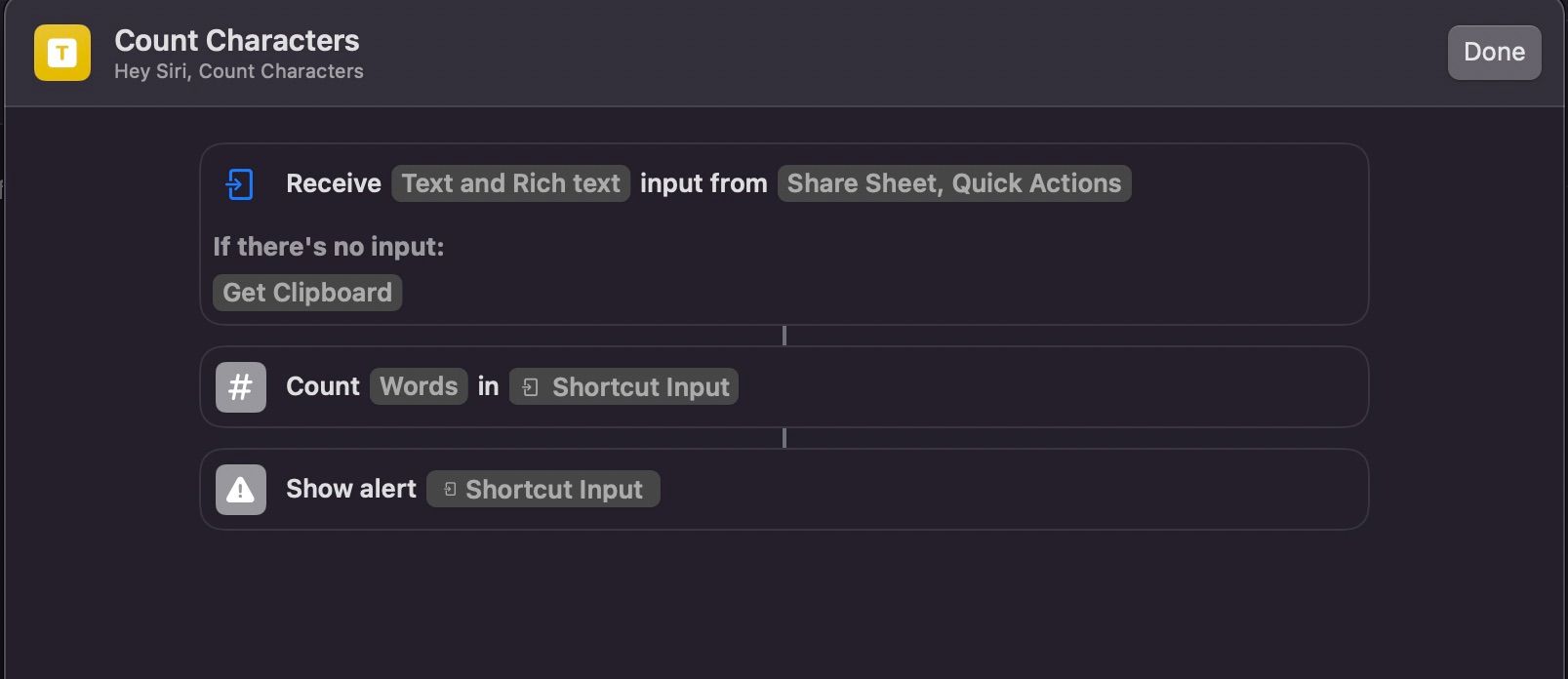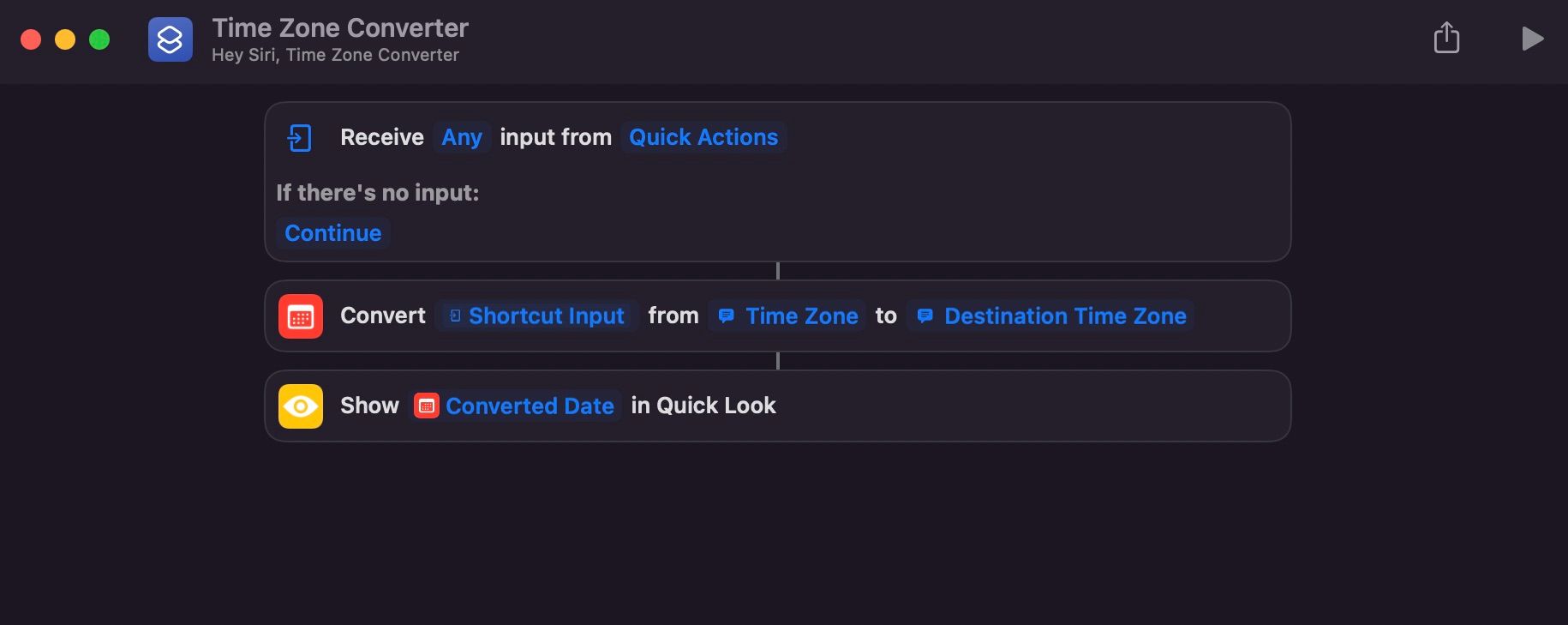Si eres un usuario de Mac relativamente antiguo, puede que no te hayas dado cuenta de que la aplicación Shortcuts que se hizo popular entre los usuarios de iOS ahora también está disponible en macOS. Apple la introdujo junto con macOS Monterey en 2021 como una función que puedes utilizar junto con Automator para simplificar tareas y automatizar largas cadenas de comandos con un simple clic.
Puedes ser realmente creativo con la aplicación Atajos y utilizarla para realizar tareas que de otro modo te harían perder mucho tiempo. A continuación, veremos algunas formas útiles de utilizar los Atajos en macOS.
Cómo funciona la aplicación Atajos
La aplicación Atajos utiliza bloques de código visual para encadenar varias acciones para realizar una tarea. Si estás familiarizado con cómo hacer un atajo en tu iPhone o iPad, es prácticamente lo mismo en tu Mac. Gracias al sistema visual de la aplicación, puedes aprender fácilmente a utilizar los atajos en tu Mac.
Apple te permite combinar aplicaciones de terceros con Shortcuts, lo que te da infinitas posibilidades para crear un atajo que te facilite algo. Pero si no tienes tiempo para ello, también puedes instalar rápidamente muchos atajos prefabricados de Internet o de la Galería de Atajos.
7 formas prácticas de usar los atajos en macOS
Antes de crear cualquier atajo, deberías intentar averiguar qué es exactamente lo que quieres conseguir con ellos. ¿Intentas mejorar tu calidad de vida digital? ¿O simplemente quieres ahorrar tiempo? Considere la posibilidad de automatizar las cosas que requieren una serie de acciones que realiza con regularidad. Aquí tienes siete ideas que pueden ayudarte a inspirar tus atajos.
1. Dividir pantallas
Si has utilizado Windows, puede que estés familiarizado con el sencillo atajo de teclado que te permite dividir las pantallas para mejorar la productividad. Aunque tu Mac no tenga el mismo atajo de teclado, puedes crear un atajo que te permita dividir tus pantallas más fácilmente y utilizar dos aplicaciones una al lado de la otra.
Puedes utilizar el atajo Dividir pantalla 2 aplicaciones de la sección Galería de la aplicación Atajos para hacerlo de forma rápida y sencilla, pero también puedes crear el tuyo propio utilizando la acción de dividir pantalla para una mayor personalización. En este caso, hemos creado un acceso directo llamado «Escritura sinónima» (elige tu propio nombre) para dividir la pantalla entre la aplicación Diccionario y Microsoft Word. Esperamos que este atajo nos ayude a utilizar mejor los sinónimos.
Descargar: Split Screen 2 Apps (gratis)
2. Acciones de ahorro de energía y forzar el cierre
Cuando te quedas sin energía o quieres prolongar la duración de la batería, sueles realizar varias acciones para conservar la energía. Por supuesto, puedes utilizar el modo de bajo consumo de tu Mac para minimizar la actividad en segundo plano.
Sin embargo, la aplicación Atajos te da más control sobre las tareas que quieres que dejen de ejecutarse en segundo plano. Por ejemplo, puedes cerrar ciertas aplicaciones que consumen batería y dejar sólo las esenciales.
Aunque hay muchas formas de cerrar todas las aplicaciones de tu Mac en segundos, la aplicación Atajos resulta ser una de las más eficientes. Por ejemplo, puedes cerrar Google Chrome y la App Store pero dejar Photoshop encendido si quieres ahorrar batería y centrarte únicamente en la edición de imágenes.
Si lo que buscas es simplemente gastar un poco menos de batería y centrarte en la tarea que tienes entre manos, puedes utilizar un atajo para forzar el cierre que te ahorre cerrar las aplicaciones una a una. El atajo de Stop Distractions te permite forzar el cierre de todas las aplicaciones excepto la que hayas seleccionado.
Descárgalo: Stop Distractions (gratis)
3. Shazam y añadir a la lista de reproducción
Apple Music puede ser un poco restrictivo en cuanto a lo que puedes hacer con tus listas de reproducción desde el principio, pero aquí es donde puedes usar Atajos (y tu creatividad) para llenar el vacío.
Para este ejemplo, hemos creado un atajo que puedes usar para hacer rápidamente Shazam a una canción y añadirla a tu lista de reproducción de Apple Music. En un segundo no sabes ni el nombre de la canción y al siguiente ya está en tu biblioteca. Bastante bueno, ¿no?
Como ya te habrás dado cuenta, Shortcuts puede servir como una forma más rápida de utilizar las listas de reproducción de Apple Music en tu Mac.
Descárgalo: Shazam y Añadir a la lista de reproducción (gratis)
4. Convierte tus archivos multimedia
Otra idea productiva es utilizar los atajos para convertir los medios de comunicación de forma rápida, especialmente si buscas constantemente convertidores de medios en Internet. Puedes utilizar la aplicación Shortcuts para convertir todo tipo de medios. Aquí hemos creado un atajo que convierte un GIF en un vídeo.
Si quieres darle más sabor a las cosas, puedes crear atajos que conviertan archivos PDF en imágenes, JPEG en otros formatos de imagen, que codifiquen medios e incluso que cambien archivos de texto a otros tipos de archivos.
Para ver los resultados de tu atajo, no olvides añadir una acción para dar salida a tu resultado. Puedes utilizar la acción «Vista rápida» o «Mostrar resultado».
Descárgalo: GIF to Video Converter (gratuito)
5. Configura el estado de ánimo de tu Mac
Si te gustan los estados de ánimo y la estética en tu Mac, puedes usar Atajos para crear un «ambiente». Puedes encadenar un conjunto de acciones para que tu ordenador se sienta más natural haciendo algo. Por ejemplo, puedes tener un «ambiente de estudio» que reproduzca tu lista de reproducción de hip-hop LoFi, apague todas las distracciones, divida tu pantalla entre notas y Google Chrome, y active cualquier modo predefinido de Apple.
Este es un ejemplo de nuestro ambiente de juego: hemos encadenado el cambio del fondo de pantalla, la reproducción de nuestra lista de juegos y la ejecución de un juego llamado Baldur’s Gate.
Puedes ser realmente creativo con esto y probar todo tipo de estados de ánimo. Tal vez seas de los que prefieren un ambiente determinado mientras ven una película o navegan por la web.
Descárgalo: Gaming Mood (gratis)
6. Contador de caracteres y palabras
El siguiente en la lista, tenemos algo tan simple pero tan práctico al mismo tiempo. Puedes utilizar Shortcuts para crear un acceso directo que cuente los caracteres con sólo pulsar un botón.
Aunque no sea útil para todo el mundo, los que envían a menudo correos electrónicos y otros documentos pueden echar un ojo al recuento de caracteres y ahorrarse un minuto extra.
Descargar: Count Characters (gratis)
7. Crear un conversor de zonas horarias
Mientras se buscan ideas para atajos, no hay que olvidar que de lo que se trata es de minimizar los pasos para alcanzar objetivos complicados. Con más gente trabajando a distancia en todo el mundo, llevar la cuenta de los horarios de las reuniones nunca ha sido tan problemático.
Afortunadamente, puedes resolver este problema convirtiendo rápidamente las horas con un sencillo conversor casero de zonas horarias. Hemos creado uno para ti por si te falta tiempo o paciencia. Todo lo que tienes que hacer es copiar la hora en tu portapapeles antes de ejecutar el acceso directo y seleccionar las zonas horarias de origen y destino.
Descárgalo: Convertidor de zonas hor arias (gratuito)
Sé más eficiente y productivo con los atajos de Siri
Con los guiones adecuados y unos minutos de tu tiempo, las tareas mundanas que consumen mucho tiempo pueden ser más fáciles o incluso completamente automáticas. Además, el hecho de que todos estos atajos se sincronicen en todos tus dispositivos Apple, incluido tu Apple Watch, hace que esta función sea aún más potente.
Una de las mejores ventajas de Shortcuts es lo mucho que puede mejorar Siri con ella. Gracias a Siri, todos tus accesos directos pueden activarse con un simple comando de voz, lo que facilita la realización de tareas complejas en tu Mac.