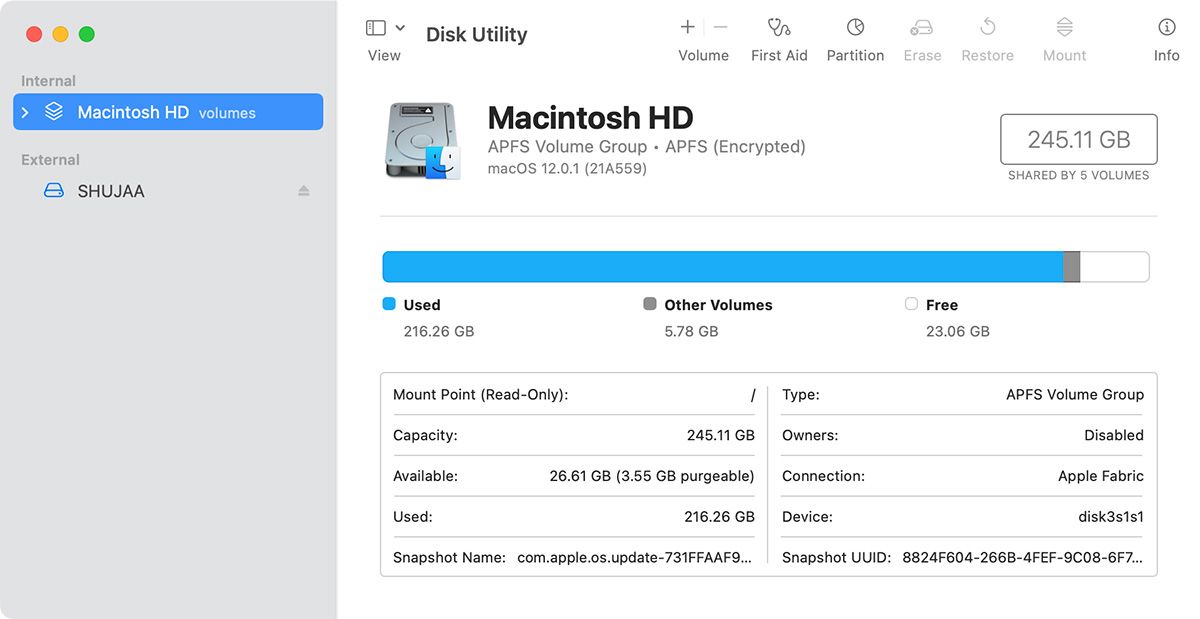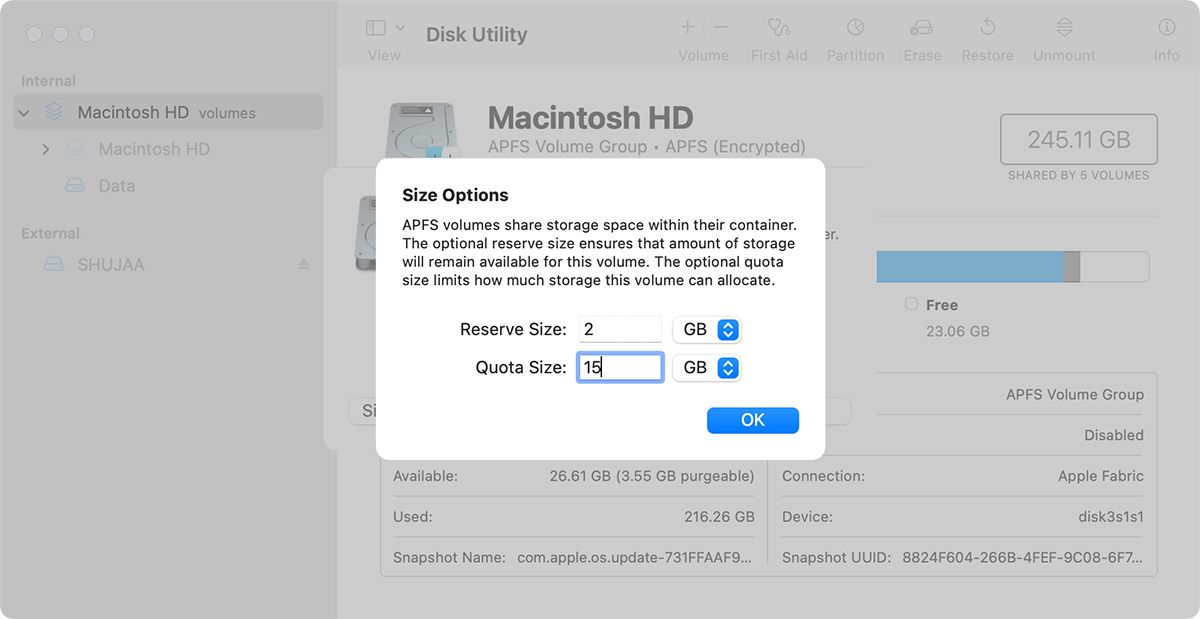Macs using the APFS file system can add a new volume to an existing APFS container by using Disk Utility in macOS. Doing this allows you to add a separate container on your SSD, which can help you in sorting out data. You can also choose to install different macOS versions onto unique volumes, sharing the same available disk space between different releases.
Creating a volume is very easy in Disk Utility, as we’ll show you below.
What Is a Volume?
A volume is a separate container allotted on your SSD, which you can treat as a Mac-specific partition. APFS allocates disk space on demand, meaning a container’s free disk space is shared.
Creating a volume is different to partitioning a drive. Partitioning a drive involves separating or partitioning a drive into defined allocations. This is more common on HDDs formatted as HFS+ or FAT. Unlike partitions, a volume is a container with the flexibility to increase or decrease in storage size as needed. This allows you to share the same available space between different volumes without actually partitioning the drive.
Creating a volume has its advantages. You can choose to install a different macOS system software version onto a new volume for beta testing purposes. Similarly, you can keep separate volumes for different data groups, such as media, work-related documents, and so on. Apple also recommends creating a volume instead of partitioning an SSD drive.
How to Add a New Volume to an APFS Container in macOS
Creating a new volume is easy in Disk Utility. However, your disk will have to be in the APFS file format before you can add an APFS volume. If your drive is formatted to Mac OS Extended (HFS+) or any other file format, you’ll have to erase it before you can add a volume.
Make sure you back up your data before formatting your drive or creating a new volume. Formatting your disk to change the format will erase all data. On the other hand, creating a volume should not affect your data; however, it’s always good to be on the safe side.
Formatting a Drive to APFS
To format a drive to APFS in Disk Utility:
- Open Disk Utility on your Mac. You can do this from Spotlight or by going to Applications > Utilities in Finder.
- Select the drive from the left-hand sidebar.
- Click on Erase in the top menu. This process will erase all the data on your drive, so make sure you have a backup first.
- Select a name for the drive, and select APFS in the format.
- Format the drive.
- Once the drive has been formatted to APFS successfully, you’ll get a notification. You can then add a new volume using the steps below.
Adding an APFS Volume
To add a volume to an APFS disk:
- Open Disk Utility on your Mac.
- Select the disk you want to add the new volume to from the sidebar, and then click the plus (+) icon above Add Volume in the menu bar.
- Give the new volume a name and, optionally, choose a format. You can choose between APFS (Encrypted), APFS (Case-sensitive), and APFS (Case Sensitive, Encrypted) depending on your needs.
- Click on Size Options to choose the size for your new volume. The Reserve Size ensures a minimum amount of storage for the new volume, and the Quota size sets a maximum amount of storage capacity for the new volume.
- Click on Add to the new volume to the APFS container.
That’s it! You should now see the new volume in Finder, and you can use it as you would normally use a hard disk.
If you ever need to delete the APFS volume, you can do so in Disk Utility by simply selecting the volume and clicking the minus (–) button from the toolbar. Disk Utility will confirm whether you want to delete the APFS volume from that container, after which it’ll be deleted.
Note that you cannot install Linux, Windows, older Mac OS X releases (prior to macOS High Sierra) onto an APFS volume, as these do not support APFS. You’ll need to create a new partition on the drive to install these.
Getting the Most Out of Your Storage Disks
Hopefully, this guide helped you out and you were able to add a volume to optimize your storage. If adding a volume didn’t work for you, you can always partition the drive instead to add a separate section for all your files and other needs.
Read Next
About The Author