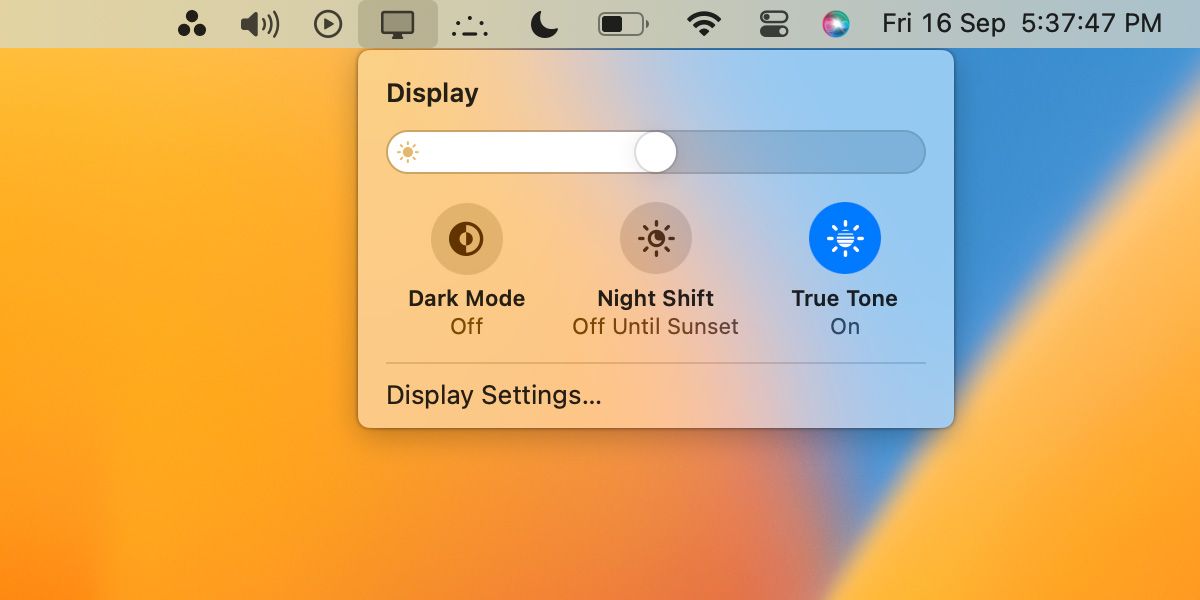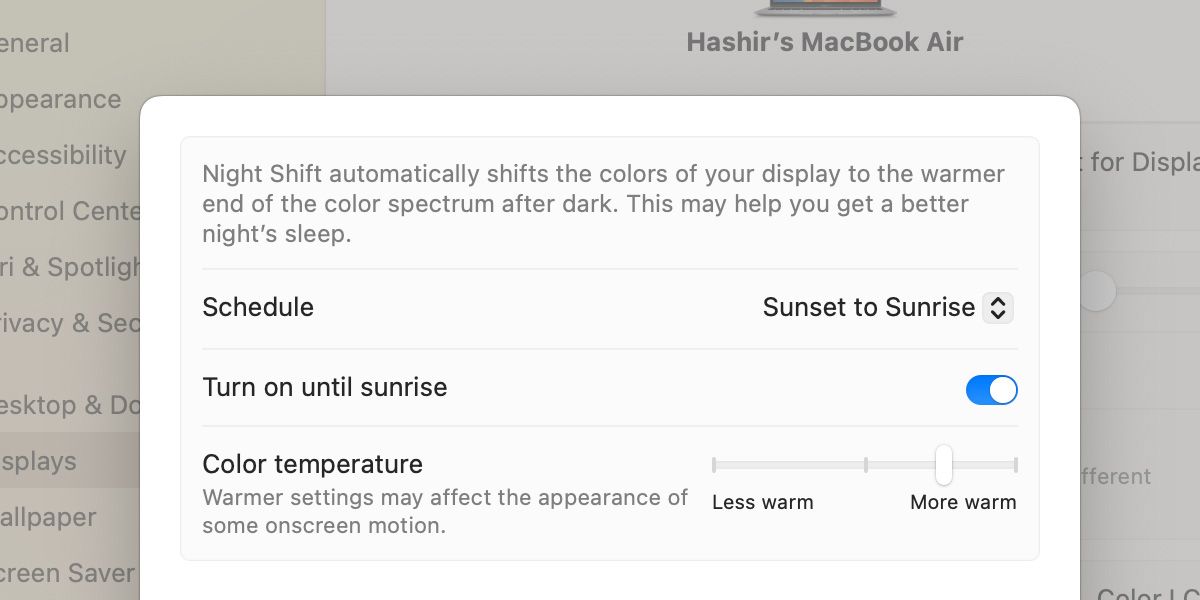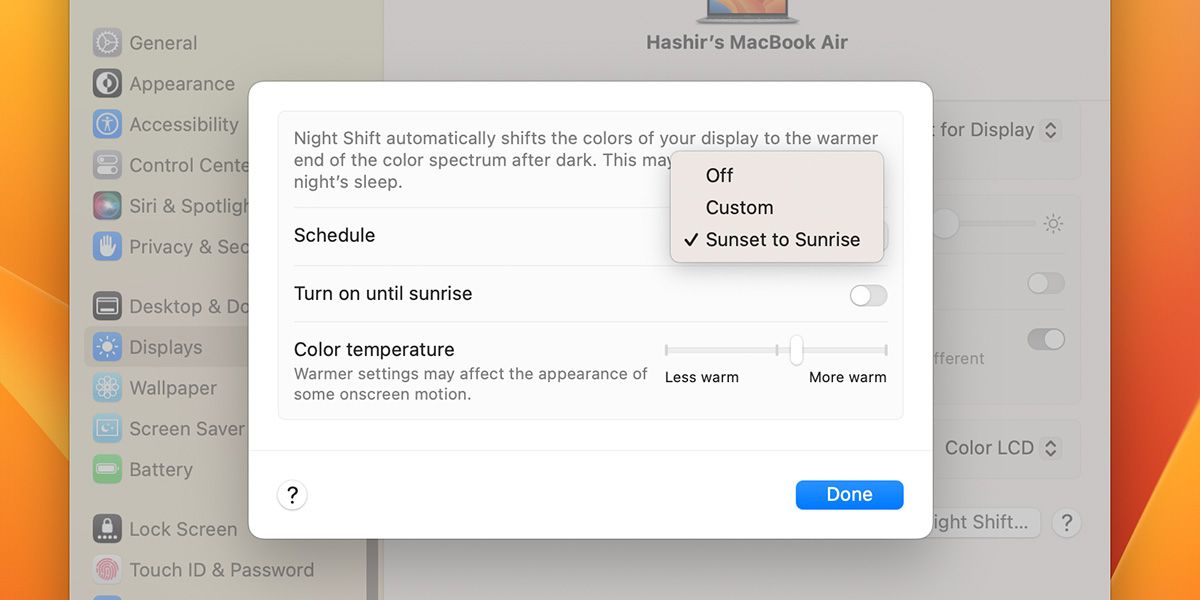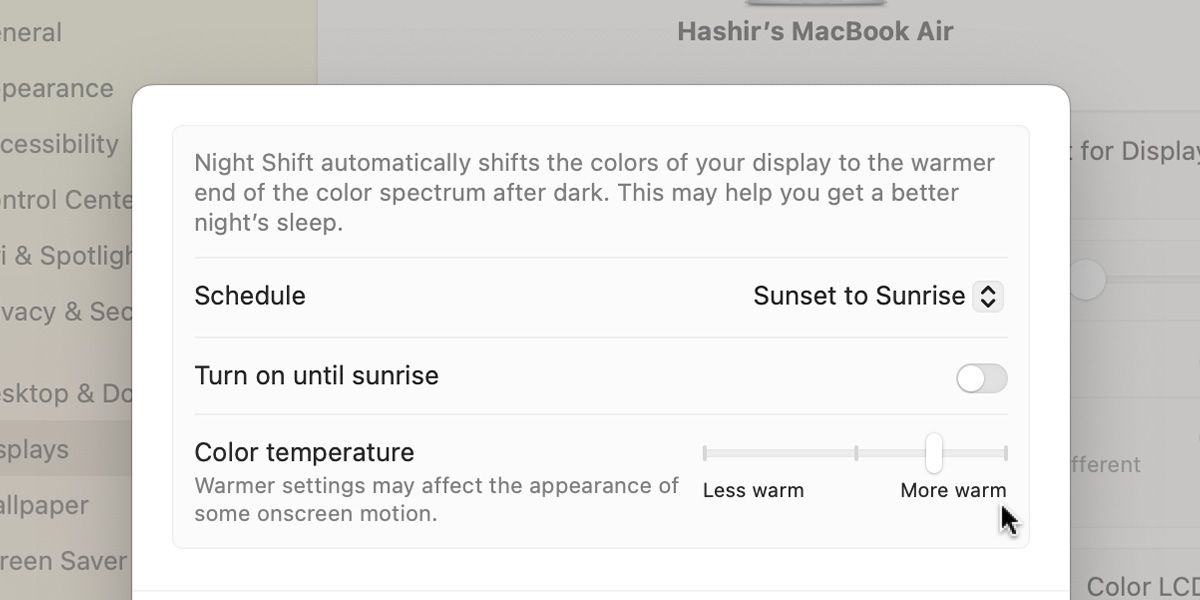¿Alguna vez has tenido problemas para irte a dormir justo después de usar tu Mac? ¿O quizás has notado que tus ojos se cansan después de mirar tu Mac durante mucho tiempo? Pues bien, eso se debe a que todas las pantallas emiten luces azules, que pueden causar fatiga ocular.
La luz azul en sí misma no es necesariamente mala -aumenta los tiempos de reacción y eleva el estado de ánimo-, pero su exposición prolongada, especialmente por la noche, puede pasar factura a tus ojos. Por eso, en esta guía, hablaremos de la función Night Shift de Mac, que puedes utilizar para filtrar y reducir la luz azul.
¿Qué es Night Shift y por qué deberías usarlo?
Con Night Shift, puedes controlar la temperatura del color de la pantalla de tu Mac y hacer que muestre tonos más cálidos. De esta manera, puedes reducir la fatiga ocular y tener una experiencia de visualización cómoda por la noche. Para activar la función Night Shift, tu Mac debe ejecutar macOS Sierra 10.12.4 o posterior.
Night Shift funciona automáticamente utilizando la ubicación de tu ordenador y la hora del día. Reduce las luces azules con la pantalla caliente después del atardecer y vuelve a la normalidad después del amanecer.
La exposición prolongada a las luces azules de las pantallas puede causar un envejecimiento prematuro y también afectar a tu productividad debido a la falta de sueño. Aunque reducir las luces azules no es suficiente, deberías activar Night Shift, especialmente si utilizas a menudo tu Mac antes de acostarte.
Cómo utilizar Night Shift para satisfacer sus necesidades
Veamos cómo puedes activar o desactivar Night Shift en macOS, ajustar su temperatura de color y programarlo.
Activar/desactivar Night Shift en Mac
Puedes activar y desactivar rápidamente Night Shift mediante el Centro de Control de macOS. Ve a Centro de control > Pantalla en la barra de menús y haz clic en el conmutador de Night Shift para activarlo. Para facilitar este proceso la próxima vez, puedes arrastrar y soltar la sección Pantalla en la barra de menús.
De este modo, puedes hacer clic directamente en el botón Pantalla de la barra de menús para activar o desactivar Night Shift en tu Mac.
También puedes activar Night Shift dirigiéndote a Preferencias del Sistema > Pantallas > Night Shift. Aquí, puedes marcar la casilla junto a Activar hasta mañana si quieres activar la función inmediatamente. Del mismo modo, para desactivar el turno de noche, vuelva a marcar la casilla.
Programar el turno de noche en macOS
También puedes configurar tu Mac para que active o desactive automáticamente el turno de noche a una hora determinada. Ve a Ajustes del sistema > Pantallas > Turno de noche y, a continuación, haz clic en el ajuste Programar . En el desplegable, tendrás tres opciones:
- Desactivado: si no quieres programar el Turno de Noche.
- Personalizado : para seleccionar horas específicas para que el Turno de Noche se active y desactive.
- De la puesta a la salida del sol : para utilizar el Turno de Noche todas las noches.
Si seleccionas la tercera opción, tienes que asegurarte de que los Servicios de Localización están activados porque el Mac los utilizará para determinar tu hora y activar/desactivar automáticamente Night Shift en consecuencia. Así es como puedes hacerlo:
- Ve a Preferencias del Sistema > Seguridad y Privacidad en tu Mac y haz clic en la pestaña Privacidad .
- Aquí, encontrarás los Servicios de Localización en la parte superior. Haz clic en ella y marca la casilla de la derecha junto a Activar servicios de localización.
- Ahora, al final de la lista de aplicaciones, encontrarás Servicios del Sistema. Aquí, haz clic en Detalles.
- Ahora, asegúrate de que la opción Zona horaria y personalización del sistema está marcada y haz clic en Hecho.
Y ya está. Tu Mac está preparado para utilizar la función Night Shift automáticamente.
Cambiar la temperatura del color de Night Shift
Puedes ajustar la temperatura de color de Night Shift para que sea más o menos cálida según tus preferencias. Ve a Configuración del sistema > Pantallas > Night Shift y arrastra el control deslizante de la Temperatura del color hacia Menos cálido o Más cálido.
Night Shift frente a aplicaciones de terceros
Antes de que Apple introdujera Night Shift en macOS, los usuarios recurrían a aplicaciones de terceros para reducir las luces azules;la más popular es f.lux. Esta aplicación permite especificar la temperatura de color en kelvins y ofrece un par de funciones más.
Incluso hoy en día, estas aplicaciones funcionan bien, así que puedes usarlas si quieres. Sin embargo, Night Shift cumple su función a la perfección, y no es necesario recurrir a otras alternativas cuando se tiene una solución integrada.
Mantente sano con Night Shift
La función Night Shift de macOS te ayuda a proteger tus ojos de la luz azul que, aunque no elimina todos los riesgos para tus ojos, ofrece una buena protección contra las tensiones oculares y te ayuda a dormir mejor.
Si utilizas tu iPhone para desplazarte por las redes sociales antes de acostarte, sería una buena idea activar también Night Shift en él. Después de todo, la pantalla de tu Mac no es lo único que emite luz azul dañina.