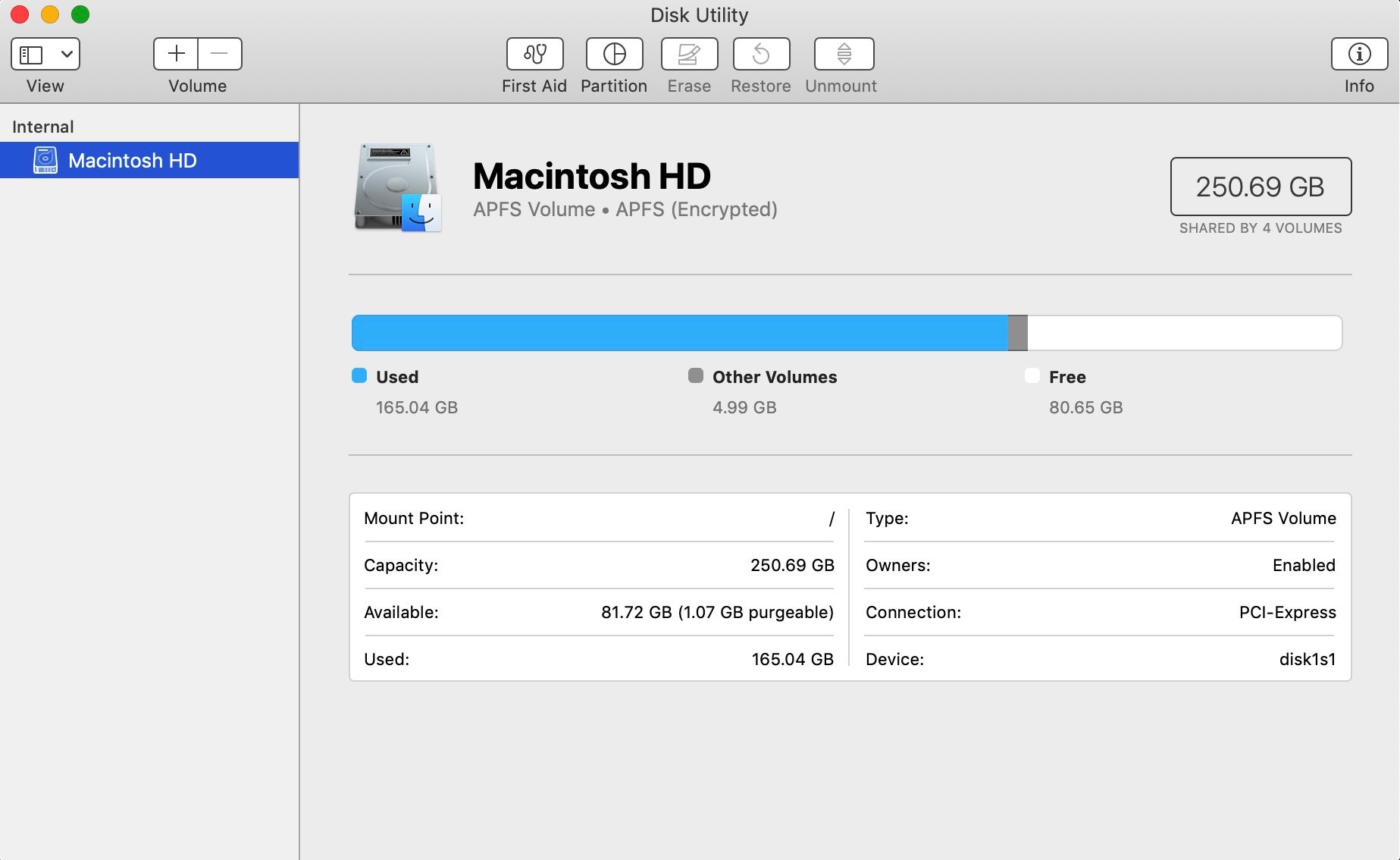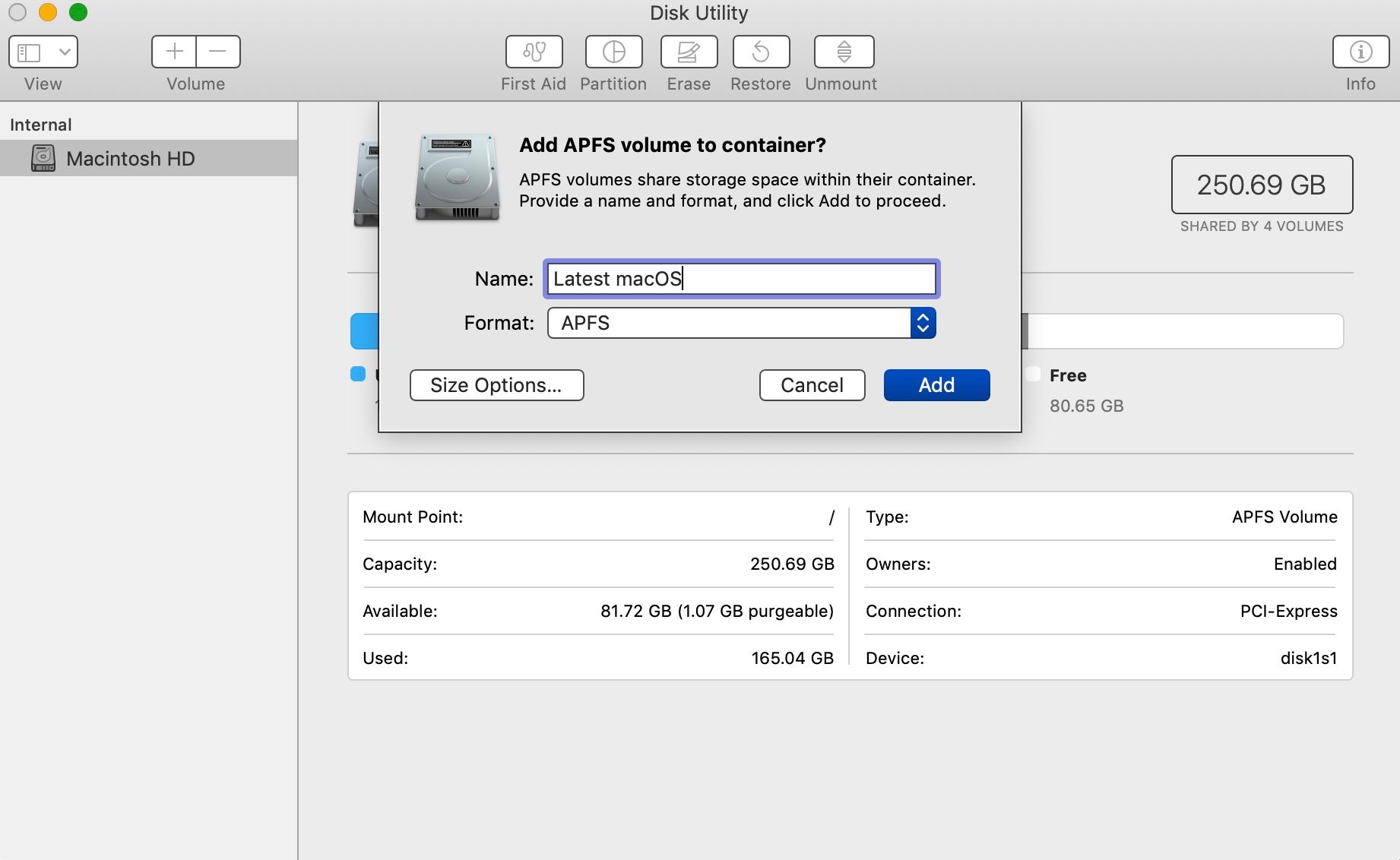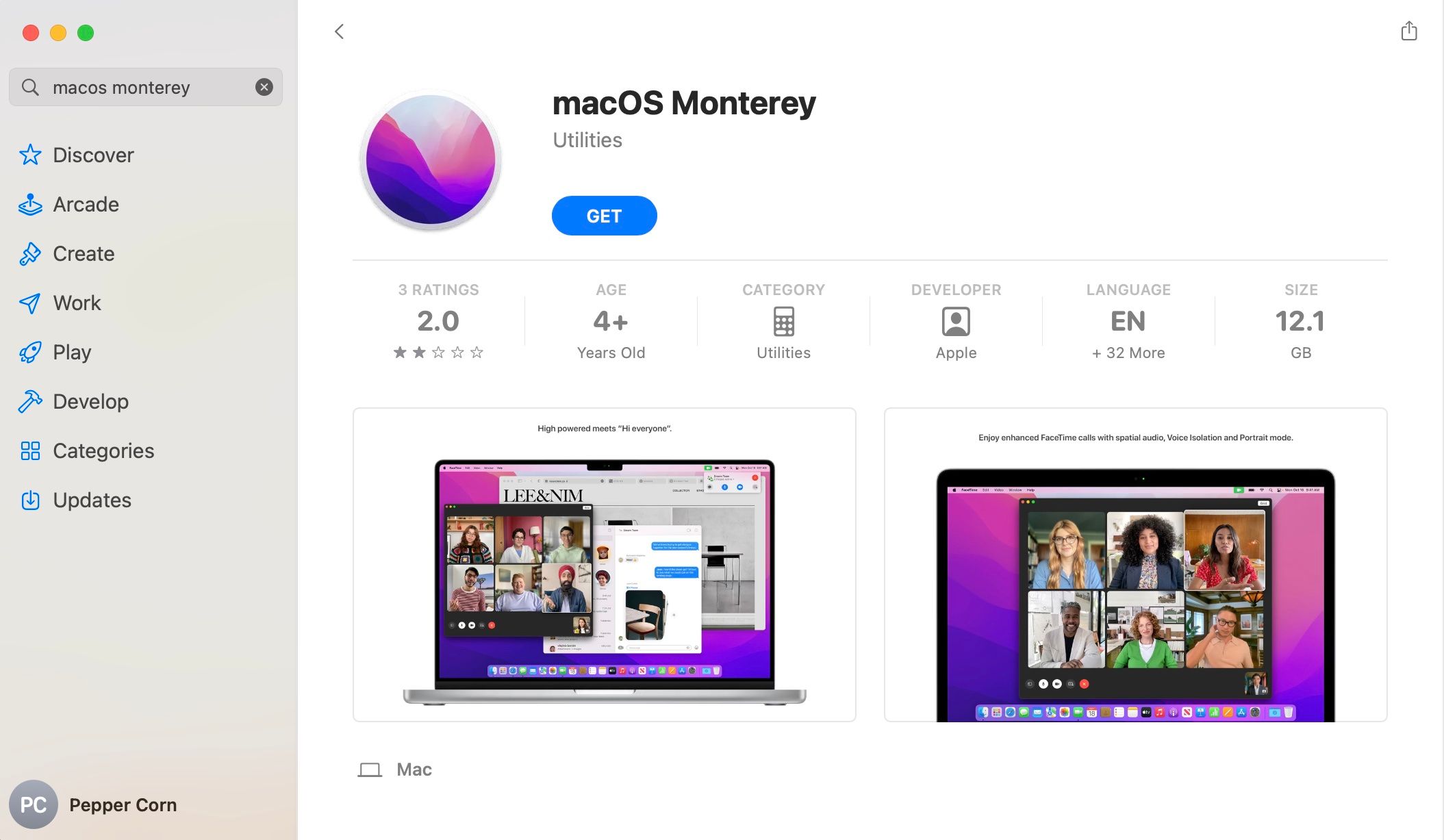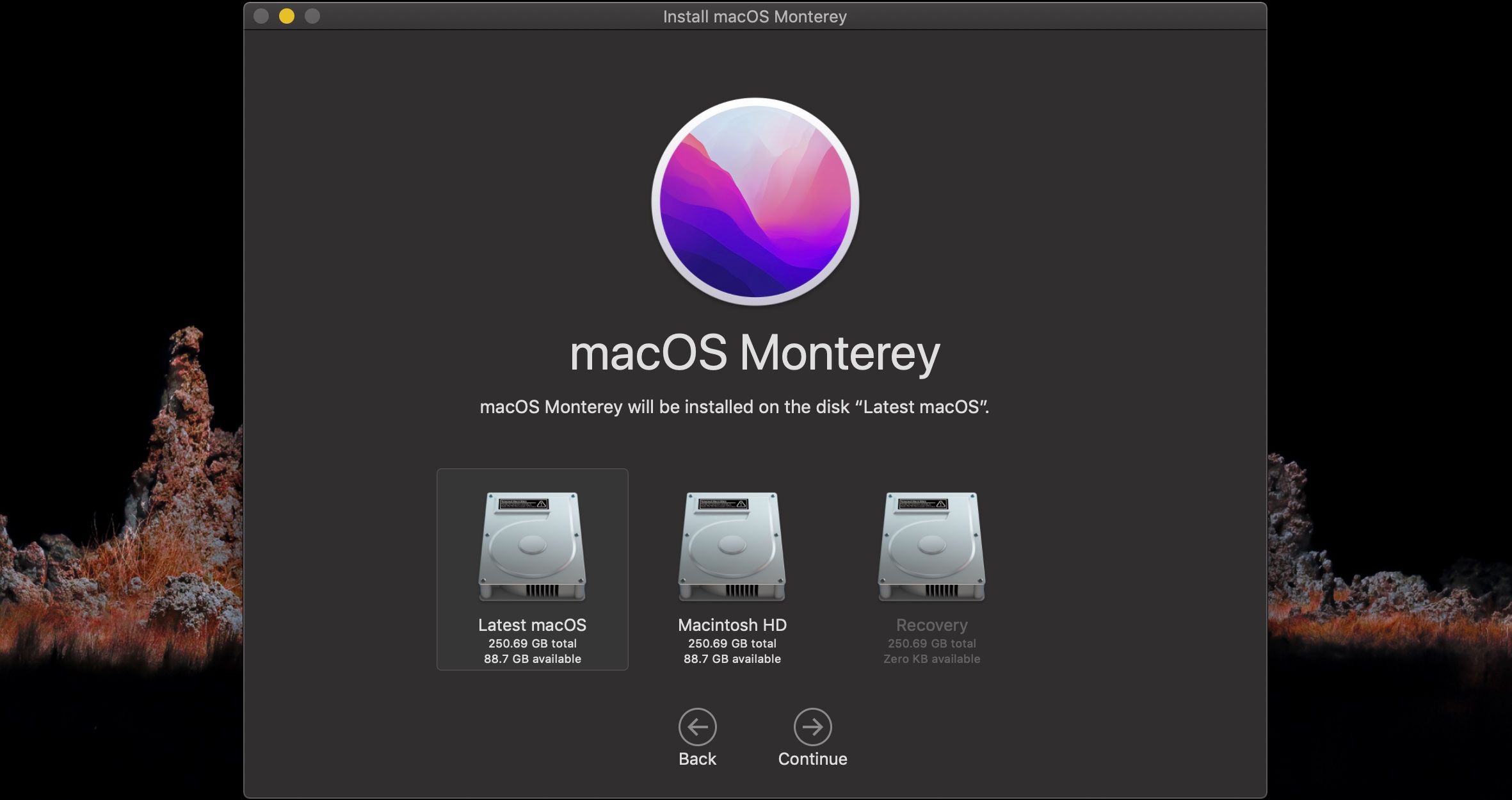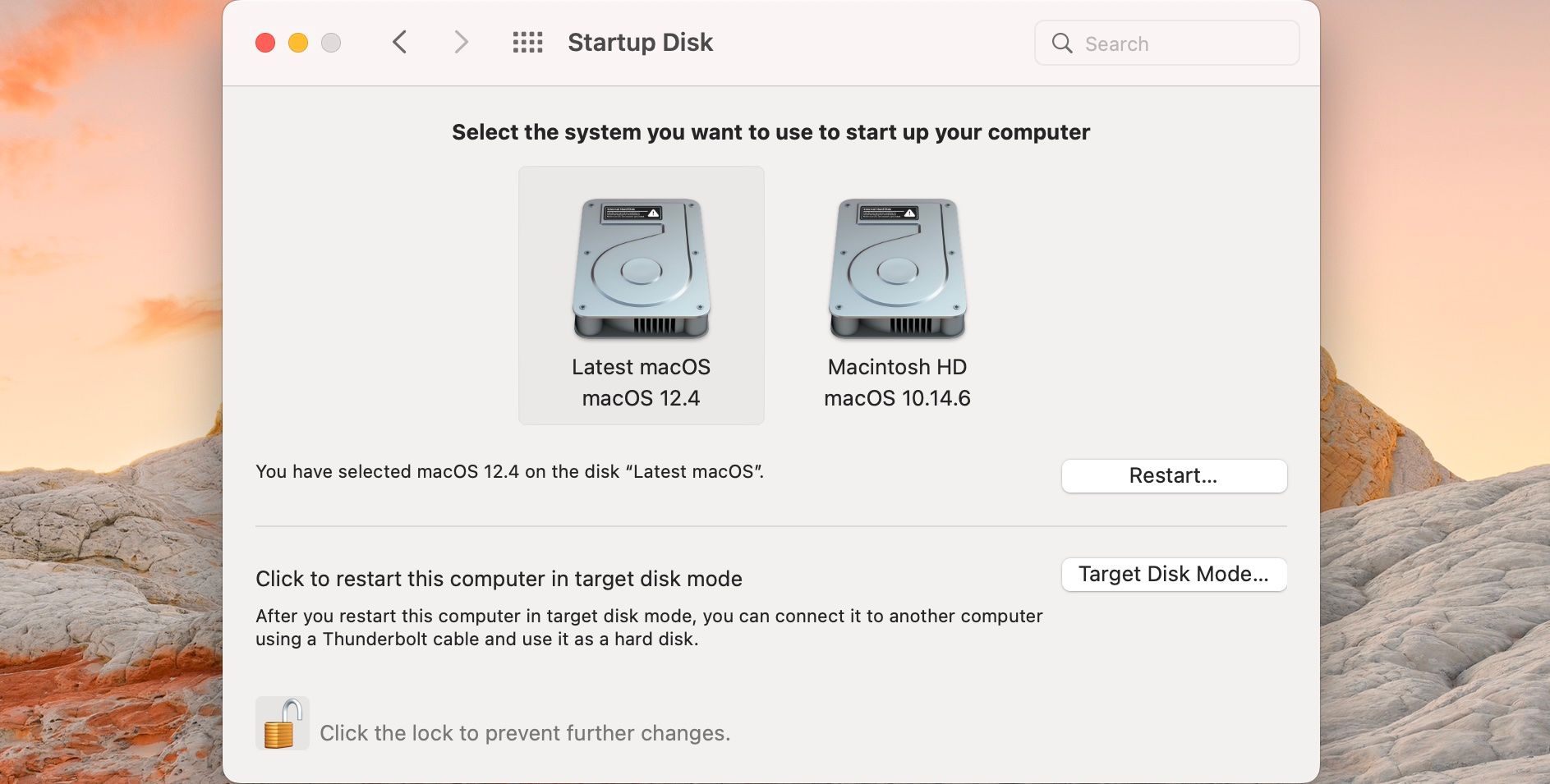No mucha gente sabe que puede tener dos versiones de macOS instaladas en su Mac al mismo tiempo, y sin la molestia de particionar su unidad de disco. Si tienes macOS 10.13 o posterior, solo tienes que crear un volumen APFS y utilizar esa ubicación para instalar la segunda versión de macOS que quieras.
Si utilizas software profesional que a menudo tiene problemas de compatibilidad con las actualizaciones recientes de macOS, entonces esta es una solución fantástica, ya que te permite seguir ejecutando ese software en una versión estable de macOS. Otros usos incluyen probar software con diferentes versiones de macOS o utilizarlo para instalar de forma segura una versión beta de macOS.
APFS facilita la instalación de varias versiones de macOS
En el pasado, instalar dos versiones de macOS en tu Mac requería crear una partición dedicada en tu unidad de disco y asignarle una cantidad determinada de espacio de almacenamiento. Pero eso cambió cuando Apple pasó de un sistema de archivos llamado Mac OS Extended a utilizar el sistema de archivos de Apple (APFS).
Si tienes macOS High Sierra (10.3) o posterior, entonces por defecto, tu ordenador utilizará el formato APFS necesario para que este método funcione. Utilizando una función llamada Espacio Compartido, puedes crear varios volúmenes dentro de un contenedor y compartir el espacio de almacenamiento automáticamente entre ellos según sea necesario.
Todo lo que tienes que hacer es crear un nuevo volumen, descargar la segunda versión de macOS en esta ubicación, y luego elegir el nuevo volumen al arrancar el ordenador.
Es fácil de configurar, mucho más flexible que el antiguo método, y significa que ya no tienes que elegir cuánto espacio asignar permanentemente a una partición, aunque esta opción también está disponible si lo deseas. Dejando esto de lado, vea los pasos siguientes para saber cómo instalar una segunda versión de macOS en su ordenador.
¿Pueden los Macs de Apple Silicon ejecutar dos versiones de macOS?
Los Macs de Apple Silicon también utilizan volúmenes APFS, por lo que también puedes instalar una segunda versión de macOS en estos ordenadores utilizando el método que describiremos a continuación. Sin embargo, un punto importante a tener en cuenta es que las versiones de macOS anteriores a Big Sur no funcionarán en los Macs de silicio debido a un cambio en la arquitectura del procesador del chip Intel a los chips de silicio de Apple.
Aunque no podrás descargar versiones antiguas de macOS, eso te deja varias opciones, como instalar macOS Big Sur, Monterey, versiones beta de macOS y nuevas actualizaciones de macOS a medida que se publiquen.
Paso 1. Haz una copia de seguridad de tu Mac
Como siempre, es una buena idea hacer una copia de seguridad de tu Mac por si algo va mal durante el proceso. No te preocupes, si nunca lo has hecho, hay un par de métodos sencillos que puedes elegir para hacer una copia de seguridad de tu Mac.
Paso 2. Crear un nuevo volumen
Empieza por crear un nuevo volumen APFS utilizando la Utilidad de Discos en tu Mac. Puedes encontrar esta aplicación abriendo el Finder y seleccionando Ir > Utilidades > Util idad de Discos en la barra de menú.
Una vez abierto el programa, pulse el botón más (+) cerca de la parte superior del área de la ventana, o seleccione Editar > Añadir volumen AP FS en la barra de menús. En la ventana de diálogo que aparece, introduce un nuevo nombre para el volumen y asegúrate de que el formato está configurado como APFS. Una vez hecho esto, haz clic en Añadir.
El nuevo volumen debería aparecer ahora en la columna de la izquierda, junto a la unidad de disco duro original de tu Macintosh.
Paso 3. Descarga macOS
A continuación, descarga la versión de macOS que quieras instalar en tu ordenador. En este caso, queríamos instalar macOS Monterey en un volumen separado. También hay varias formas de hacer un downgrade a una versión anterior de mac OS si quieres ir en otra dirección.
Para descargar la última versión de macOS, abre la carpeta Aplicaciones de tu ordenador y haz clic en la App Store. Busca la última versión de macOS y pulsa Obtener para comenzar la descarga.
También puedes comprobar si hay actualizaciones recientes pulsando el logo de Apple en la esquina superior izquierda de la pantalla de tu ordenador y seleccionando Acerca de este Mac. A continuación, en la pestaña Información general, pulse Actualización de software para buscar las últimas actualizaciones disponibles.
Para encontrar versiones anteriores de macOS, basta con buscarlas en la App Store o en la web de Apple.
Paso 4. Elija la ubicación de la instalación
Abre el instalador de macOS una vez que se haya descargado; puedes encontrarlo en la carpeta Aplicaciones de tu ordenador. Cuando se inicie, se le pedirá que seleccione una ubicación de instalación. Asegúrate de elegir el volumen APFS que creaste en el segundo paso, y luego sigue el resto de los pasos de instalación.
Tardará un poco en instalarse, pero una vez que lo haga, tendrás una segunda versión de macOS disponible para usar en tu Mac. Ahora puedes cambiar entre las versiones de macOS cuando inicies tu ordenador o establecer el nuevo volumen como disco por defecto.
Paso 5. Cambie entre las versiones de macOS
Para utilizar la nueva versión de macOS, o cambiar entre volúmenes, comience por apagar su Mac.
A continuación, encienda su Mac mientras mantiene pulsada la tecla Opción (alt) del teclado. Si tienes un Mac de silicona de Apple, simplemente mantén pulsado el botón de encendido. Puedes dejar de pulsar la tecla una vez que veas la opción de elegir un disco de arranque. Utilizando las teclas de flecha, seleccione el volumen que desea arrancar y pulse Return en el teclado.
Tu ordenador arrancará ahora utilizando la versión de macOS en el volumen que hayas seleccionado.
Paso 6. Establezca un nuevo disco de arranque por defecto (opcional)
Si crees que vas a utilizar la nueva versión de macOS más a menudo, puedes establecerla como el disco de arranque por defecto que se abre cada vez que enciendes el ordenador.
Cambiar el disco de inicio por defecto es sencillo, sólo tienes que ir a Preferencias del Sistema y seleccionar Disco de Inicio. Desde aquí, haz clic en el icono del candado de la esquina inferior izquierda e introduce tu contraseña de administrador para realizar los cambios. A continuación, sólo tienes que seleccionar el volumen que quieres utilizar por defecto en el inicio y hacer clic en el icono del candado una vez más para guardar tu selección.
La forma más fácil de ejecutar dos versiones de macOS
Con las nuevas actualizaciones de macOS que se lanzan cada año, es difícil para los desarrolladores de software mantener los programas funcionando sin problemas. Utilizando este método, tienes una opción segura para actualizar tu ordenador mientras mantienes una versión anterior de macOS mientras esperas a que todas tus apps sean totalmente compatibles.
Ejecutar dos versiones de macOS en tu ordenador también es una gran solución si necesitas probar software en diferentes versiones de macOS, o ejecutar una beta de macOS.