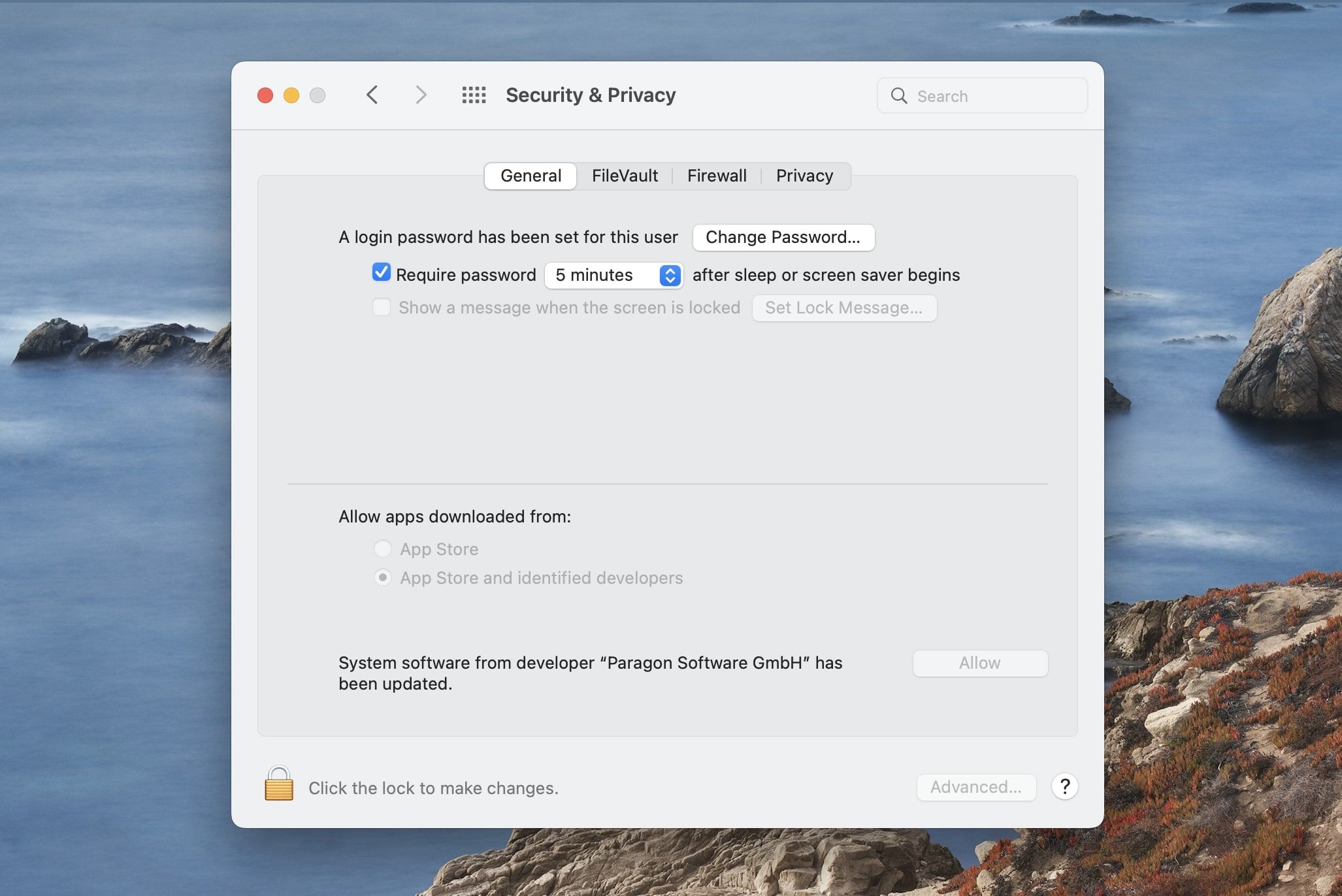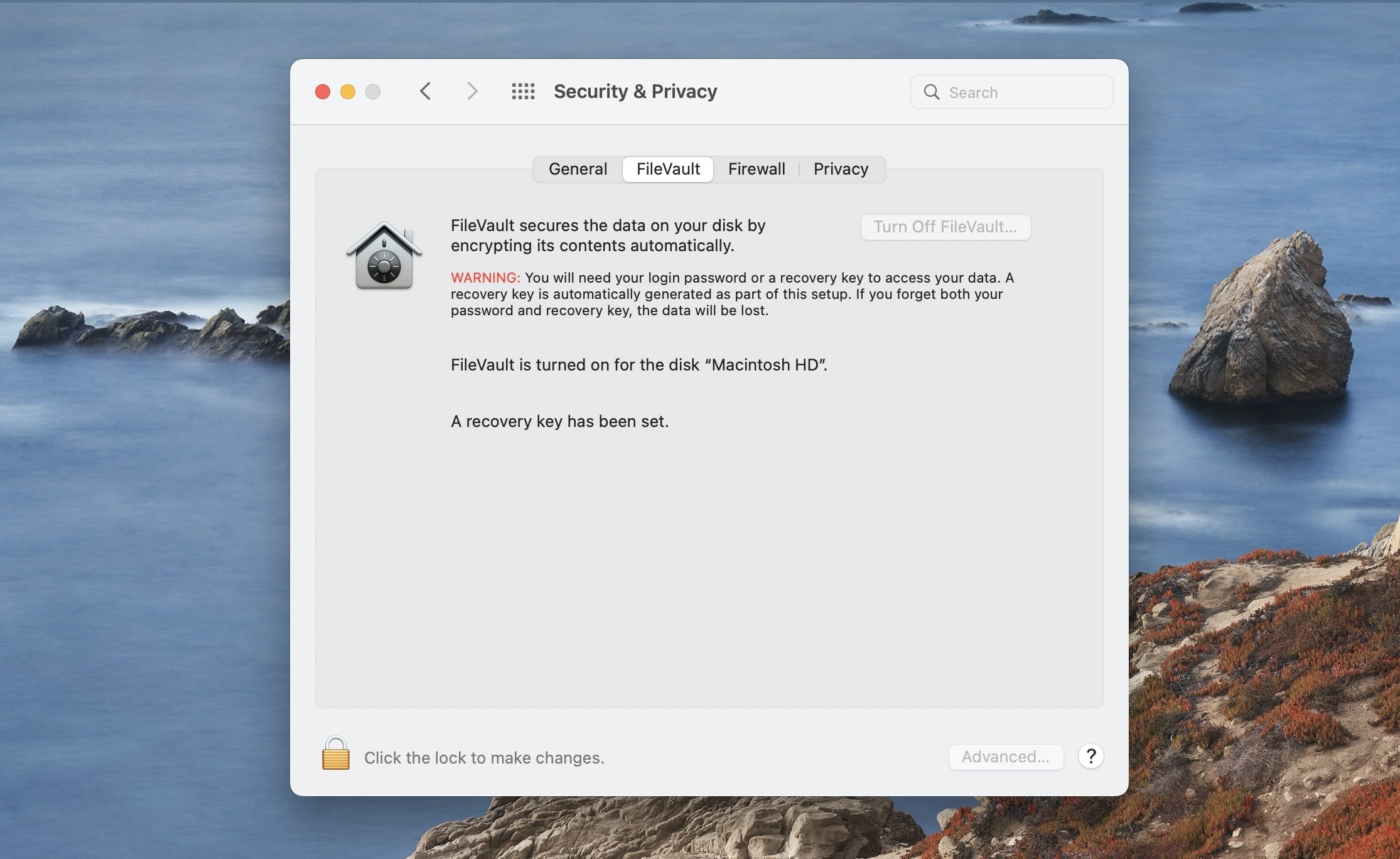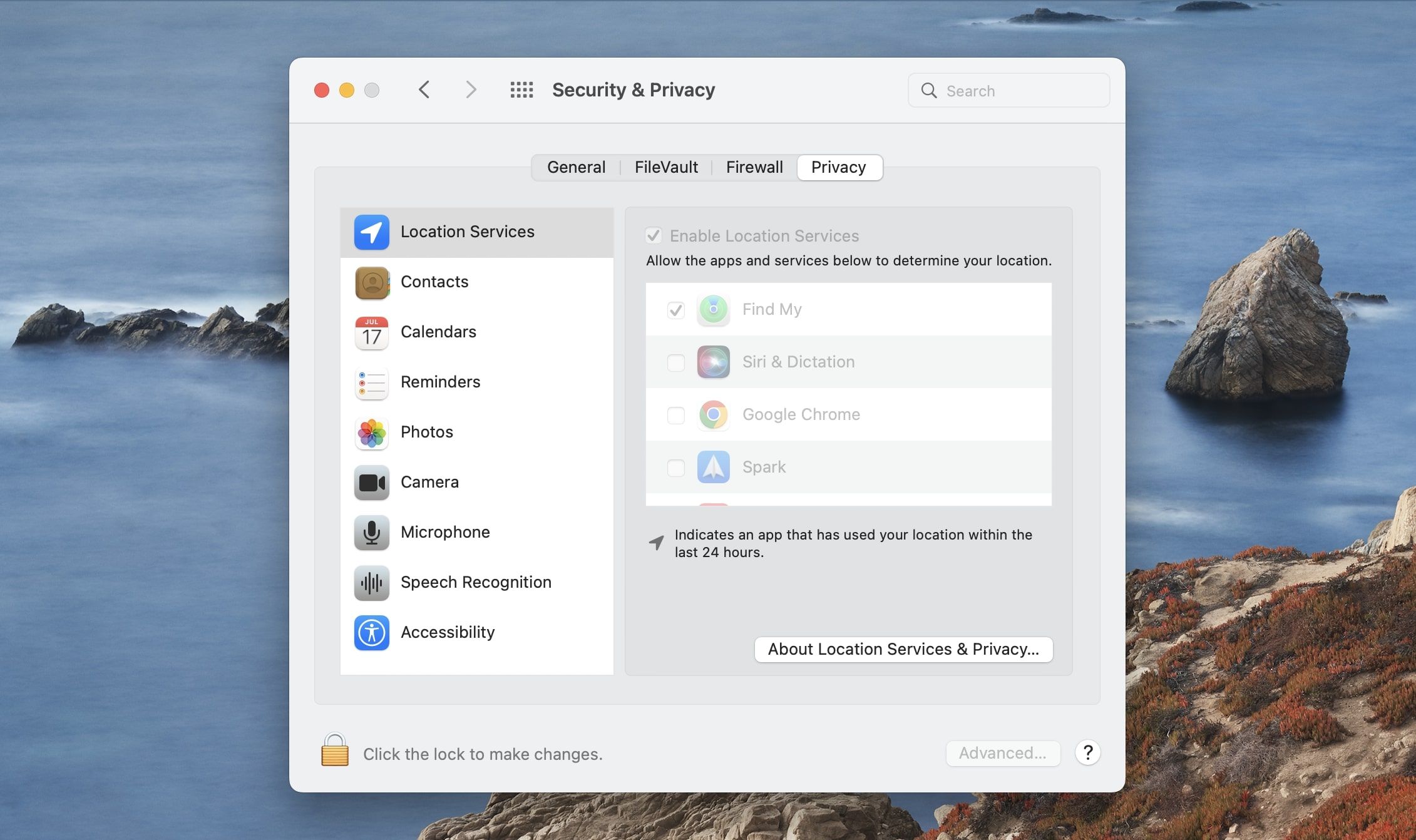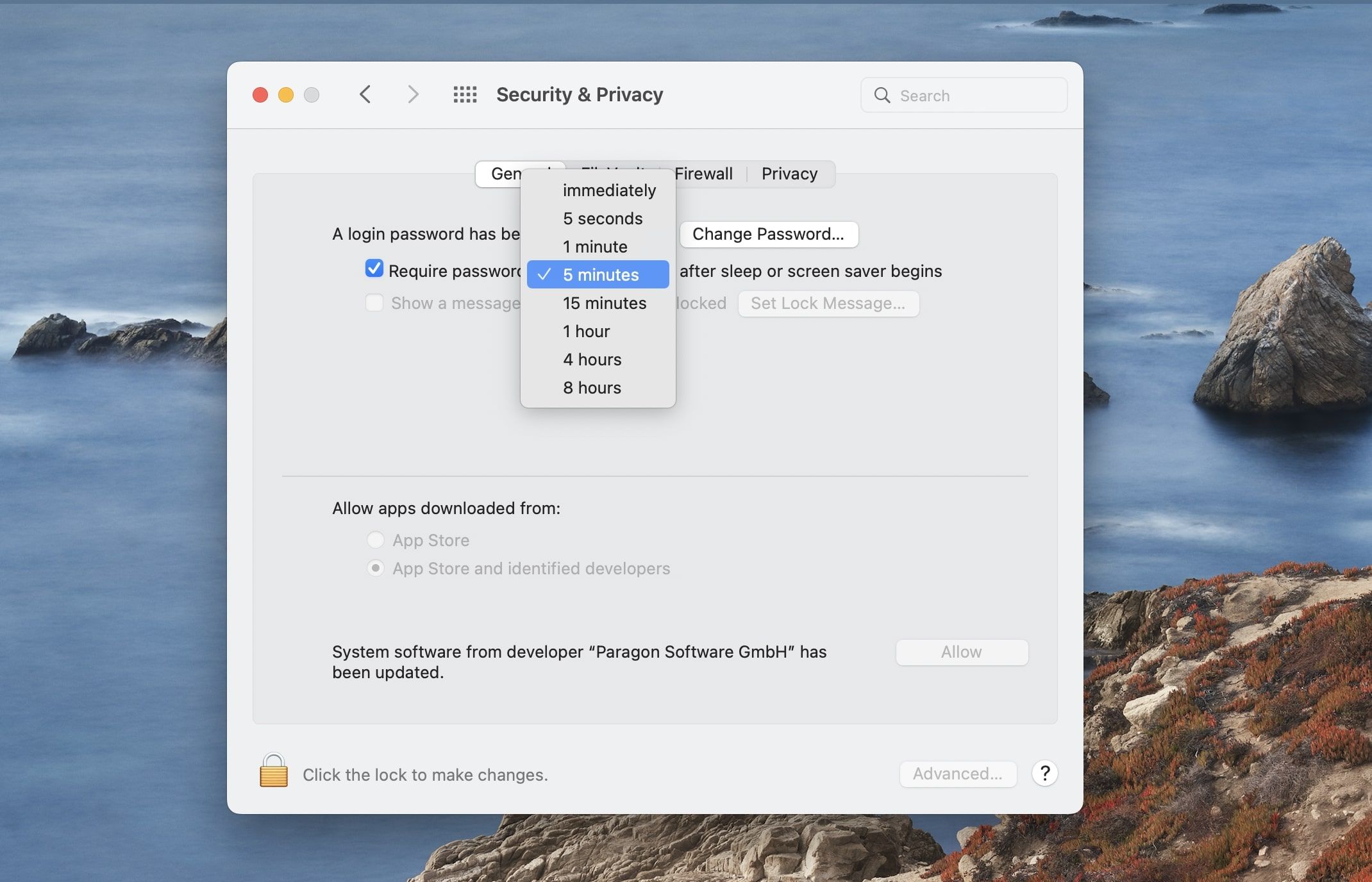Aunque los Macs son definitivamente conocidos por sus infinitas características de seguridad y su durabilidad contra el malware, todavía requieren algunos ajustes para mantenerse tan privados como sea posible. Cuando se trata de privacidad, hay que hacer un esfuerzo regular para asegurarse de que no te estás exponiendo innecesariamente a ti mismo y a tus datos, incluso con un Mac.
Por suerte, los Macs ya vienen con muchas funciones gratuitas para protegerte. Así que, si te preguntas cómo puedes mejorar tu privacidad en tu Mac, aquí tienes algunos consejos que puedes seguir.
Añade una contraseña
Una de las formas más sencillas de hacer que tu Mac sea más seguro es añadir una contraseña. Al añadir una contraseña, es importante no utilizar una contraseña cualquiera, sino una contraseña fuerte que no sea fácil de adivinar. Para configurar o cambiar la contraseña de tu Mac, sigue estos pasos:
- En tu Mac, haz clic en el icono de Apple situado en la esquina superior izquierda de la pantalla
- Ve a Preferencias del Sistema > Seguridad y Privacidad.
- Haz clic en General.
- En la esquina inferior izquierda, haz clic en el candado para realizar cambios y haz clic en Cambiar contraseña.
- Escriba su antigua contraseña, la nueva y la pista de la contraseña.
- En la ventana emergente, seleccione Cambiar contraseña.
- Después de establecer su contraseña, haga clic en el cand ado de nuevo para confirmar los cambios.
Para algunas personas, puede ser fácil olvidar una contraseña segura. Para ayudarte a gestionar tus datos de acceso, puedes configurar Touch ID en algunos modelos de Mac. También puedes invertir en un gestor de contraseñas, que puede ayudarte a gestionarlas en todos tus dispositivos, incluido el Mac.
Activa el cifrado de disco
Aunque también es posible realizar un cifrado a nivel de archivo, hay muchas razones por las que también deberías configurar el cifrado de disco completo (FDE) de tu Mac. Con el cifrado de disco completo, puedes evitar que los malos actores accedan a todo tu disco duro sin tu consentimiento. Por suerte, macOS tiene una función de cifrado integrada llamada FileVault.
Para comprobar si FileVault está activado en tu Mac, sigue estos pasos:
- En tu Mac, haz clic en el icono de Apple en la esquina superior izquierda de la pantalla.
- Ve a Preferencias del Sistema > Seguridad y Privacidad.
- Haz clic en FileVault.
- Desbloquea el candado para activar FileVault .
Cuando actives FileVault, asegúrate de tomar nota de tu clave de recuperación y de guardarla en un lugar seguro. En caso de que pierdas la contraseña, la clave de recuperación será la única forma de acceder a tus archivos. Si pierdes tanto la clave de recuperación como la contraseña, no habrá otra forma de acceder a tus archivos.
Compruebe los permisos de la aplicación
Después de años de uso, podemos ser un poco negligentes con la información a la que damos acceso a las aplicaciones en nuestros Macs. Por esta razón, tiene sentido revisar los permisos de tus aplicaciones de vez en cuando para asegurarte de que no tienen privilegios que no necesitan, como el acceso a tu ubicación, cámara o micrófono.
Para comprobar qué aplicaciones tienen acceso a qué funciones en tu Mac, esto es lo que tienes que hacer:
- En tu Mac, haz clic en el icono de Apple en la esquina superior izquierda de la pantalla.
- Ve a Preferencias del Sistema > Seguridad y Privacidad.
- Haz clic en Privacidad.
- Desbloquea el candado para realizar los cambios.
- Examina cada categoría de la barra de menú de la izquierda. Comprueba los permisos de cada aplicación y ajústalos en consecuencia.
- En la esquina inferior izquierda de la pantalla, haz clic en el icono del cand ado para guardar los cambios.
En cuanto a los permisos de las apps, no hay una forma perfecta de configurarlos. Después de todo, el uso del Mac de cada persona es diferente, y es posible que quieras permitir que las apps accedan a ciertos permisos en función de tu uso real.
Cambia el nombre de tu Mac
Como es lógico, muchas personas configuran su Mac por primera vez cuando lo reciben y nunca se molestan en cambiar su nombre. Por ejemplo, la mayoría de la gente lo deja como el MacBook de [Su Nombre]. Aunque no es intrínsecamente malo tener tu nombre real vinculado a tu dispositivo, puede suponer un enorme riesgo para la privacidad por varias razones.
Los usuarios cercanos de Apple pueden utilizar esta información para acosarte por otros medios, como las redes sociales. Aunque los nombres de pila no suelen ser un problema, tener tu nombre y tu apellido hace que la búsqueda sea menos difícil. Por suerte, es fácil cambiar el nombre de tu Mac por algo más genérico.
Asegúrese de que todos sus dispositivos están vinculados mediante Airdrop
Para aquellos que están metidos de lleno en el ecosistema de Apple, puedes enviar fácilmente archivos de un dispositivo a otro sin problemas con Airdrop. Sin embargo, no es raro ver el Mac de otra persona con un nombre similar al tuyo. Así que, si aún no lo has hecho, es posible que quieras cambiar el nombre de Airdrop de tu Mac para evitar enviar archivos al lugar equivocado.
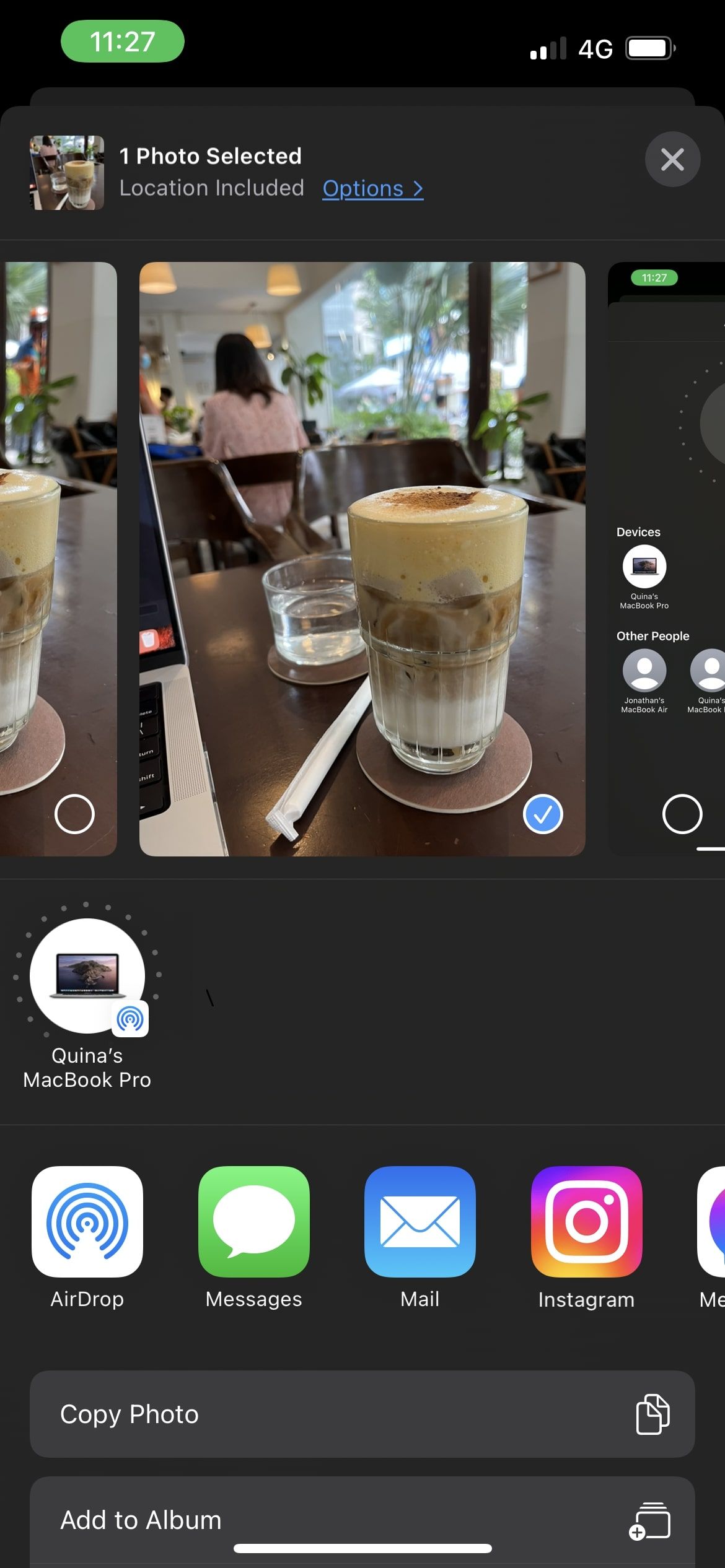
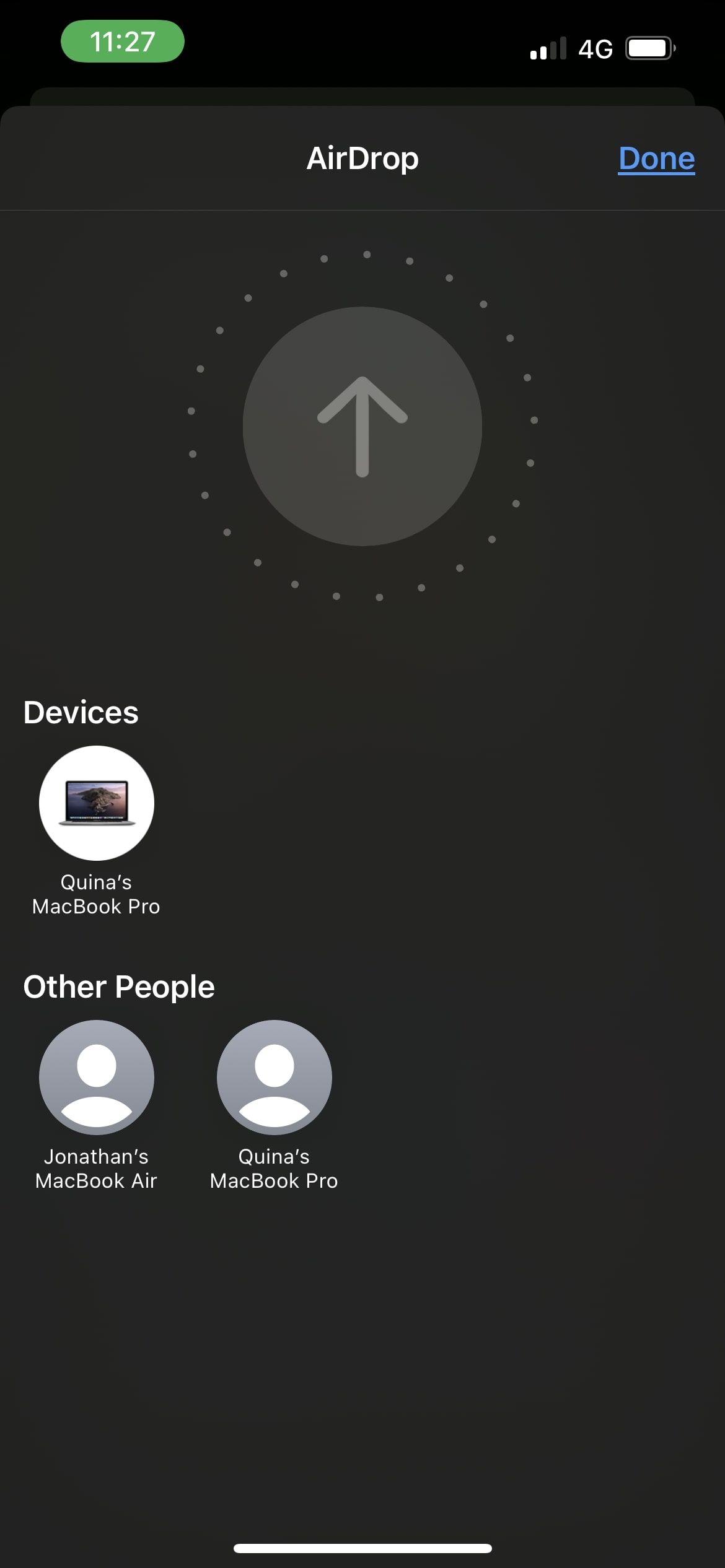
Afortunadamente, Apple también te permite identificar rápidamente qué dispositivos están vinculados a tu cuenta de Apple. Puedes evitar enviar accidentalmente fotos o documentos a un suplantador a través de Airdrop comprobando si tu Mac está dentro de Dispositivos y no sólo de Otras personas.
Para ello, sólo tienes que iniciar sesión en la misma cuenta de ID de Apple en cada dispositivo.
Instala un filtro de privacidad
Hoy en día, muchas personas tienden a trabajar a distancia en lugares como cafeterías u oficinas de co-working. Sin embargo, hay muchos riesgos al usar tu Mac fuera, como conectarse a una red Wi-Fi insegura o incluso que alguien lea tu pantalla cuando está a tu lado.
Para las personas que manejan mucha información sensible o confidencial, la instalación de un filtro de privacidad físico puede ayudar a gestionar sus riesgos. Un filtro de privacidad físico puede instalarse en la pantalla de tu Mac, de modo que alguien que no esté mirando directamente a tu pantalla no pueda leerla. Es como un protector de pantalla que sólo puede ver a través de ciertos ángulos.
Poner un protector de pantalla
Aunque no es recomendable dejar tu Mac a solas con personas que no son de tu confianza, hay ocasiones en las que tienes que arriesgarte. Tanto si estás desesperado por ir al baño en una cafetería como si necesitas abandonar tu mesa para una reunión rápida, configurar un protector de pantalla automático puede ayudarte con tu privacidad.
También deberías asegurarte de que tu Mac solicita una contraseña para salir del salvapantallas.
Para ajustar el tiempo del salvapantallas, siga estos pasos:
- En su dispositivo Mac, haga clic en el icono de Apple situado en la esquina superior izquierda de la pantalla.
- Vaya a Preferencias del Sistema > Escritorio y Protector de Pantalla.
- Haz clic en Protector de pantalla y marca la casilla para activarlo.
- Ahora vuelve a hacer clic en Seguridad y Privacidad.
- Haz clic en General.
- En la esquina inferior izquierda, haz clic en el candado para realizar cambios.
- Marque la casilla junto a Requerir contraseña [X] minutos después de que comience la suspensión o el protector de pantalla.
- Ajuste el período de tiempo antes de que su Mac requiera una contraseña.
- Haga clic en el icono del candado para confirmar su elección.
Con un protector de pantalla, puedes estar seguro de que tu pantalla se bloqueará automáticamente después de un tiempo determinado. De este modo, no tendrás que preocuparte por si has dejado tu Mac abierto para que lo vea todo el mundo.
Mantén la privacidad de tu Mac
Siguiendo los consejos anteriores, puedes asegurarte de que tu Mac no sólo es seguro, sino también privado. Si te tomas el tiempo necesario para ajustar la configuración y eliminar de forma rutinaria el acceso a las aplicaciones que ya no utilizas, podrás protegerte de las personas que buscan robar información personal a través de tu Mac.