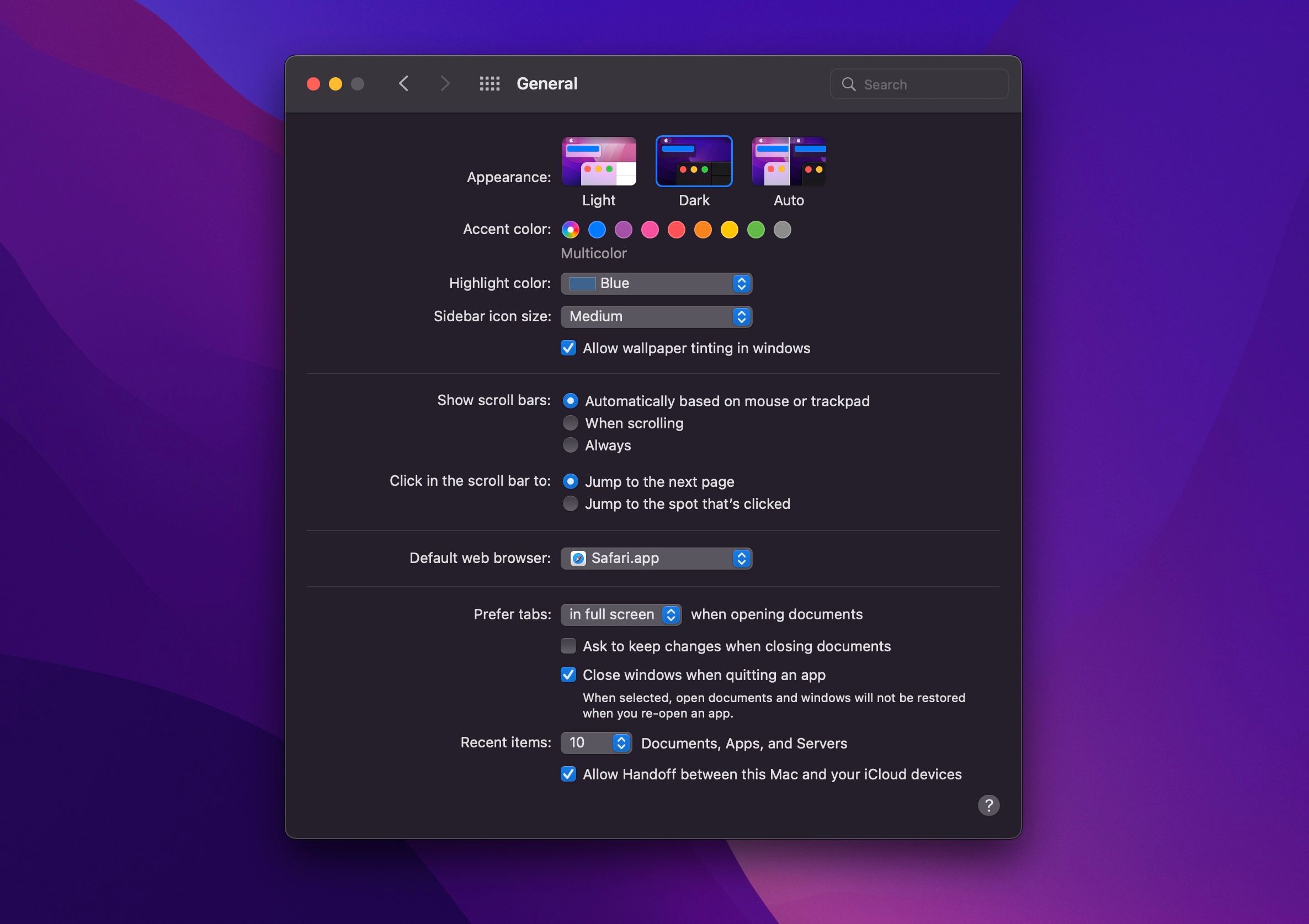En los Mac, tienes dos modos de apariencia para controlar el aspecto de las aplicaciones y las ventanas, el Modo Luz y el Modo Oscuro. Ambos modos tienen sus usos, y puede ser útil cambiar entre los dos modos a lo largo del día.
Afortunadamente, macOS te permite configurar tu Mac para que cambie automáticamente entre el Modo Luz y el Modo Oscuro, dependiendo de la hora del día. Así que, si estás interesado en aprovecharlo, sigue leyendo.
Visión general de los modos Luz y Oscuridad en macOS
El Modo Oscuro se introdujo con macOS Mojave y fue una característica muy solicitada durante años. Es popular entre los usuarios que hacen gran parte de su trabajo por la noche, ya que los menús y las ventanas oscuras son más fáciles de ver.
Las aplicaciones y menús nativos de macOS utilizan una paleta de colores casi negra para reducir la irritación de los ojos en entornos oscuros. Las aplicaciones de terceros también son compatibles con el Modo Oscuro. Por ejemplo, puedes activar el modo oscuro en aplicaciones como Skype.
¿Cuándo se debe utilizar cada modo?
El Modo Luz se utiliza mejor durante el día o en ambientes luminosos. Hace que sea más fácil ver el contenido en condiciones de mayor luminosidad. Esto es especialmente cierto para las personas que quieren leer el contenido de texto, ya que se muestra en negro sobre un fondo blanco en comparación con el texto blanco sobre un fondo negro.
El Modo Oscuro es mejor para cuando estás en ambientes oscuros ya que hace que los botones, las ventanas y los menús sean más fáciles de ver. También se puede decir que es más agradable estéticamente al tener un fondo oscuro con texto blanco en la pantalla. El contenido de color, como los documentos y las fotos, también destaca cuando se utiliza el modo oscuro.
Cómo cambiar automáticamente entre los modos claro y oscuro
Es sencillo cambiar entre los modos de macOS de forma automática. Puedes cambiar la apariencia de macOS a través de las Preferencias del Sistema. Para ello, sigue estos sencillos pasos:
- Abre las Preferencias del Sistema y haz clic en General.
- Selecciona Automático en la sección Apariencia.
Ahora que has cambiado esa configuración, tu Mac cambiará al Modo Luz después de la salida del sol, pero después de la puesta del sol, empezará a usar el Modo Oscuro, lo cual es bastante bueno.
Si utiliza su ordenador durante todo el día, apreciará esta configuración, ya que le permite cambiar sin problemas entre los dos modos sin tener que hacer nada por su parte. Si además de tu Mac utilizas un equipo Windows, puedes aprender a programar el Modo Luz y el Modo Oscuro en Windows 11.
Cambie la apariencia de su macOS sin problemas
Tanto el Modo Luz como el Modo Oscuro tienen sus propósitos en macOS. El Modo Luz es excelente para condiciones de luminosidad, especialmente en el exterior, y el Modo Oscuro es perfecto para cuando quieres usar tu ordenador por la noche sin causar tensión en tus ojos debido a la luz brillante.
Así pues, cambiar la apariencia de macOS y hacer que el proceso sea automático es una de las muchas maneras en que puedes personalizar tu Mac.