Is your Series X controller randomly disconnecting from your console? Do you find you are losing control of the game at crucial moments because your pad has simply stopped working?
If so, you may be one of the Xbox Series X owners whose joypads are falling foul of a controller disconnection error. If so, here are several ways you may be able to solve the problem.
What Is the Series X Controller Issue?
Not long after the release of the Series X and S, it became apparent that a sizable group of Xbox Series X owners were experiencing connectivity issues. Since then, Microsoft has reportedly fixed the bug. However, you may still experience issues with your Series X controller disconnecting.
According to users on the Microsoft help forum, as well as the wider internet, Xbox Series X pads can suddenly and randomly drop connection, when you connect them to the console wirelessly.
So, what can you do to fix Xbox Series X controller issues? Give these solutions a try.
1. Try Backward-Compatibility

Did you know you can connect an Xbox One controller to your Xbox Series X? Thanks to backward-compatibility, the Xbox One joypad functions almost exactly the same way as a Series X pad.
Currently, we don’t know if the issue is with the controllers themselves or the Series X console. But you can find out easily.
If your Series X pad disconnects, and you have an Xbox One pad, grab it and connect it to your Series X console.
If it connects, and you can play, you’re good to carry on gaming. If the connectivity problem is exclusive to the Xbox Series X controller, then the Xbox One controller should work without a hitch.
This way, you can continue gaming while you await Microsoft’s Series X controller update. Don’t forget, though, that the Xbox One controller was also experiencing disconnection malfunctions at one time, so you may still have the same problem.
2. Reset and Re-Sync Your Series X Control Pad
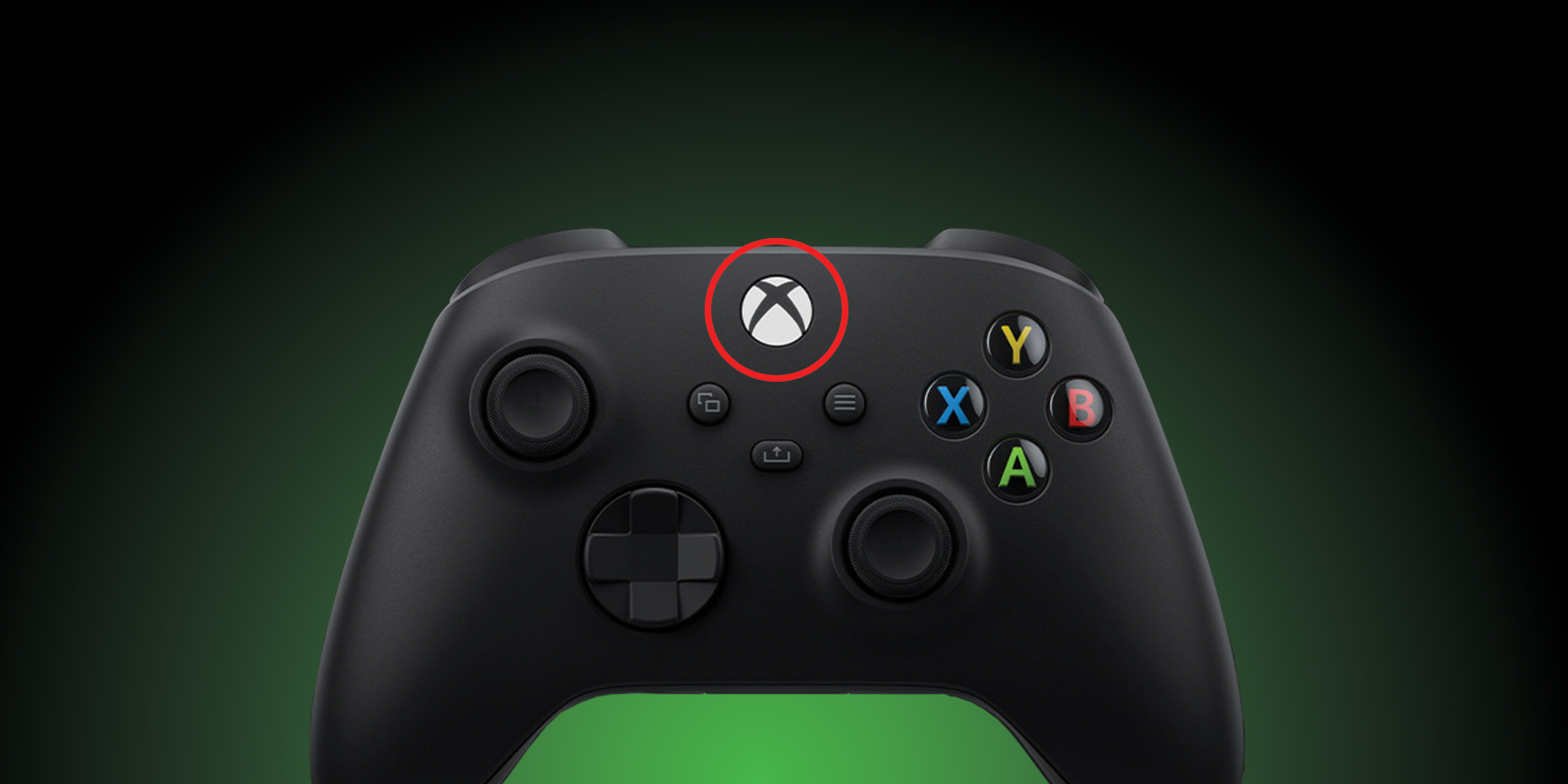
One potential workaround for the connectivity issue is resetting your Xbox Series X control pad.
You can achieve this without being connected to the console so, if your pad and console have lost connection, this is a way to re-sync the two.
To turn off your Series X controller, you simply need to press and hold the Xbox button in the center of your control pad for 5-6 seconds. You will see that the button is no longer illuminated when this operation has been successful.
You can then switch it on again via the same method and see if that solves the connection issue.
3. Use a Wired Connection

At the top of the Xbox Series X controller, you will notice it has a USB-C power port. You can use this to try to solve any disconnection problems.
The process couldn’t be easier; just use the official connection cable that came with your Xbox and use it to connect the two together.
You can plug the USB-C cable into any of the USB ports at the front and back of your console (presumably the front port will be easiest for you to access).
Physically connecting your joypad and console will immediately overcome the wireless connectivity issue. Once the two devices are talking to each other again, you can remove the wired connection and check whether your controller works wirelessly again.
If it doesn’t, you could always stay wired if it is convenient to do so.
4. Hard Restart Your Xbox Series X Console
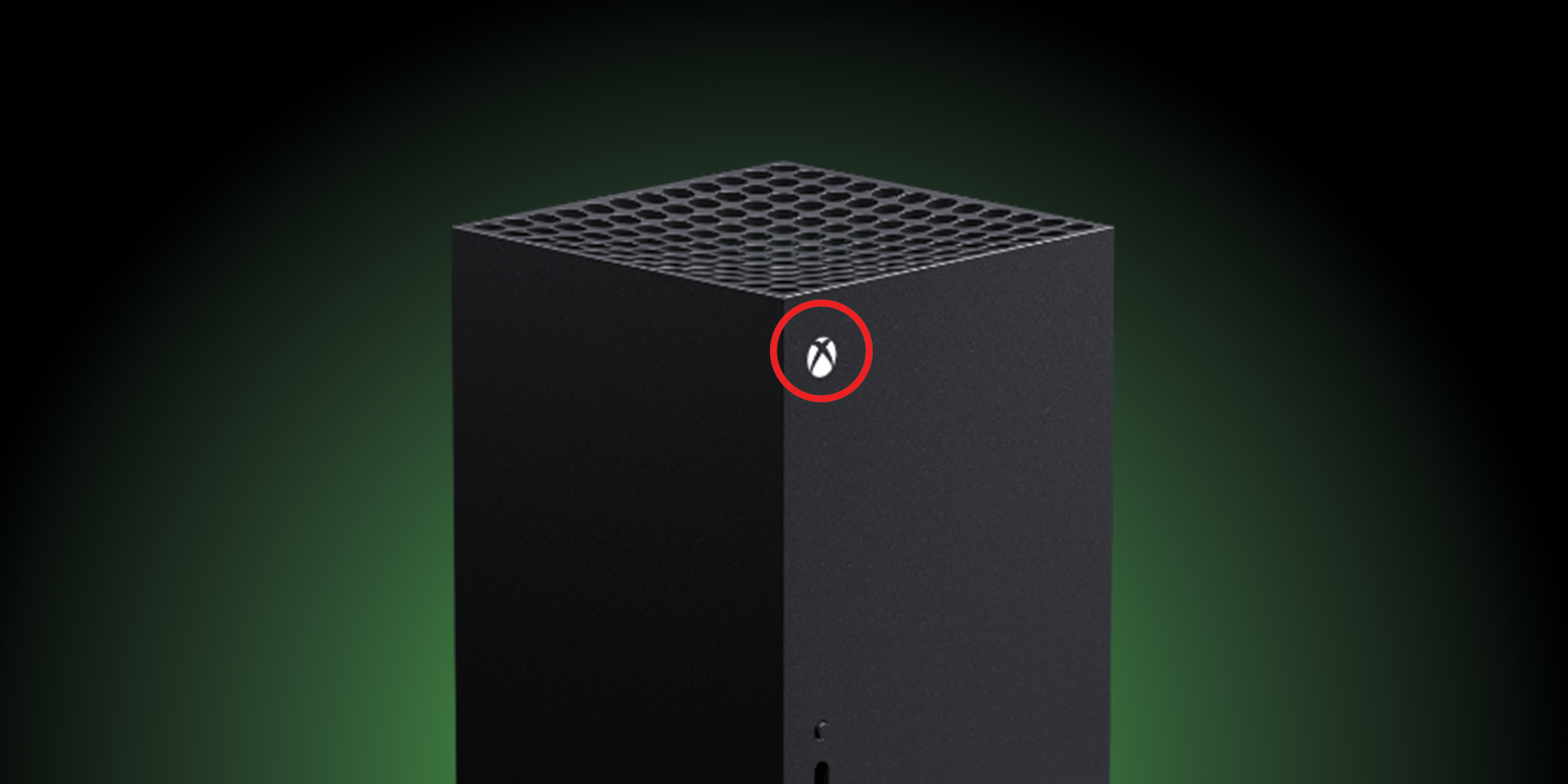
If all else fails, you can always exercise the IT expert’s golden rule… try turning it off and on again.
Obviously this is an operation you’re only going to want to carry out as a last resort. Especially if you are in the middle of a game and you haven’t saved recently. Try all of the other steps here first or you risk losing your game progress.
If you must restart your Series X, do so via the console itself, given that your pad and Xbox have no connection.
To perform a hard restart, you need to press and hold the power button on the front of your console (the Xbox logo button above the optical drive). It is important that you don’t just tap the button, as this will simply put the console to sleep and won’t reset anything at all.
Once you have switched the console off, just press the power button again to start it up. If you have performed the action correctly, the console should initialize with the logo screen before loading up your dashboard.
5. Ensure Your Series X Controller Has the Latest Firmware
If your Xbox controller keeps disconnecting, then you might just need to update the firmware. To check whether your controller has the latest firmware, go to Profile & system > Settings > Devices & connections > Accessories. This will allow you to check whether the firmware is up-to-date.
If not, just select the controller you want to update and… well… update it! Once the Xbox carries out this update (if it needs to) you should find that you no longer have any issues where your Xbox controller keeps disconnecting.
6. Ensure Your Xbox Series X Console Has the Latest Software Update
Alongside making sure your controllers have the latest firmware installed, you should also make sure your console has the latest version of its OS, as well. This can help resolve any problems with your Xbox Series X or S controller disconnecting all the time.
This should happen automatically, but if you have your console set up for manual updates, and you haven’t played for a while, then you should install the latest software ASAP. This means you will have all the relevant security patches and so on. However, updates like this can iron out any issues such as controller drift.
To update your Series X or Series S console, go to Profile & system> Settings > System > Updates. If you have a console update available, then it will say so next to your console on this settings page. Just update your console and this might resolve the problem.
You Can Now Start Gaming Again (Hopefully)

There are several simple workarounds here that you can use while Microsoft works on its controller update.
As we don’t know when that will be arriving, we suggest making use of the excellent backward-compatibility that the Series X boasts and game with your Xbox One controller. This means you can potentially game without interruption.
Read Next
About The Author









