You might find it strange when Windows tells you that you don’t have permission to access something on your own computer. Usually, this is a result of a permission configuration in the NTFS file system that Windows uses by default.
If you see access is denied messages on Windows 10 when trying to access a file or folder, we’ll walk you through the steps to resolve this. While we focus on Windows 10, most of this guide is also applicable to Windows 11 since the two are so similar.
1. Are You an Administrator?
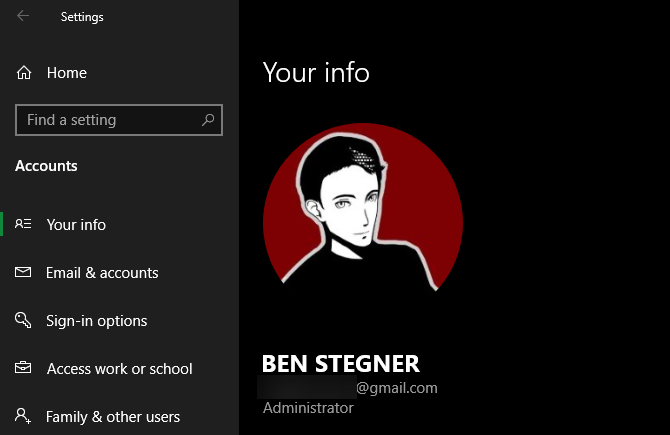
In the majority of cases, you’ll need to be an administrator on your PC to make changes to file/folder ownership. You may be able to tweak the permissions in directories that belong to you, but you won’t have much control elsewhere.
This is to keep everyone’s files on a computer private. Only administrators can gain access to files that belong to another user. In addition, you’ll need to provide admin permissions to make changes to system files, such as those in the Program Files and Windows folders.
See our guide to getting admin rights in Windows if you haven’t done so yet. We’ll assume you’re an administrator moving forward. If you’re not, talk to whoever is in control of your computer.
2. Fix Access Denied Errors by Taking Ownership
The most common fix to try when you see «folder access denied» is to take ownership of the folder through the File Explorer. Here’s how to do this.
First, right-click the folder or file in question and select Properties. On the resulting window, switch to the Security tab. Next, click the Advanced button for more options.
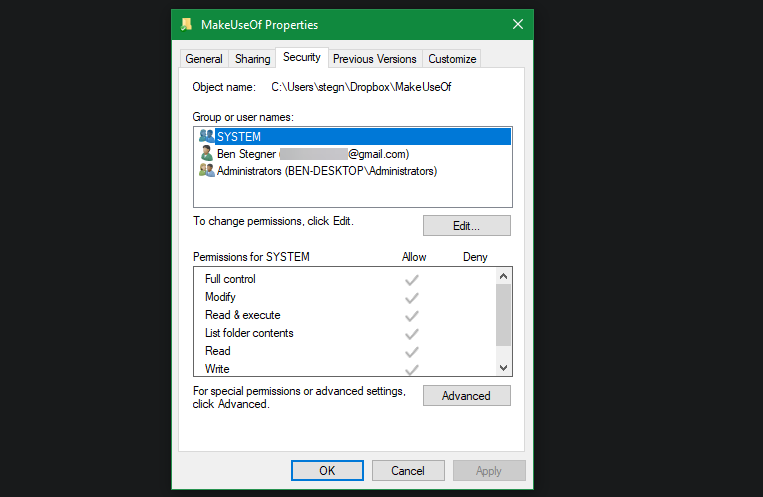
At the top of the next window, you’ll see a field labeled Owner. This will likely say Unable to display current owner if you’re having an issue. Click the blue Change link next to this to fix it—note that you’ll need to be an administrator to do so.
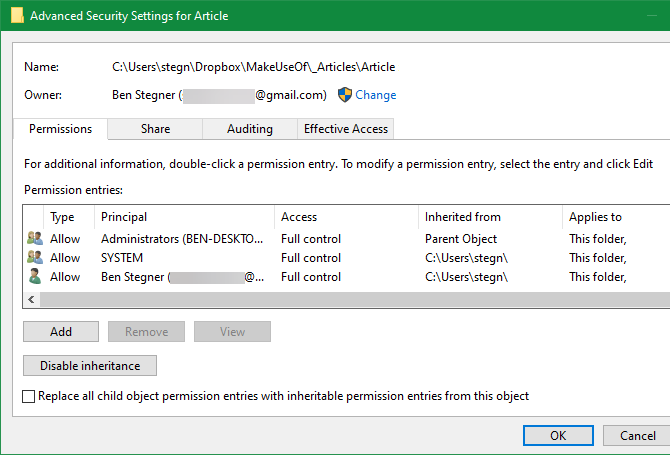
You’ll now see a dialog box titled Select User or Group. Inside this, in the Enter the object name to select box, type the account name of the new folder owner. This can be either an account username, or a group of users on your PC.
Groups include standard units like Administrators (if you want all computer admins to own it), or Users (for everyone to own it). For home usage, it usually makes the most sense to assign ownership to one person.
We assume that you want to take ownership of the folder with your own account, so type your username here. If you use a Microsoft account to sign in to Windows, your username is the first five letters of your email address.
Hit Check Names once you’re done to make sure it’s correct. If you are, it will automatically change to [PC Name][Username]. Click OK.
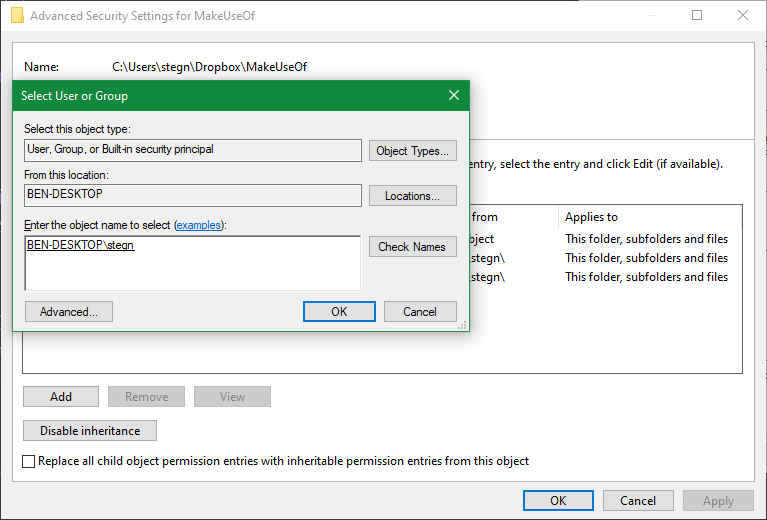
Back on the main Advanced window, you’ll notice a box at the bottom that starts with Replace all child object permission entries…. If you want your changes to apply to all folders inside the current one (which you probably do in most cases), check this box. Then hit OK twice, and you’re all done.
Be Careful When Changing File Ownership Settings
When dealing with «access denied» errors, you should apply the above steps with care. Avoid taking ownership of folders in system directories like Windows, Program Files, Program Data, or similar.
Doing so will weaken the security of your system, because normal accounts aren’t meant to be the owners of these directories. They contain important Windows folders that you shouldn’t touch.
You can still get access to most of these folders by navigating to them in File Explorer. You’ll have to confirm admin permissions, then you can take a look at them without becoming the owner.
3. Review Folder Permissions
If taking ownership of a folder doesn’t work, or you’re an administrator trying to give permissions to someone else, you should next review what users have which permissions for the folder in question.
Pull up the same Security tab in a folder’s Properties box as before. At the top, you’ll see a list of users and groups on your PC. Select an entry here, and the bottom panel will show what permissions they have for this folder. Hit the Edit button to change the permissions for each user as desired.
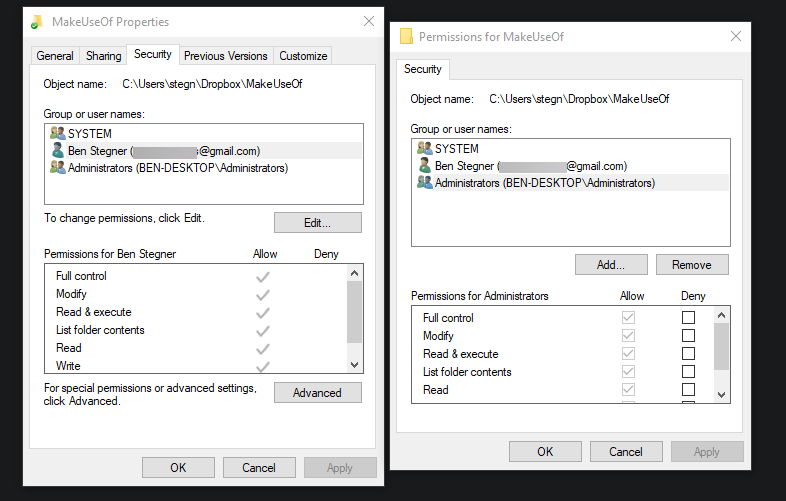
As you’d expect, Full control gives a user (or group) complete power over the folder and everything inside. Read is the most restrictive option, as it only allows you to see what’s in the folder. See Microsoft’s page on file and folder permissions for a more detailed breakdown.
4. Double-Check Your Antivirus Settings
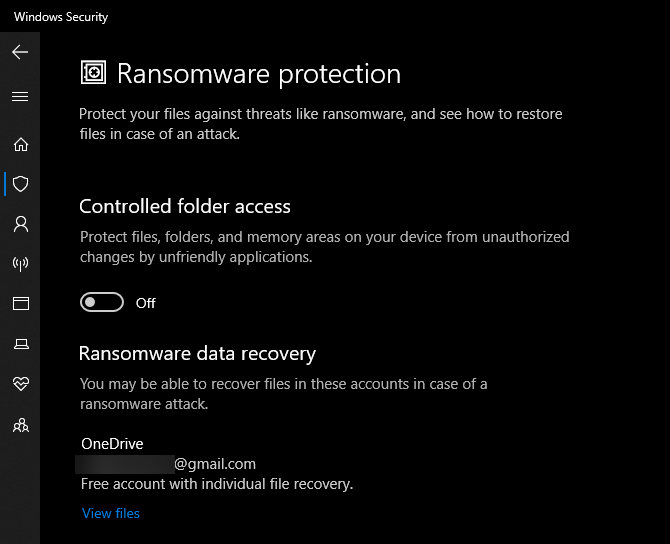
Sometimes, your antivirus can get overzealous and end up messing with your ability to access files. If you’ve confirmed that everything is correct with your file permissions after going through the above, you should consider checking your security tool next.
Take a look around your antivirus program’s settings and see if there’s an option like a file shield, ransomware protection, or similar. Try disabling this and then attempt to access the file again. If it doesn’t have an effect, temporarily disable your antivirus entirely and see if that helps.
5. Check for File Encryption
Another reason you might see the «access is denied» message is that a folder’s contents are encrypted. As you may know, encryption protects a file by only allowing someone with the key to view it.
You can encrypt folder contents in Windows, though this feature is only available in Professional and above versions. To do so, right-click a folder and choose Properties. On the resulting window, click the Advanced button on the General tab.
Here, check the Encrypt contents to secure data box. With this in place, everything inside the folder will be locked.
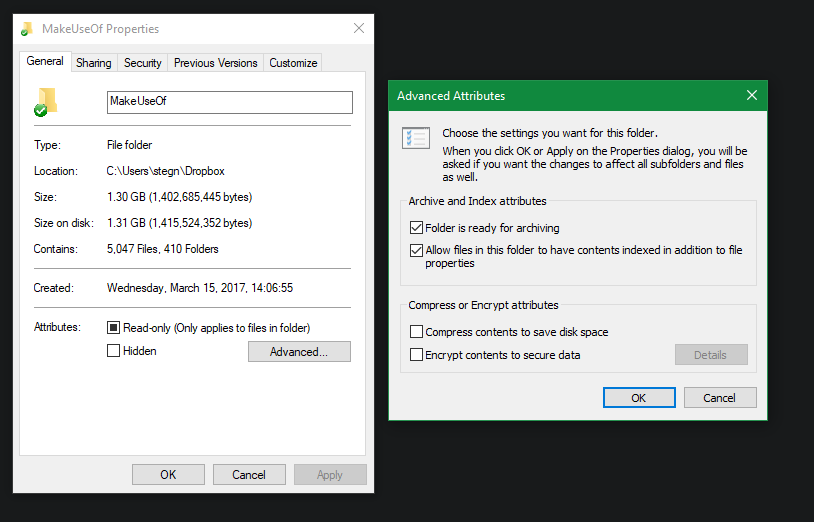
This type of encryption is transparent, meaning that the owner never notices the encryption. As long as they’re logged into the system, they can access these files. But if you don’t have the certificate used to encrypt the folder, Windows will deny you access. Whoever encrypted the file will need to unlock it.
This isn’t the only way to encrypt files in Windows 10 and 11, but it could cause the error you’re seeing.
Other Potential «File Access Denied» Fixes
We’ve covered the most important solutions for the «folder access denied» problem in Windows 10. You’ll see a lot of advice floating around the web for this issue, but not all of it is great. Some proposed solutions revolve around gaining admin permissions, which we’ve already discussed.
Other advice may not work in every case, but it’s worth bringing up in case nothing else was successful for you.
One common tactic is to disable User Account Control (UAC). To do this, type UAC into the Start menu and choose Change User Account Control settings. Drag the slider all the way down and hit OK.
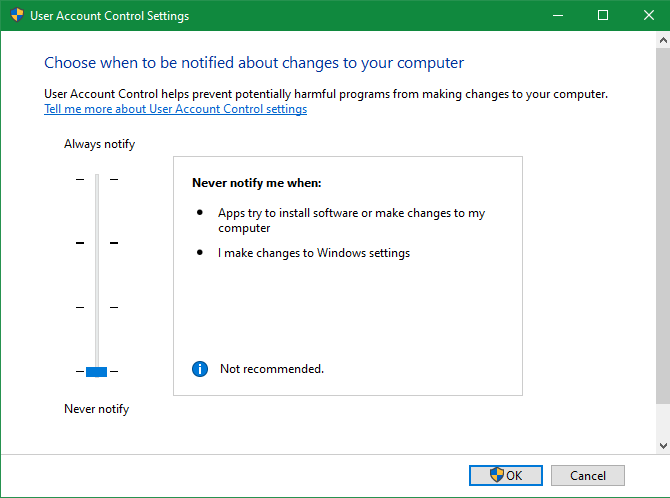
Once you’ve done this, try the steps in #2 above again to take ownership. After you’re done, make sure to reset the UAC setting to where it was to keep your system safe.
As another troubleshooting step, try booting your computer in Safe Mode and running through the steps to take ownership that way. This rules out any interference from third-party programs.
Finally, make sure that nothing else is using the folder or file you want to access. Another process could have the file locked, which is why you can’t make any changes to it. This is another issue that Safe Mode helps to weed out.
Fixing «Destination Folder Access Denied» and «You Have Been Denied Permission to Access This Folder»
You might see the more specific «destination folder access denied» issue pop up instead. In most cases, you can fix this using the same troubleshooting methods as above. Despite the message, don’t look to fix just the destination folder. Check the permissions on the source folder, too.
«You have been denied permission to access this folder» is another form of this same error. If the standard steps don’t fix it, run through the menu in #3 again and make sure your account hasn’t explicitly been denied permissions for that folder. If you see this for every folder, you may need to repair corruption on your Windows system or profile.
Access Is Denied? We’ll See About That
We’ve taken a look at how to resolve folder and file «access denied» problems in Windows. Usually, this comes down to a simple permission fix. Make sure you have administrator rights, then you can try taking ownership and adjusting permissions as needed. Just avoid changing ownership of protected system folders, which could compromise your system security.
Speaking of permissions, you should also know how to lock down accounts in Windows so they can’t access more than needed.
Read Next
About The Author









