Thanks to technology, it’s pretty easy to share media like photos, music, the latest news, and podcasts with your friends and family through your phone. Apple made sharing even smoother by allowing all this content in iMessage. However, this shared media can get easily lost in long conversations, especially you put it off for later viewing or reading.
To help, Apple released a feature called Shared With You with iOS 15, iPadOS 15, and macOS Monterey. This feature aims to help you find shared media easier. Here’s everything you need to know about it.
What Is Shared With You?
Shared With You is a feature that automatically collects and organizes all kinds of content shared with you through iMessage, keeping it in a dedicated section in each app, like Safari, Photos, and Music. For example, Shared With You allows you to find photos and videos shared with you over Messages my opening the Photos app and going to the Shared With You section.
Before this, anything shared with you over Messages stays in Messages. This meant that you had to check your conversations and scroll back until you found the content shared with you. With Shared With You, it’s easier to revisit shared content or continue the inline conversation about a topic you’re having about the shared content.
You can engage shared content through the feature in two ways: through Messages or through other supported apps.
Finding Shared With You Content in Messages
You can go to Messages, search for a contact, and view the different content they’ve shared with you.
- On an iPhone or iPad: Open Messages, select your conversation, tap the person’s icon at the top, then scroll down to find all the shared content.
- On a Mac: Open Messages, select a conversation, click the info button (i), and then scroll down to find the person’s shared content.
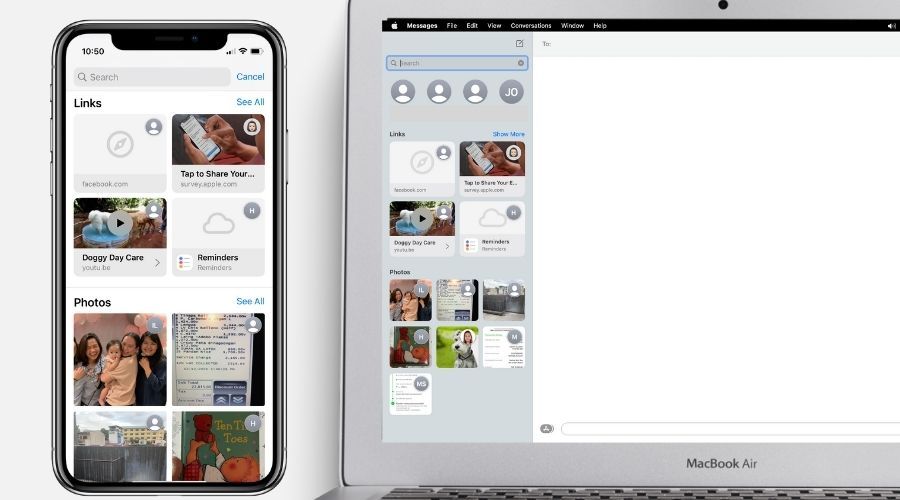
Finding Shared With You Content in Other Apps
Alternatively, you can open a specific app for playing the dedicated media and view all the photos, podcasts, or other content shared with you by different people over iMessage. Here’s what you need to do for each of Apple’s supported apps:
- Music: Tap or click Listen Now, then find Shared With You.
- Apple TV: Tap or click the Watch Now tab. You should see the shows and movies in the Shared With You section.
- Safari: Open a new browser tab to access the Start Page. Scroll down to find Shared With You.
- Photos: Select the For You tab, then scroll down until you find the section. If multiple images were shared with you, they appear as a collage. Choose See All to swipe through each of them.
- Podcast: Choose Listen Now, and scroll down until you find the Shared With You section.
- News: Select the Today tab and search for the Shared With You section.
How to Manage Shared With You Content
There are several ways to interact with content people have shared with you across Apple’s various supported apps.
Continue Your Conversation
Shared With You tells you who the content came from. Not only that, but the feature allows you to continue your conversation with the sender. To do this:
- Go to an app’s Shared With You section and select the content.
- Under the content, tap or click the From [Name].
- This will redirect you to a text field that allows you to reply to the media shared with you.
Pin Shared Content
Sometimes we set aside content friends share with us for later consumption, only to forget about them. To prevent this from happening, you can pin content in Messages.
To pin content on a iPhone or iPad, open the conversation, tap and hold the content, then select Pin. On a Mac, Control-click the content in the conversation, then click Pin. Repeat the steps if you want to unpin it.
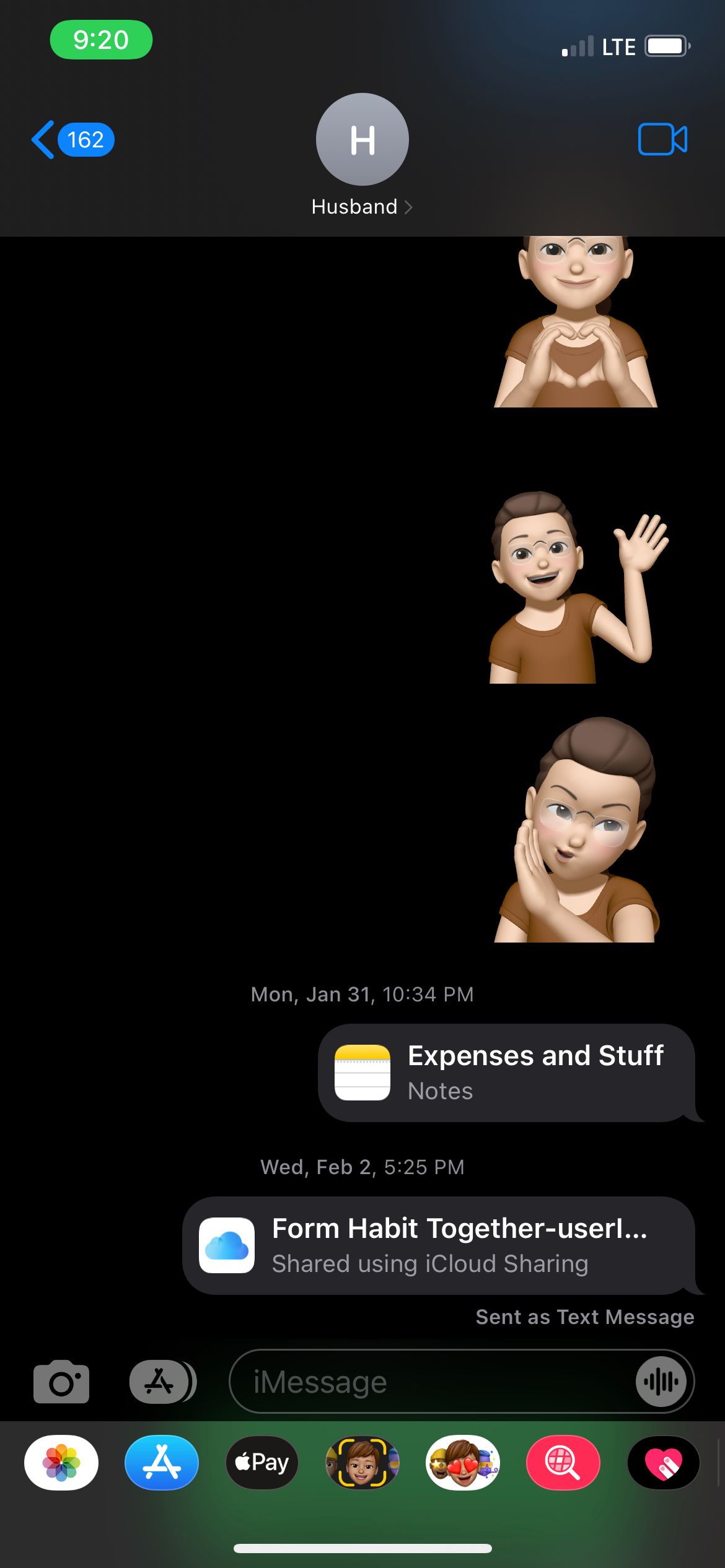
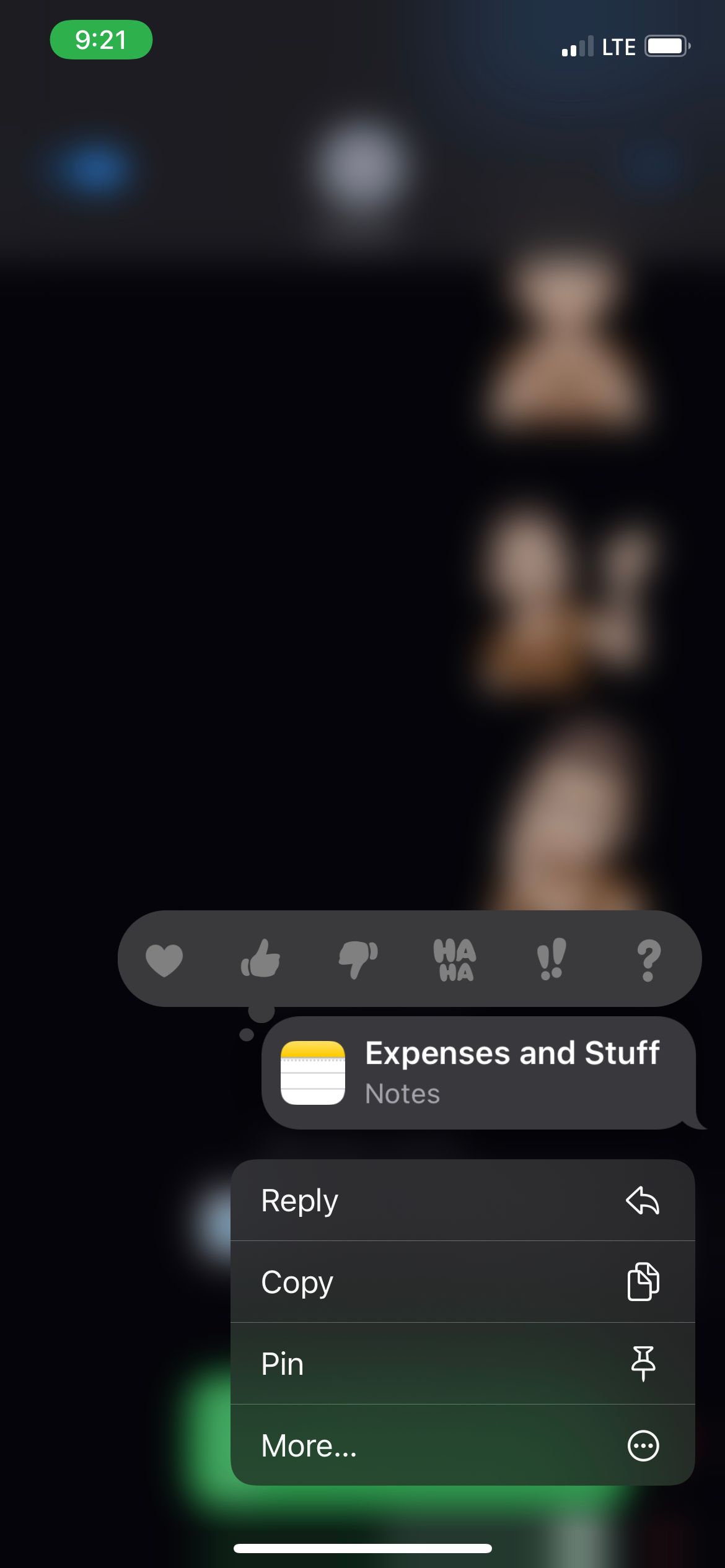
Doing this puts the content at the top of your Shared With You section and in the Details view of your conversation. It also makes it appear in the Messages search.
Limit Content Added to Shared With You
If you don’t utilize this feature, or if you find it a nuisance, you can always disable Shared with You. There are plenty of options for you to do this.
By default, all content shared with you over Messages by anybody saved in your contacts list will also appear in Apple’s supported apps. If you don’t want a specific person’s shared content to appear in Shared With You sections, simply do the following:
- Go to Messages, then select your conversation with the person who sent the content you want to hide.
- Tap the name and icon on top of the thread.
- Disable the switch beside Show in Shared with You.
- Tap Done.
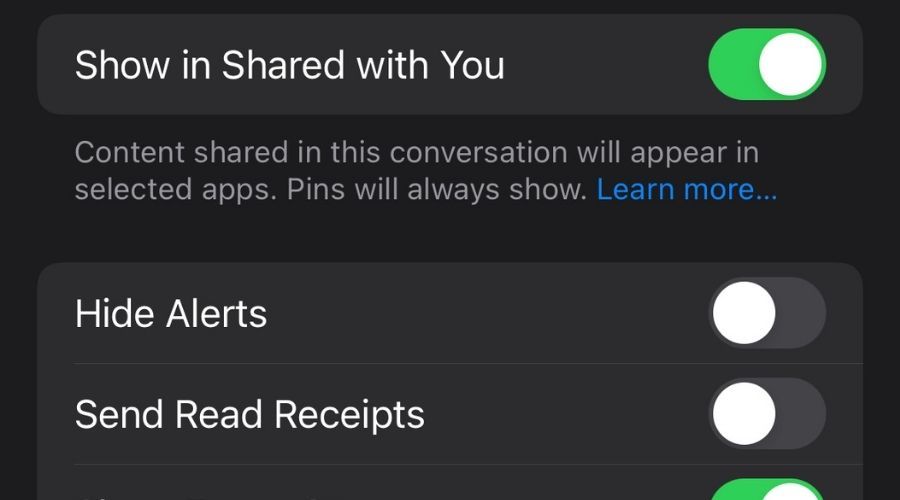
When you do this, you will still find the content in the conversation thread, but not in the Shared with You section.
If you only want to remove a specific piece of shared content:
- Go to the particular app’s Shared with You section, where the content appears.
- Touch and hold the content, then select Remove.
If you don’t want to see Shared with You sections on certain apps. To do this on a iPhone/iPad:
- Go to Settings > Messages.
- Tap Shared with You.
- Toggle the apps where you want the feature to appear.

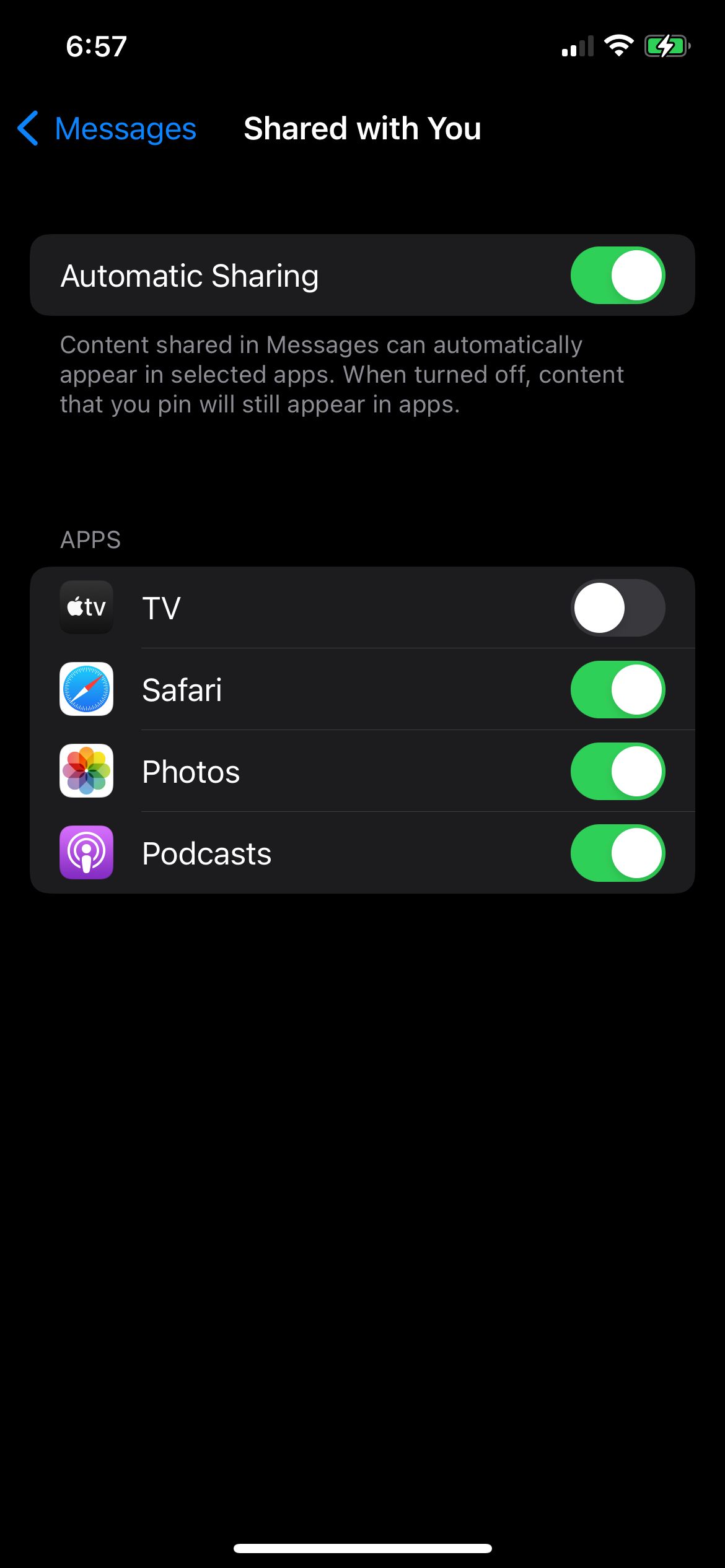
On a Mac:
- Open the Messages app.
- Go to the menu bar, then click Messages > Preferences.
- Click the Shared with You tab, then select the apps where you want the feature to appear.
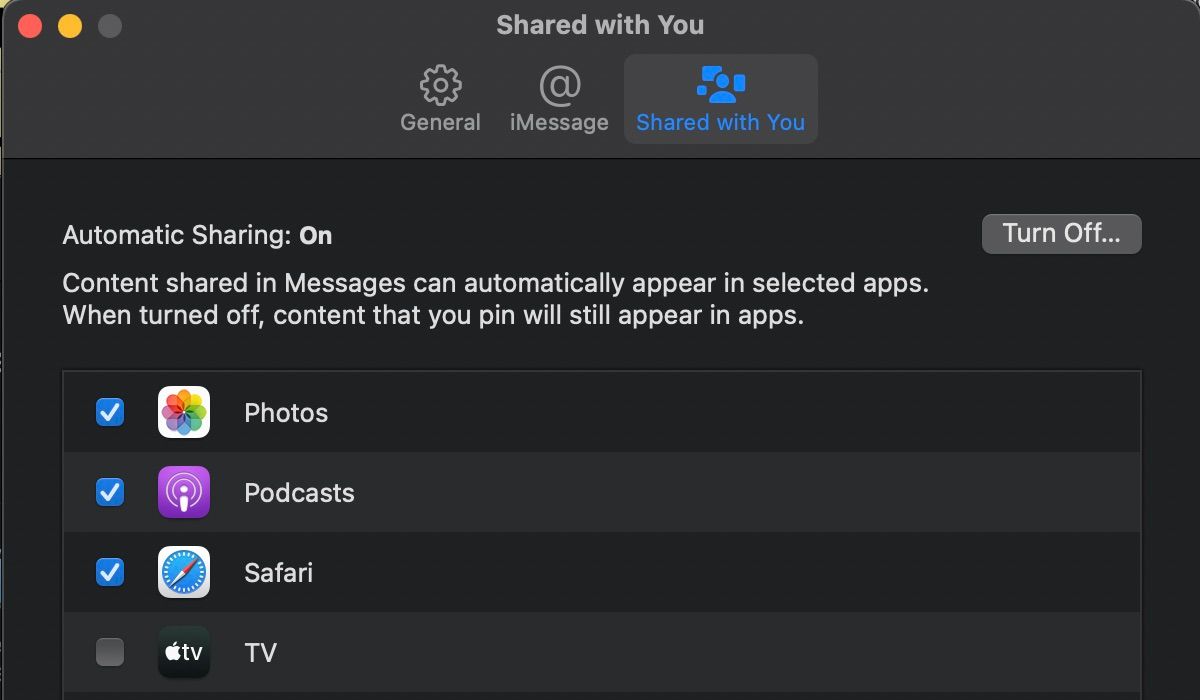
How to Share Content to Other People
You can also share various types of content with your family and friends so that it appears in their Shared with You sections. Just select the relevant content, tap or click Share, then select Messages. Enter the name of the contact you want to send it to, then hit Send.
Keep All Your Shared Content Within Reach
Shared with You is a valuable feature that helps you organize all your shared content so you can find it all in one place. This can be pretty handy if you’re the forgetful type or if you have long, active threads, making it difficult to scroll back to find shared content.
Read Next
About The Author









