35% (650 words added) + general editing + image update.
There are many indicators one can take note of when diagnosing computer problems. Take noise, for example. Most users become so accustomed to the sounds their machine makes during normal usage, it turns into background noise they automatically filter out and no longer consciously recognize.
But when the acoustic signature changes, it can be as effective as an alarm clock. For instance, what should you do when your trusted hard drive is beeping or making scratching noises? Is it a normal occurrence or should you take action ASAP?
What Is Normal Hard Drive Noise?
Over the years, advances in technology have significantly improved the acoustic performance of PCs and laptops. This reduction in the sonic output of the system, while radically improving the chances of a user noticing unusual noises emanating from their machine, does not reduce the heart-stopping effect when the ear recognizes the difference.
Unlike their Solid-State Drives (SSDs) counterparts, mechanical hard drives have built-in moving parts such as motors, bearings, and actuators that produce noise regularly. But when it comes to traditional mechanical hard drives, there are a few types of sounds that occur during the operation of your device that shouldn’t be a reason for concern, such as:
- A muted whining noise when the drive is spinning up
- Irregular clicking or tapping when the drive is accessing data
- Hard clicks as the heads are parked when entering power-saving modes or powering down the system
Generally speaking, hard drive noise on startup shouldn’t be a cause for concern. In fact, if your hard drive usually makes noise but is completely quiet one day, there may be an issue.
But a hard drive isn’t the only component in your device. You may not be able to distinctly hear any hard drive noises over the sound of other internal devices. Any normal noise is likely to be drowned out by the fans and the Power Supply Unit (PCU).
It’s much easier to hear these coming from external or docked drives.
Abnormal Hard Drive Noise
There are several types of sounds that strike fear into users when it comes to their critical data storage. Hard drive noise when idle and your device isn’t writing or retrieving a bunch of files can be a cause for concern. But some abnormal hard drive sounds are more worrying than others, including:
- Buzzing or vibration sounds
- A high-pitched whine
- Repeated regular or rhythmic tapping, grinding, or beeping
- With external drives, clicking or beeping (not from the computer) at the time of connection, especially if it is not being detected properly
In some cases, there may be a combination of these sounds, which we will detail below where they most commonly occur. Still, any or a combination of these sounds isn’t a death sentence just yet, but they are a cause for concern.
Access your hard drive as soon as possible and perform a thorough backup of all your data, either online or to an alternative storage unit or hard drive. Any troubleshooting can wait until after you make sure your data is safe somewhere else.
One of those noises was dubbed «the click of death» back in the 1990s and is a sign of catastrophic hard drive failure. You may be familiar with it if you’ve used an old computer where it’s a series of loud clicks followed by a short «beep.» If you’re not sure which sounds or normal and which aren’t, DataCent has a library of various hard drives and their failing sounds.
A Special Note on Beeping Noises
Hard drives, especially internal drives, do not normally have speakers. If you think you’re hearing any hard drive noise on boot and your device fails, chances are it’s coming from a piezoelectric speaker on the motherboard instead.
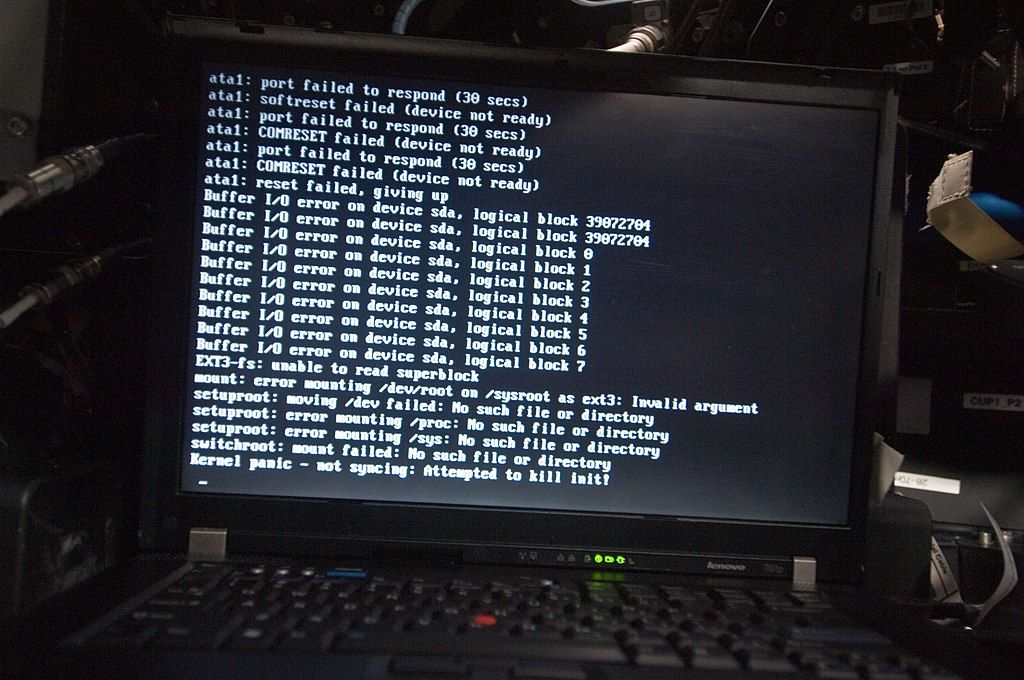
Fortunately, during the Power-On Self-Test (POST) process, the device’s video circuitry starts before the hard drive. That way, if there were any issues with your motherboard, you should get a descriptive message on your screen instead of having to decipher a series of beeps.
That said, last year I was shown a lightning-damaged SATA-to-USB converter board from an external drive that did have a piezo speaker mounted on it. Just don’t expect it on most devices.
How to Troubleshoot Internal Hard Drives

The first step is to ensure the drive is the cause of the noise. Most hard drive noise when reading or writing emanates from the motor or its bearings. But the hard drive isn’t the only thing in your computer that has a motor.
The simplest case is when you hear the disk spin up, then two hard clicks during system boot followed by an error message on screen or the system automatically shutting down. Check your cables and connections and use a bootable copy of the manufacturer’s diagnostics (SeaTools for Seagate, Samsung, LaCie, and Maxtor drives; Data Lifeguard for Western Digital drives) to test the drive.
These tools will run much more comprehensive tests of the drive than the simple tests during startup. They will also return diagnostic codes you will need if the drive is under warranty and you want to RMA the unit.
If the system will still boot:
- Close all running applications and as many background processes as possible
- Safely disconnect any other drives
- Run the manufacturer’s diagnostics on the affected drive
- If possible, keep only the problem drive connected to the system and remove all others.
In most cases, this short test will tell you if it’s having mechanical or other serious issues. The extended test is normally a check for bad sectors and won’t really help for noise issues unless you are hearing chattering when accessing specific files which is a common symptom of bad sectors.
If The Diagnostics Didn’t Help
If the diagnostics didn’t help with hard drive isolation.
- Turn off the system
- Remove both the power and data cables from the drive
- Power up the system again to see if the noise is still there
If it is, then the noise is likely coming from another component and the hard drive isn’t the problem.
- Power down the system again
- Connect the power cable to the drive leaving the data cable disconnected
- Turn the system back on
- If the noise is no longer there, turn off the system and connect the data cable
- Power up again
If the noise returns, you have a faulty data cable that needs to be replaced. Do this one last if all fails as it requires the most disassembly of parts:
- Power off the system
- Remove the drive from its bay
- Attach the power connector only and place it on a secure anti-static surface or hold it in your hand
- Power up the computer again.
If you still get the noise, the drive has failed and should be replaced. Otherwise, the physical installation is the problem. You may want to try mounting the drive in a different bay or using gasket washers between the screws and mounting brackets.
If you were able to reach in and touch the drive with your hand during the process, you should have been able to feel the drive spin up and the actuator moving during the drive initialization as it traversed its entire span of the disk.
Troubleshooting External Drives
Since they’re isolated from the remainder of components that could produce noise, external hard drives are much easier to physically troubleshoot and diagnose.
If the external or portable drive spins up, clicks, or beeps then spins down repeatedly, it’s most likely because of an insufficient power supply. Power issues are most prevalent in portable drives since all of their power is being supplied by the USB port and is exacerbated by old USB standards (1.x), unpowered hubs, or long cable lengths.
To fix power issues, you can try one of the following:
- Use a powered hub
- Use a direct connection to a USB port on the motherboard/expansion slot, not a front port
- Use USB 2.0 or later ports
- Use a cable less than 18 inches long
- Use a power booster cable to power the drive with two USB ports instead of one
- For devices with a power adapter, plug it directly into a wall outlet instead of a power strip or move it to an outlet with fewer devices connected to it
The same diagnostic tools listed above also work with external drives. So, as soon as your rule out power issues with your drive, diagnostic should be your next course of action.
The last things to try are replacing the data cable and trying the device on another PC. If neither of them fixes the problem, the drive or its interface board is faulty.
The only way to tell the difference between the two is to crack open the housing and physically remove the drive from the enclosure. Once the drive has been removed, you can either connect it internally to a desktop computer or via an adapter cable and test it as an internal drive described above.
Hard Drive Fixes For the Courageous and Foolhardy

There are a few things you could try to recover data from the drive yourself, but you’ll have to be bold. Just be aware that while attempting this may allow you to get all of your data back, you could also end up with nothing at all and no way for a professional recovery service to do it either.
A repetitive, rhythmic tapping is a sign of a problem with the actuator, at least one read/write head, or the preamplifier. Your only option, in this case, is a professional service that can do a complete disassembly and rebuild of the device in a clean environment.
But if you do not hear any sounds at all, this is another cause for the pros. If the drive motor is shot, the platters won’t spin. If the platters don’t get up to speed, the actuator won’t attempt to move since the necessary airflow to float the read/write heads won’t be there and it would simply drag the heads across the surface of the disk causing physical damage.
If you cannot hear the drive spin up and the actuator movements, the drive may have bad bearings or be experiencing stiction. Stiction is when the read/write heads are physically stuck to the platters of the drive. You may still hear other sounds, sometimes sounding like beeps or a quiet buzzing, when this happens.
It’s at this point you can ask yourself if you are courageous or foolhardy. There is a 50/50 chance that this is something that can’t be dealt with at all (bad bearings/frozen spindle) without a rebuild using donor parts you probably don’t have. Your best option is still to resort to a professional, but if you want to try your luck with a DIY solution and you have a drive with enough free space to hold everything you could possibly recover from your failed drive, you can crack it open yourself. Just remember, this is equivalent to acting as your own lawyer during a murder trial or performing an appendectomy on yourself.
Hard Drive Keeps Making Noises
Now that you have decided to risk data on your drive, set up your destination drive, ensure it is working properly, formatted, and free of uncorrected errors. You want to minimize the amount of time required between opening up the defective drive and beginning the copy process in the event you can get the drive to work.
If the problem drive is with an internal drive, you should remove it from the computer and have an appropriate adapter available to reconnect it externally. If it’s an external drive, I am assuming it was removed from its original enclosure to complete the testing described above.

For part one of this exercise, you will simply attempt to use centrifugal force to break the grip between the parts.
- Hold the drive vertically in front of you so you are looking at the bottom of the drive.
- The drive motor should be close to the center of your palm and the drive connectors pointed toward the floor.
- Keeping the device vertical, twist your wrist a couple of times to the left and right. This should create enough force to break the stiction.
Plug the drive and see if it’s working. If it is, begin backing up your data to your previously set up destination drive.
If it still doesn’t work, you can try part two. For this method, you will need either a small Philips screwdriver or a Torx (T8) driver to remove the screws holding the drive body together. Some (or all) of the screws may be hidden under the label on the top of the drive.
Remove the screws and pry the two sections of the body apart.
Congratulations! You have crossed the Rubicon by contaminating your hard drive!
If your drive has a parking area off of the platters, stiction wasn’t the problem. It was either the motor, bearings, or spindle and you can’t proceed any further.
If not, you have two options. You can try to move the heads laterally across the platters or you can try to turn the spindle counter-clockwise a short distance. In either case, «a short distance» is key. You do not want to scrape the heads across the platters any more than necessary to free it up.
I have also seen demos where both are done in order to clear the heads from the platter and put them into the off-platter parking area.
The one time I needed to perform this operation, I was using an old hard drive that parked the heads close to the spindle which is where the heads were already located. I just needed to ensure the platters could spin and not worry as much about the heads scraping the platter surface.
Once the movement is clear, plug the drive into your computer and hopefully, it will successfully spin up, initialize, and present itself so the operating system can mount it. Once it successfully mounts, copy all of your recoverable data from it to your destination drive. When that completes, you should dispose of the contaminated drive.
Acting Early Is the Key to Saving Your Data
Whilst many of us enjoy listening to metal, hearing metal-on-metal sounds coming from one’s hard drive is far from pleasant. The best course of action is to regularly back up your files and make a final version as soon as you notice something is wrong. If it’s too late for a backup and you can’t access your files, professional data recovery is the next best option if the data is critical and you don’t want to risk with DIY solutions.
In any case, whether you are recovering your system from your last full backup, relying on pros to revive as much as they can, or trying any other tricks you have found while scouring the web, the affected drive must be removed from your device, even if you do manage to get it working again.
Read Next
About The Author









