macOS has a useful built-in screenshot tool. It works well and gets the job done for most cases. However, sometimes you need slightly more advanced features to take the screenshots you need on your Mac. You may want to crop the screenshots you’ve taken, annotate them, and save them where you want to. For this, you’ll need an upgrade to third-party screenshot software.
In this guide, we’ll show you the five best screenshot tools for macOS.
1. Skitch
Skitch is the best overall third-party app for taking screenshots on your Mac. It’s free to download and use, and is developed by Evernote. If you’re an Evernote user, you can enjoy additional benefits by using the two apps together.
With a variety of useful annotation features, Skitch makes taking screenshots and editing them easy. Open the app and, on the left panel, you’ll see options to add arrows, text, shapes, and markings (along with the option to change the color and thickness). You can find the option to crop the screenshot here too.
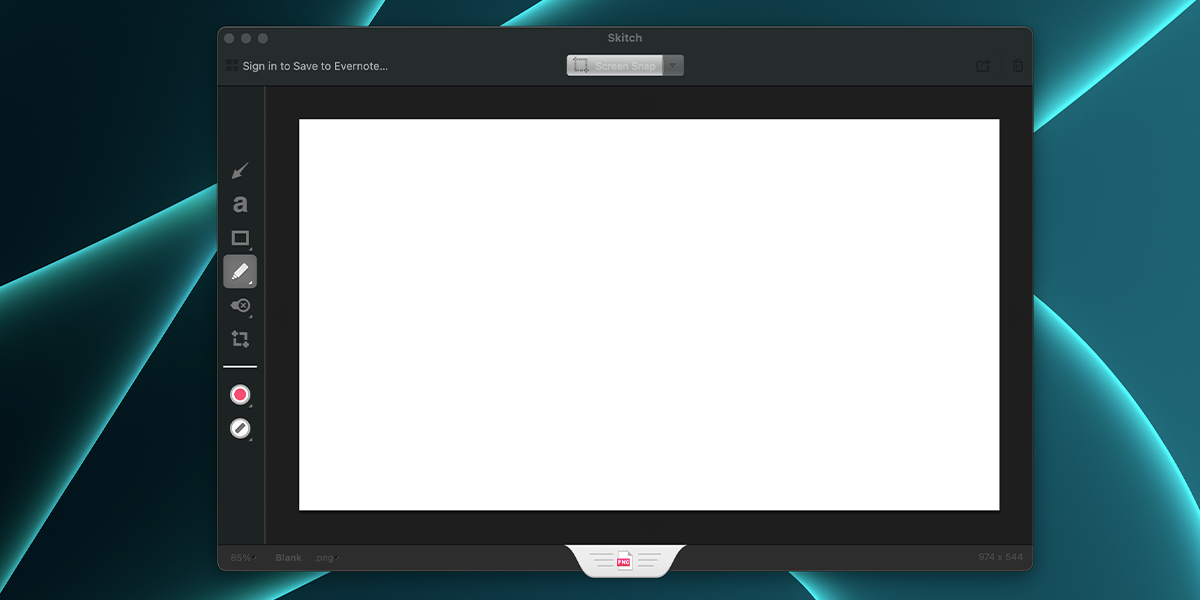
However, with Skitch, you can’t take screenshots on the lock screen. But this isn’t a big deal: you can still use the native macOS screenshot tool to take lock screen screenshots and edit them later with Skitch. To do this, open Skitch, go to File > Open on the menu bar, and select the image you want to edit.
Download: Skitch (Free)
2. Shottr
Shottr is a super-lightweight screenshot app for your Mac. This app is a great option for users who can’t download apps using the Mac App Store. Shottr sits quietly in your menu bar, showing an S icon. Open it and you’ll see a wide variety of features.
This screenshot app makes it to the top of our list as it offers typically paid features for free. Some examples of this include scrolling screenshots, annotations, on-screen zoom in or out, and OCR. All these features are only available in paid versions of most other screenshot apps.
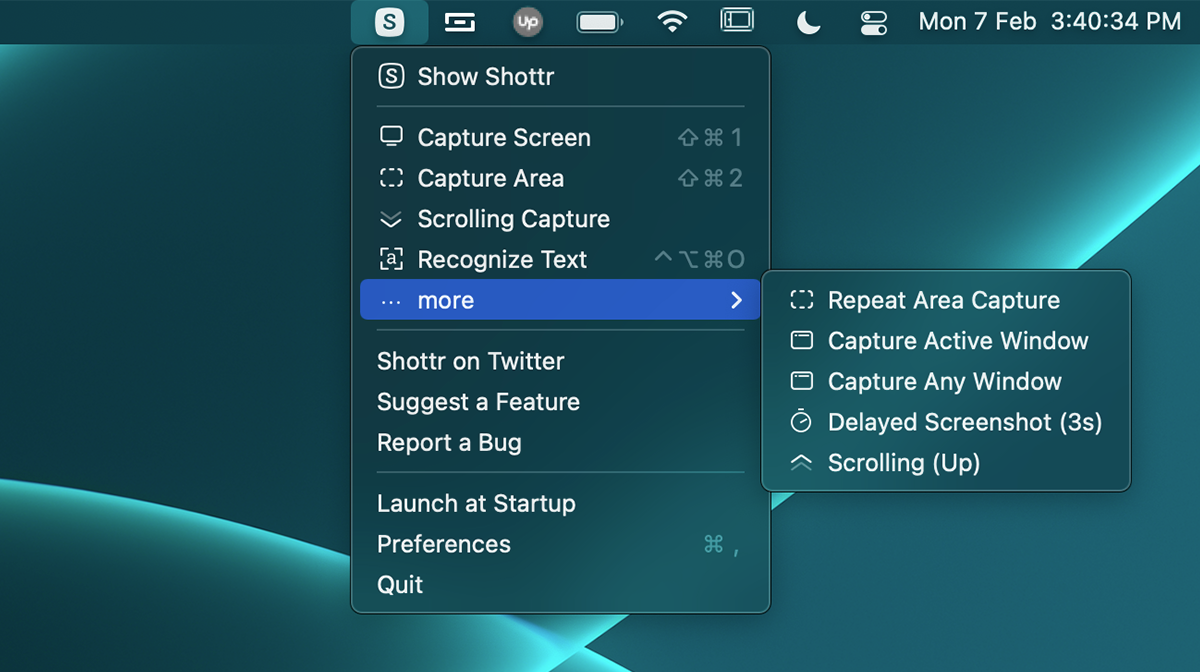
Atop everything, Shottr is easy to use. With shortcuts like Shift + Cmd + 1 and Shift + Cmd + 2, you can take full-screen and selected area screenshots in a split second. And once you take a screenshot, Shottr’s image manipulation mode opens, which allows further editing.
Download: Shottr (Free)
3. Snagit
Snagit is the best paid software to take screenshots on a Mac. This app is full of advanced features that allow more screenshot manipulation than most of the free software out there.
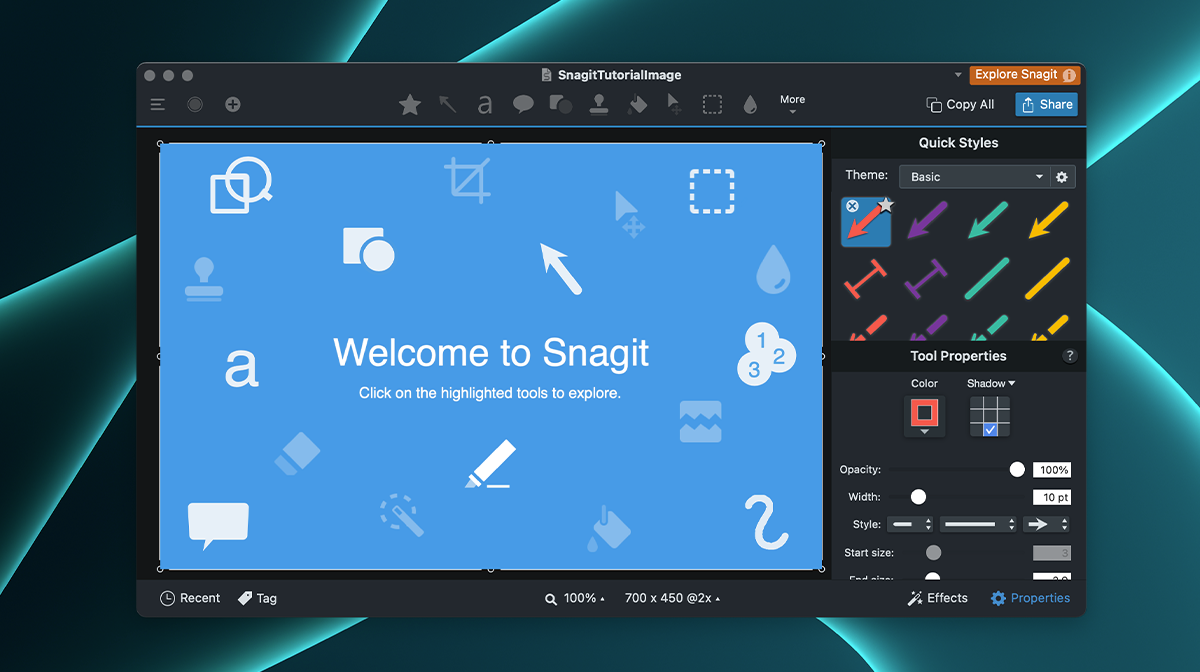
With a wide variety of annotation features, Snagit allows you to deeply customize your screenshot. You can select different fonts, add details to the text (like shadows and colors), and even play with the text’s opacity. It’s a mini Photoshop.
And, in addition to the standard three types of screenshots (full-screen, selected area, and active window), you can also take scrolling screenshots with Snagit. If you’ve been manually combining multiple images to make a longer screenshot, Snagit automates this for you with the scrolling screenshot feature.
Other features like OCR (optical character recognition, which allows you to copy text directly from images) and screen recording make Snagit even more unique.
Though it’s a bit expensive, Snagit comes with a 30-day money-back guarantee. So, if you feel you don’t need such a tool after using it once, you can get your money refunded. There’s also a free trial you can take advantage of.
Snagit is betst for people who need to make advanced presentations with their screenshots. If you want a simpler tool, consider Shottr.
Download: Snagit ($62.99, free trial available)
4. Monosnap
Monosnap is another simple screenshot editing solution for Mac users that you can easily grab from the App Store. By simply hiding in the menu bar for easy access, Monosnap works similar to other apps on this list.
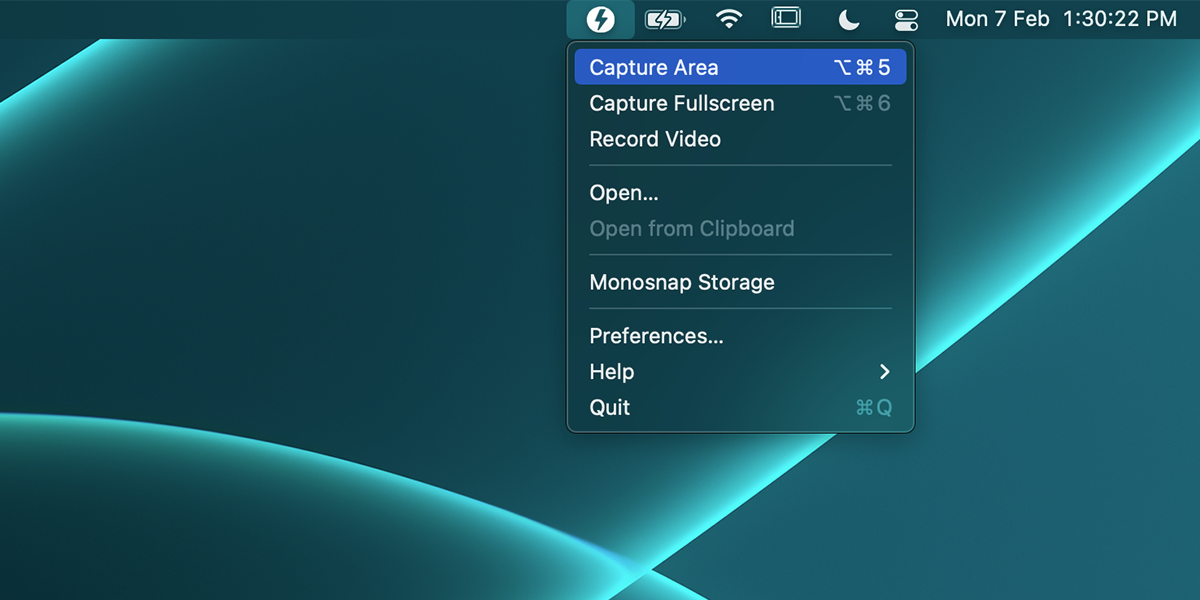
Click the Monosnap icon from the menu bar, and you’ll see options to Capture Area, Capture Fullscreen, and Record Video. Along with this, there’s an Open option that allows you to edit any screenshot or image you want to.
Once you open an image, you’ll see an editing interface that allows various functions like adding shapes, text, arrows, and other annotations. You can then save the image in either JPEG or PNG format, at any location in your Mac.
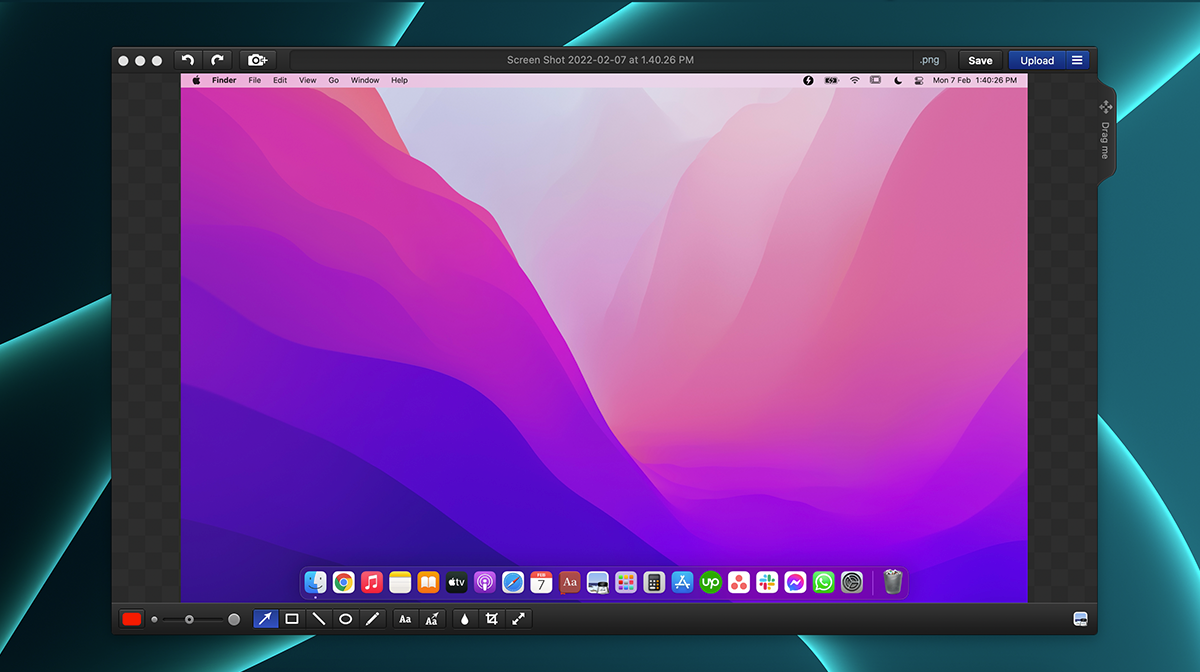
Another useful thing you can do with Monosnap is set shortcuts for different functions to make the process of taking screenshots easier and more efficient. Simply go to Monosnap icon > Preferences from the menu bar, and change the settings to your liking.

Though the free version is enough for most users, Monosnap’s paid version allows longer recordings, additional cloud storage space, and third-party integrations. We only recommend the paid version if you have more professional work to do.
Download: Monosnap (Free, premium version available)
5. Lightshot
Lightshot is another free app that you can download from the Mac App Store. This app gives you handy new tools to take and annotate screenshots. It’s similar to Skitch, but works slightly differently.
Once you open the app, you’ll see a feather icon in the menu bar. To take a screenshot, you’ll have to either go to feather icon and click Take screenshot or use the Cmd + Shift + 9 shortcut.
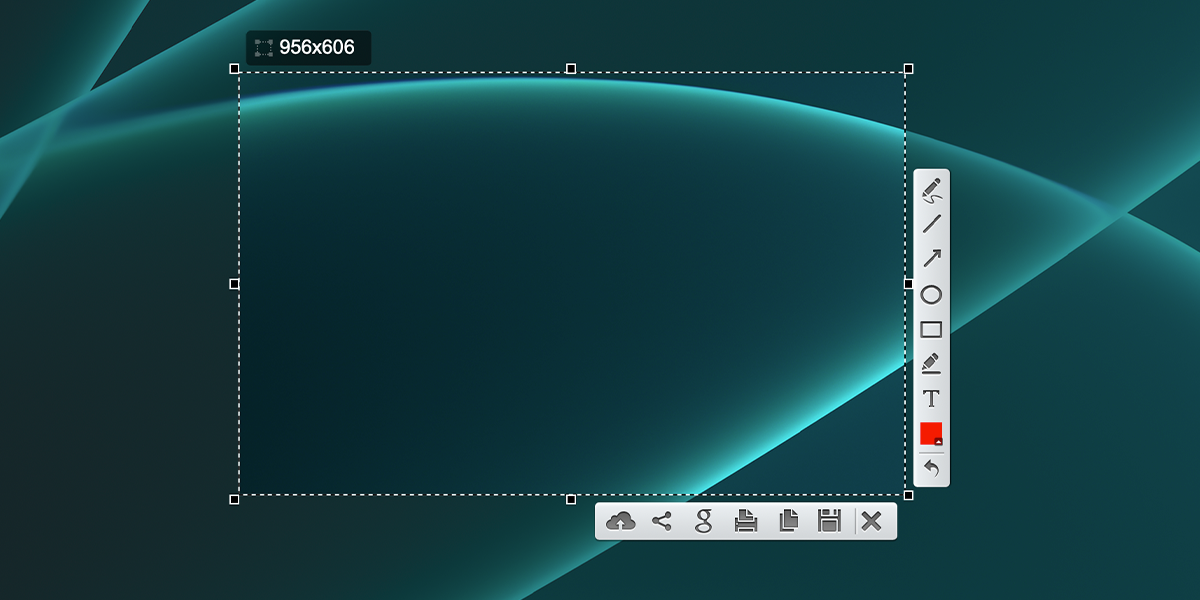
Either way, your screen will dim a bit to indicate that screenshot mode has turned on. Now, simply click, hold, drag, and select the area you want to take the screenshot of. This will open up a pair of menus, showing different screenshot options.
From the right menu, you can draw random lines, straight lines, arrows, shapes, and add text to your screenshot. You can change the colors of your annotations too. And, from the bottom horizontal menu, you can choose to cancel, save, copy, print, share, and upload the screenshot to cloud storage.
Lightshot asks you the destination of the screenshot when you click save. This is a helpful feature that can help you keep your desktop clean actively.
Download: Lightshot (Free)
Capture Mac Screenshots Like a Pro
Skitch, Shottr, Snagit, Monosnap, and Lightshot are some of the best screenshot apps for Mac on the market right now. They present simple interfaces, are affordable (mostly free), and offer extensive annotation features to make your screenshots as clear as possible.
Though these apps allow video recording, they’re not perfectly designed for it. There are excellent alternatives for this, though, which even allow you to add motion graphics to your recorded videos.
Read Next
About The Author









