When you’re opening and using the same apps on your Mac every day, it’s nice to be able to access them as quickly as possible. You can make a Finder folder for them all, or put them in your Dock for easy access—but you can also create a single keyboard shortcut that lets you open all these apps whenever you want or need them!
Just follow our steps below and you’ll be able to create and use keyboard shortcuts to open all of your favorite and most-used Mac apps with just a flick of your fingers.
Using Automator to Open Apps
There are many useful keyboard shortcuts on your Mac, and at their core they all execute an operation once they’ve been pressed. Opening an app is an operation—just not one your Mac can automatically assign to a keystroke combination.
That’s where Automator comes in. Automator is a built-in Mac application that lets you create actions and workflows of actions on your computer so you can automate things like resizing files. You can also use Automator for many other time-consuming tasks. All you need to do is create and save different Automator actions and workflows to use them again later, then assign those workflows to a keyboard shortcut to activate it at any time on your Mac.
Step 1: Make an Automator Action to Open an App
Your first step to opening an app (or apps) on your Mac with a keyboard shortcut is to make an Automator workflow for that action. Head to your Applications folder and open Automator.
Click on the New Document button, and in the window that appears select the Quick Action document type and hit Choose. Now we’ll start making the workflow.
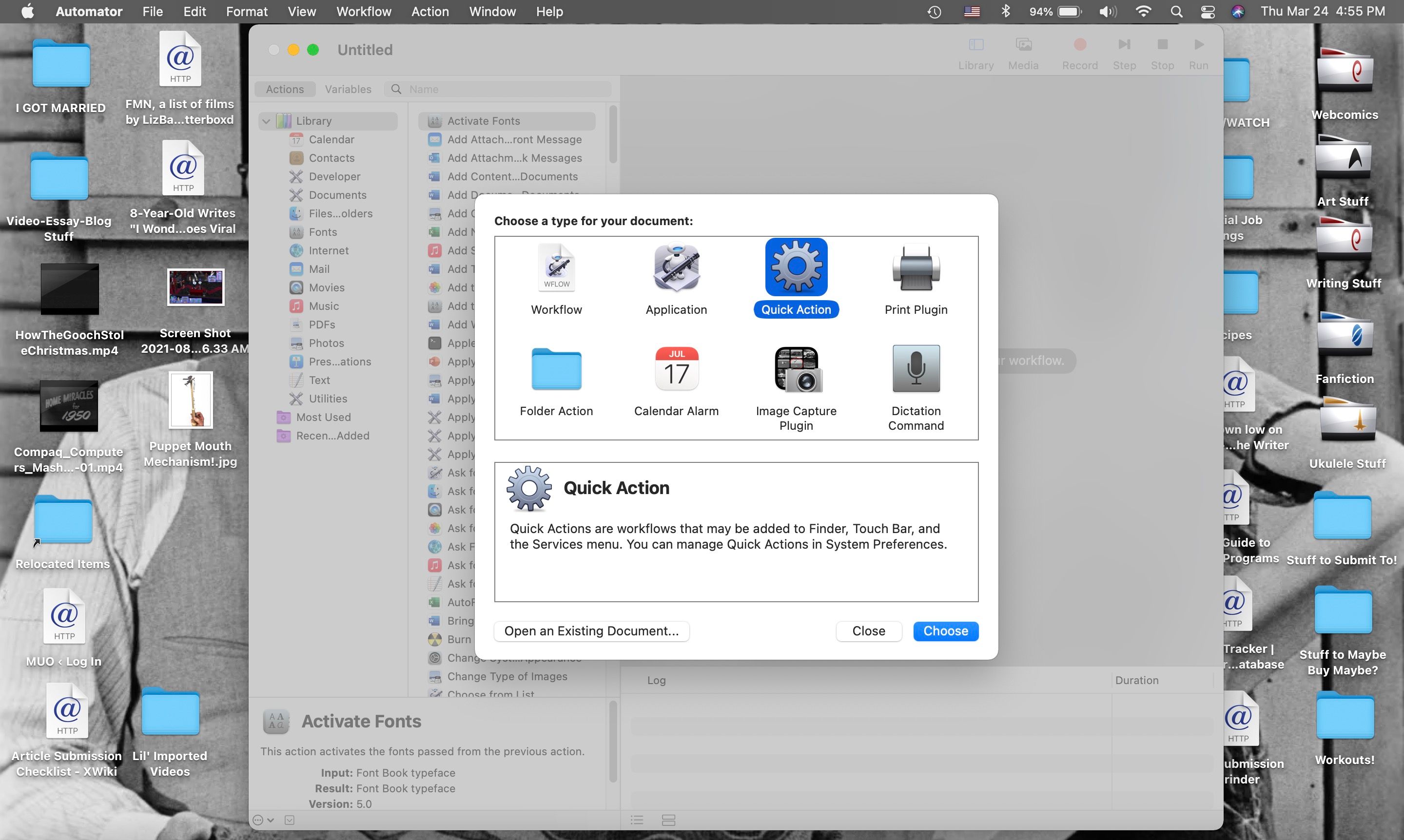
Set the Workflow receives dropdown menu to no input. Then make sure you have the Actions tab selected (not Variables) and head down the Library list there.
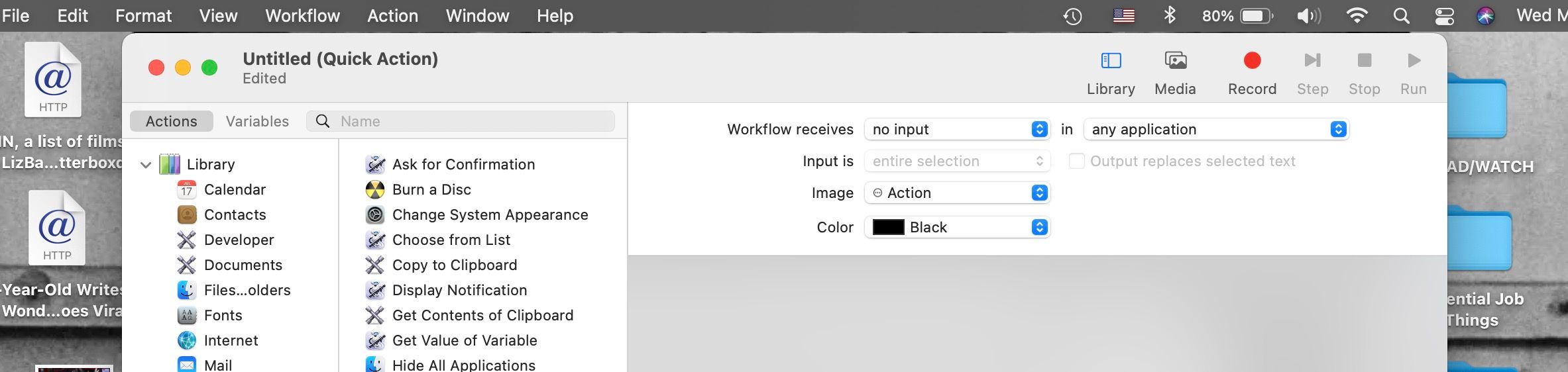
Under Library, click on Utilities. Find the Launch Application action in the list that appears, then click and drag it into the workflow building area.
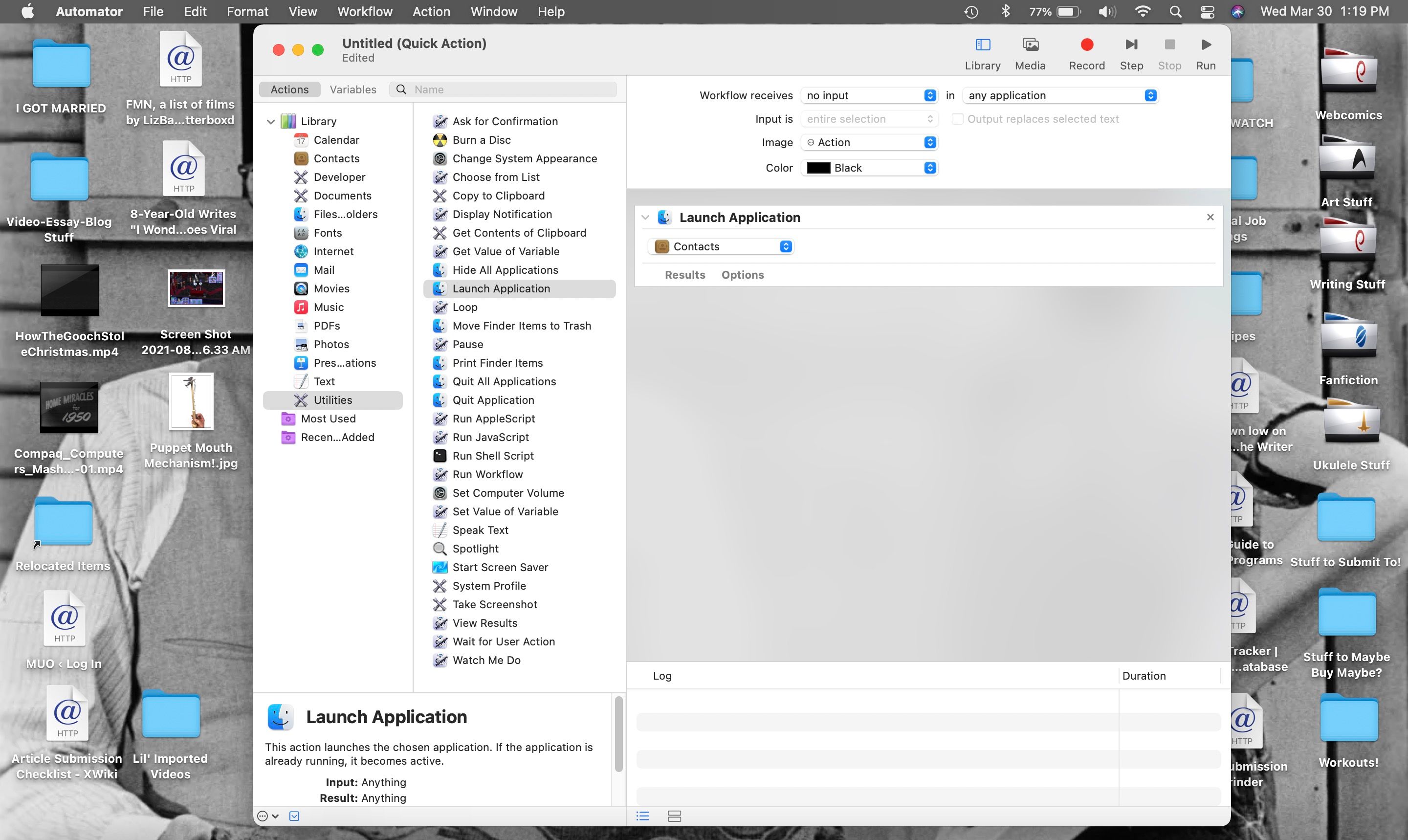
Click on the Launch Application dropdown menu in the workflow builder and select the app you want to open with a keyboard shortcut. If your app isn’t in the immediate list, select Other, navigate to the app in the window that appears, and then hit Choose.
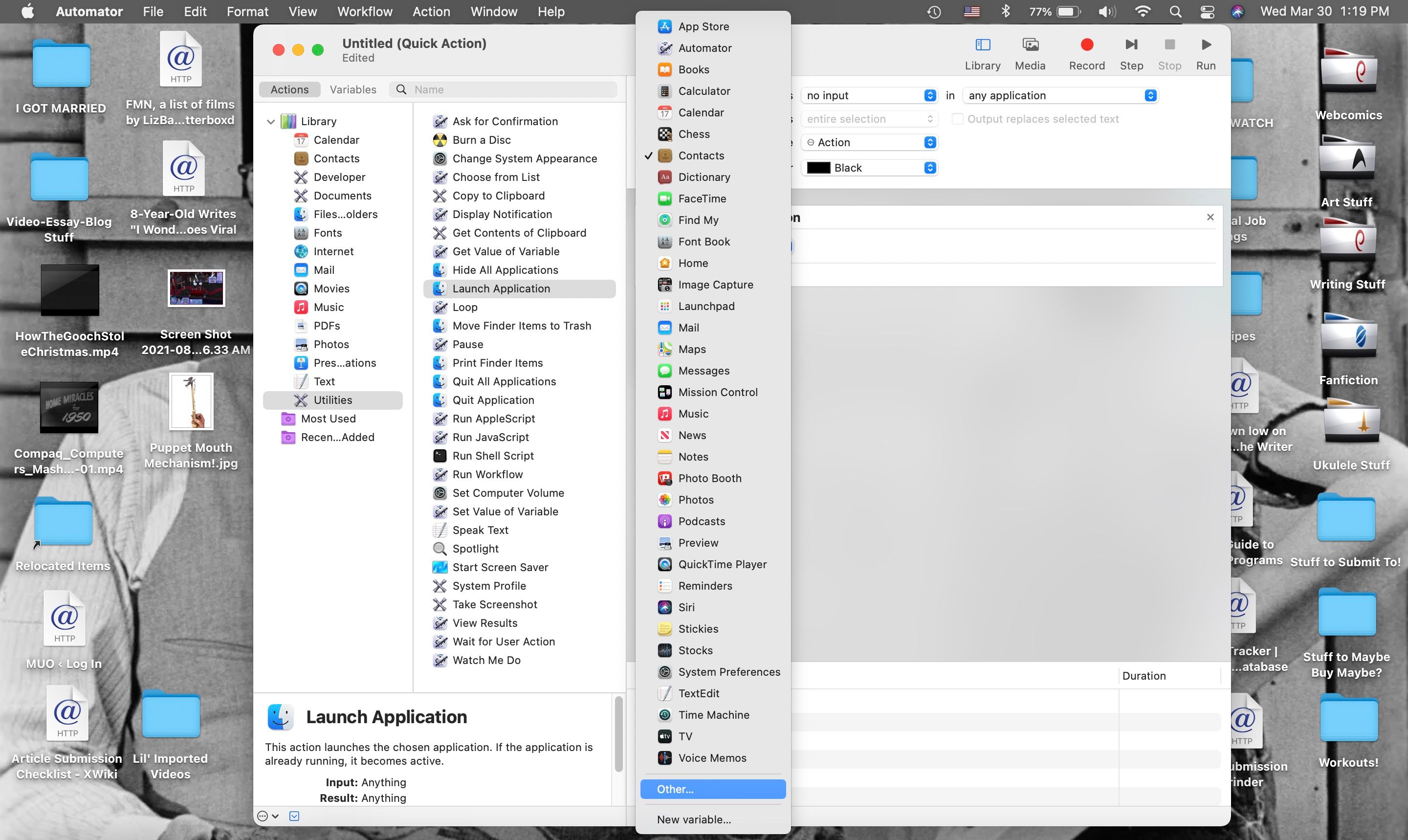
If you want a keyboard shortcut to open multiple apps at once, click and drag another Launch Application action over to the workflow builder, and select another app you want to open in that action’s dropdown.
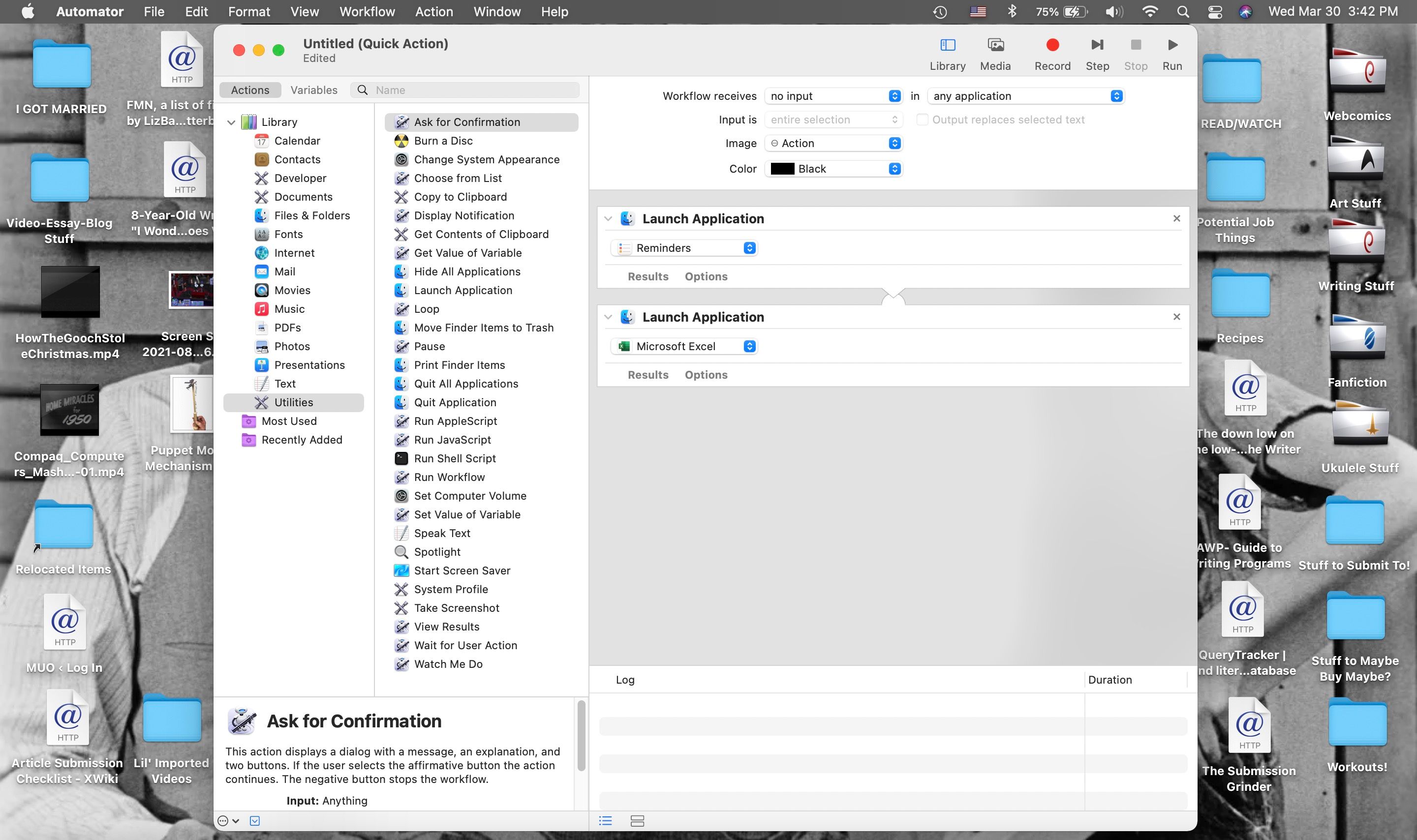
With the app or apps selected, you can now hit File > Save to complete creating the workflow. As you save, make sure you name the workflow something easy to identify and find, like “Open [App Name]” or “[App Name 1] + [App Name 2]” so the steps in the next section are extra easy for you.
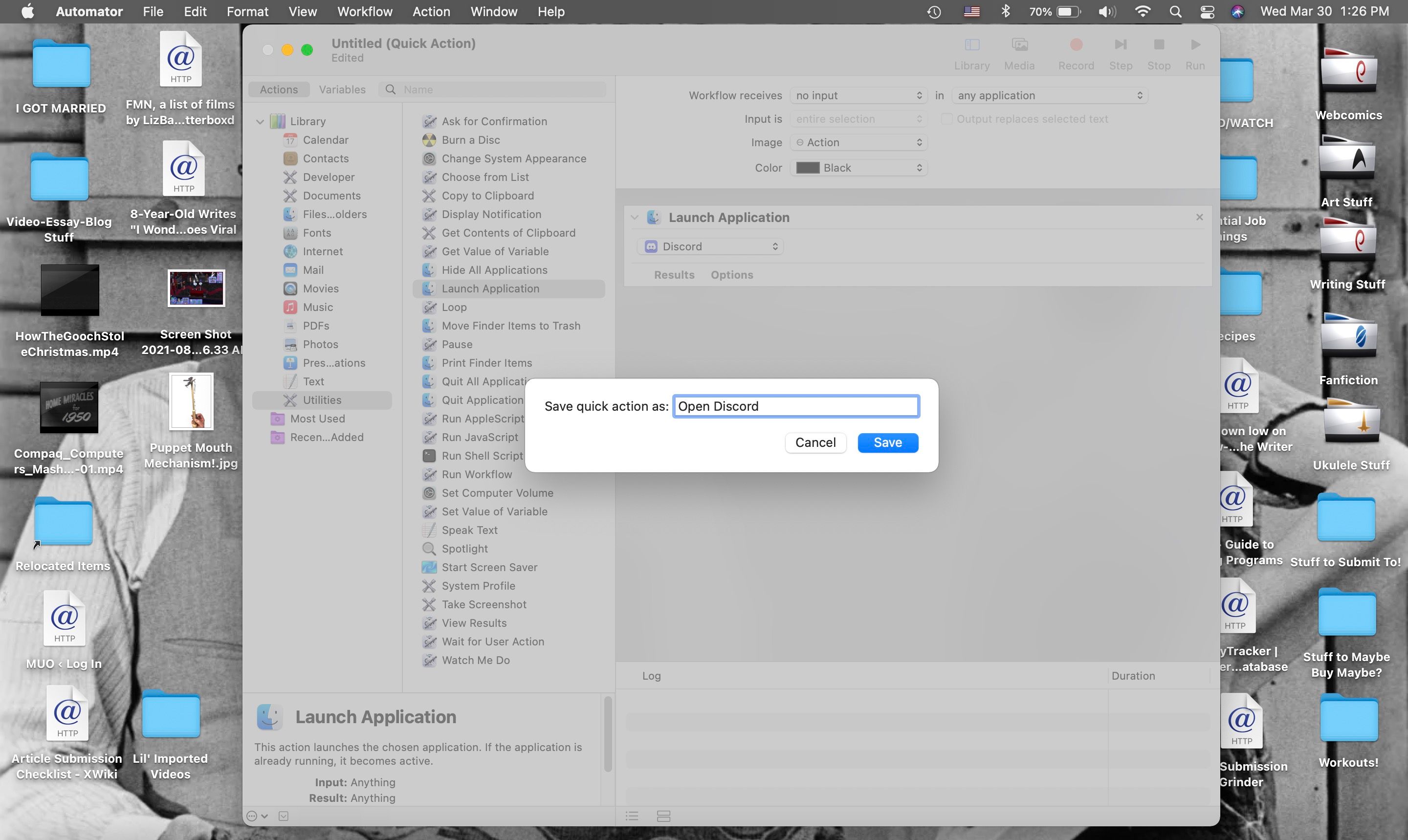
Step 2: Set a Keyboard Shortcut for the Automator Action
Now that we have an Automator workflow to open your apps, we can set a keyboard shortcut to trigger it. Then you just need to use that shortcut and macOS will open your apps for you!
Open System Preferences, go to Keyboard, and then click on the Shortcuts tab. In the category list, select Services and scroll through the list until you find the General header.
In this section you should find the name of the Automator workflow you made—in our case, that’s Open Discord. Make sure the box beside the workflow is checked, then click on the area to the right of the workflow name (which says none) to access the Add Shortcut button.
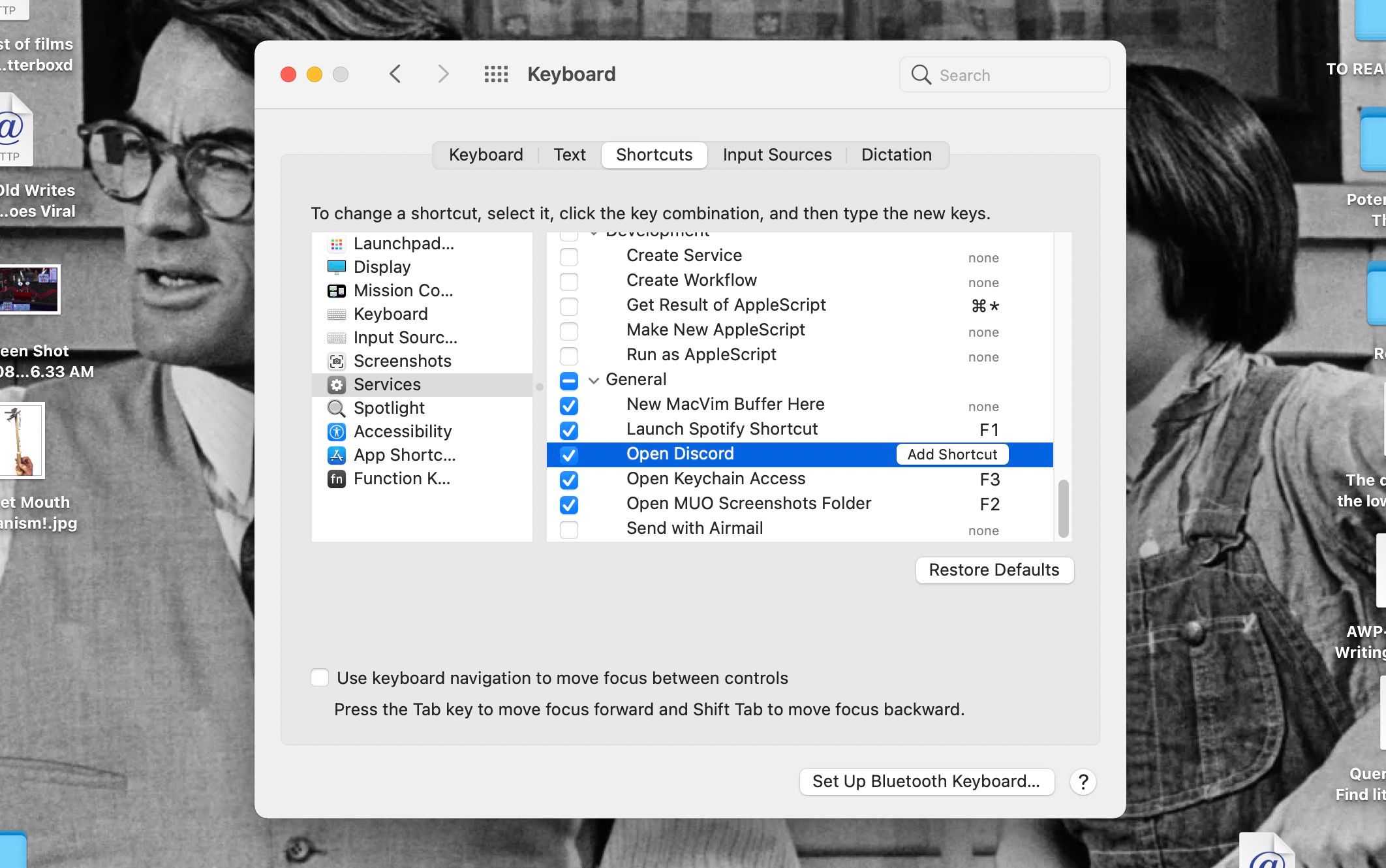
Click on Add Shortcut and type the keyboard shortcut you want to use to open your app. This could be something like hitting Cmd + 8, or Cmd + Shift + Q, or any other key combination you like—so long as the combination isn’t already in use as a shortcut or operation on your Mac.
We set our shortcut as F4, since remapping your Mac’s function keys is easy, and the function keys aren’t preset to any other shortcuts on Mac.
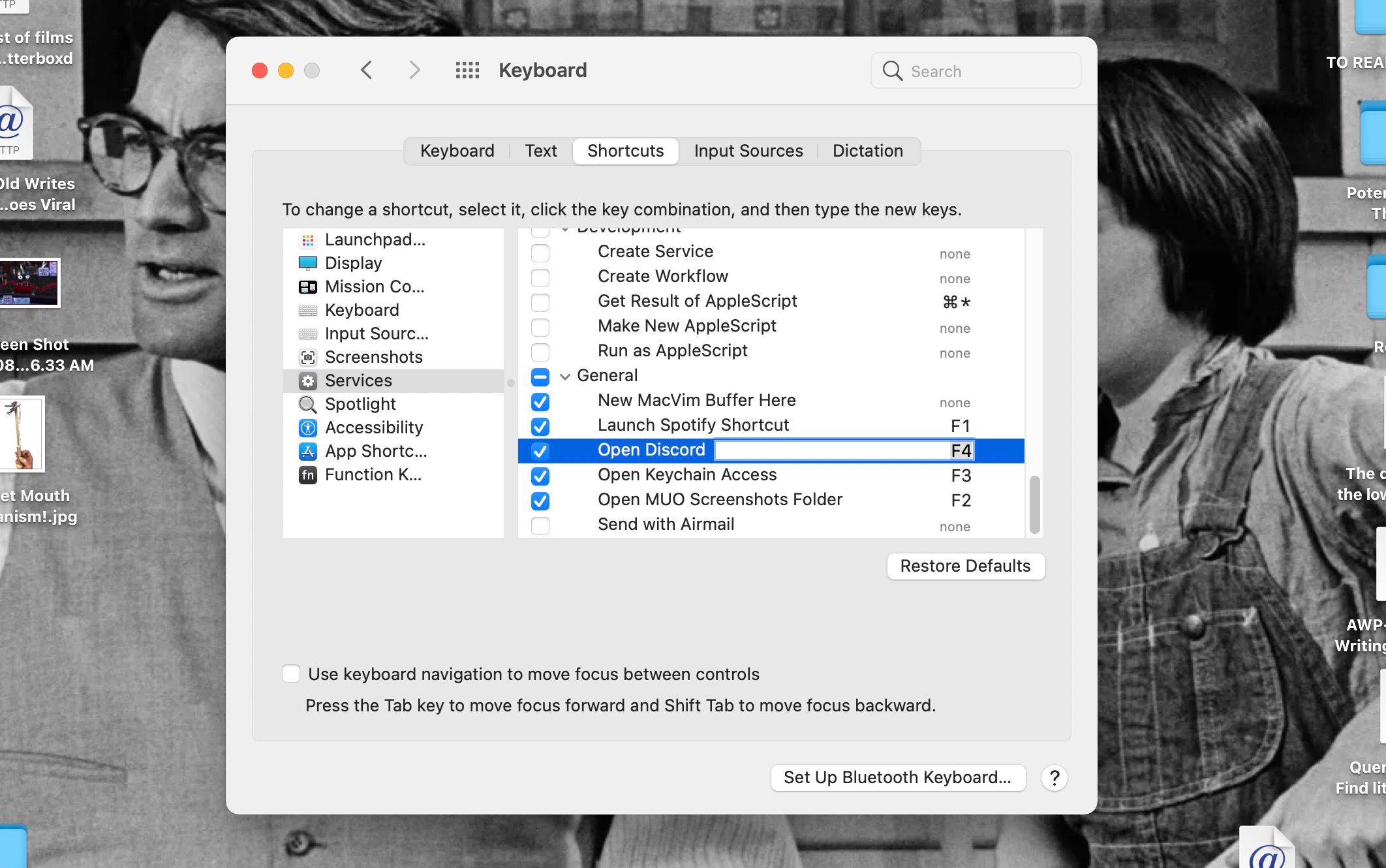
The keyboard shortcut will now appear beside the workflow name in Keyboard System Preferences. If you ever want to change the shortcut, just click on it, and type a new shortcut in the text box that appears.
Want to remove a keyboard shortcut entirely? Click on the shortcut, and hit Delete or Backspace. The workflow will no longer have a shortcut attached to it.
You can now close System Preferences, and start using your keyboard shortcut to open the app of your choosing! It may take a second to work the first time, but it’ll be speedier every other time you use it.
If your shortcut doesn’t seem to be working, make sure you have Finder as the active app on your Mac when you type it out. If your shortcut is a function key and you’re using an Apple keyboard, make sure you’re hitting the fn key when you’re using it.
Keyboard Shortcuts Speed Up Everything, Even Opening Apps!
Keyboard shortcuts help make commonly-executed actions and operations on your Mac super easy and quick to do. With the steps above, that can even apply to opening apps for you.
We hope this guide helps you quickly open all the apps you need to get to work or to start having some fun on your Mac. All it should take is a few strokes of your keyboard.
Read Next
About The Author









