Whether you’re a creator doing a live stream for your followers, or a gamer sharing your screen with your fellow players, Discord is a great way to share content with like-minded people.
However, it’s not a perfect system. There are times when you’re sharing your screen, but no audio comes through. So what can you do so that your followers can hear your stream? Check out some of the potential solutions below.
1. Run Discord as an Administrator
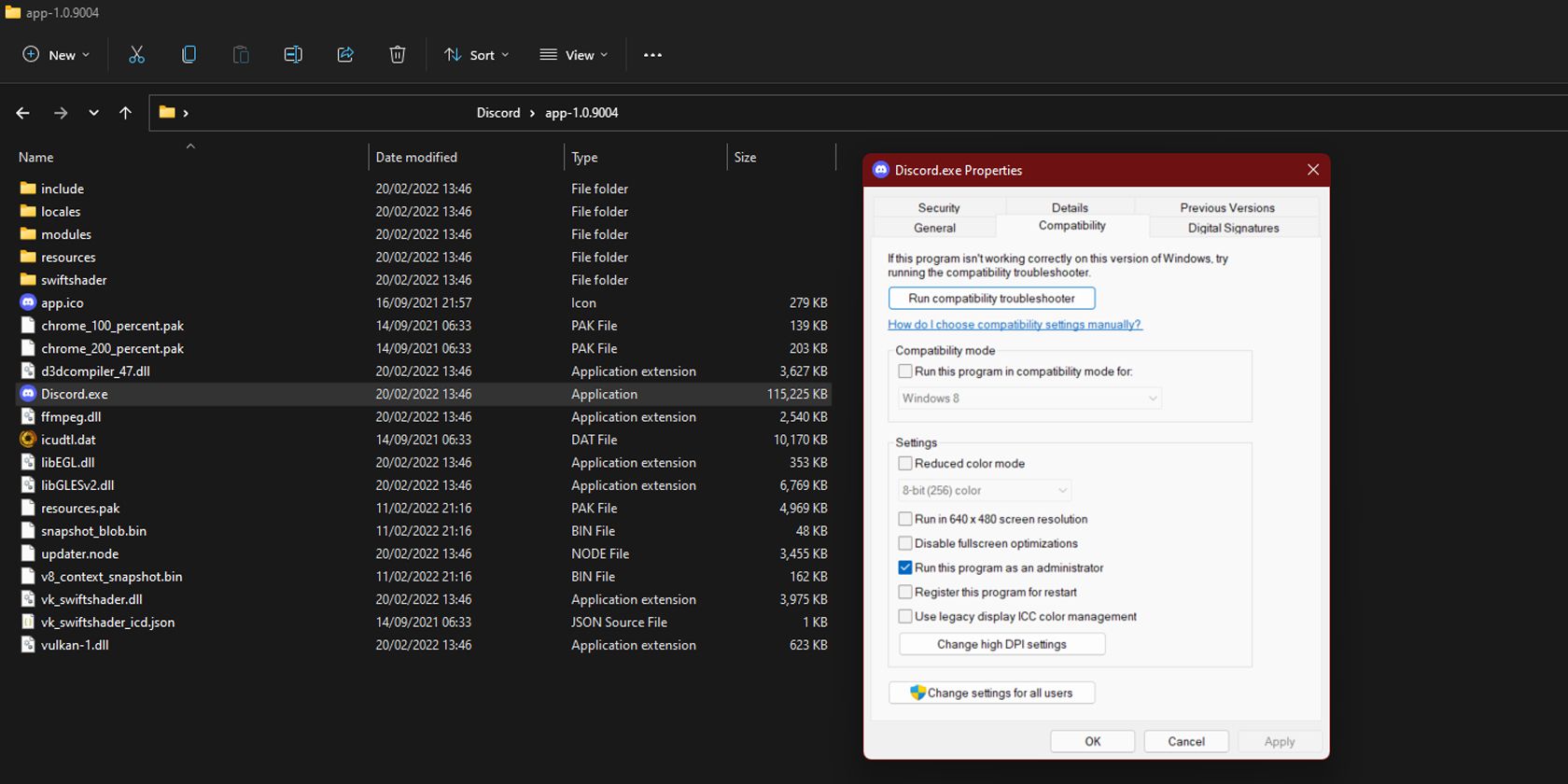
Windows security settings sometimes limit an app’s access for security. However, this can lead to the app misbehaving.
Since Discord is a trustworthy app, you can always run it as an administrator to ensure that it can access your audio feed. Follow these simple instructions to change this setting:
- Right-click the Discord icon on the Start Menu and choose Open file location.
- A File Explorer window will open, showing the Discord shortcut. Once again, right-click on this shortcut and choose Open file location.
- In the new File Explorer window, open the app-[latest version number] folder, then right-click on the Discord.exe file. Afterward, click on Properties.
- In the Discord.exe Properties window, click on the Compatibility tab. Under Settings, check the Run this program as an administrator box.
- Press OK.
Now, relaunch Discord and try to stream again to see if the in-game audio is coming through. If not, you can move on to the next step.
2. Check If Other Games or Applications Stream Their Sound
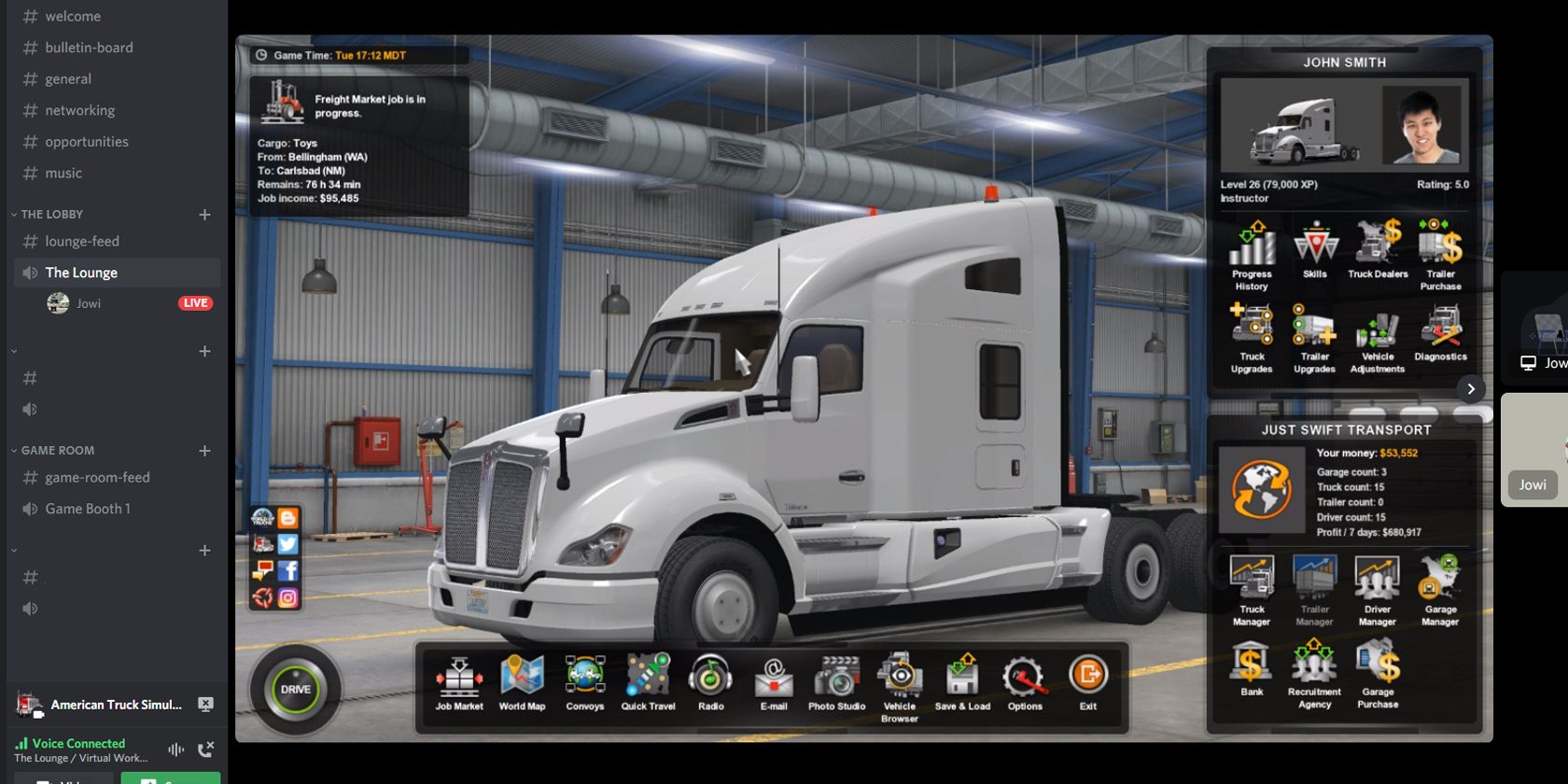
Sometimes, the no-sound issue happens due to how an app is programmed. For example, some browsers use a different process for displaying the content and another for playing sound. Since Discord extracts the audio from the same process showing the content, it won’t capture the sound coming from a different process.
To check this, try streaming a different game. If Discord could capture the sound from the other app you just opened, this is most likely the problem. If so, you have no choice but to use a different app instead. If it’s a game, you can use a virtual audio driver to capture the sound the app is making and route it back to Discord.
3. Manually Update Your Activity Status
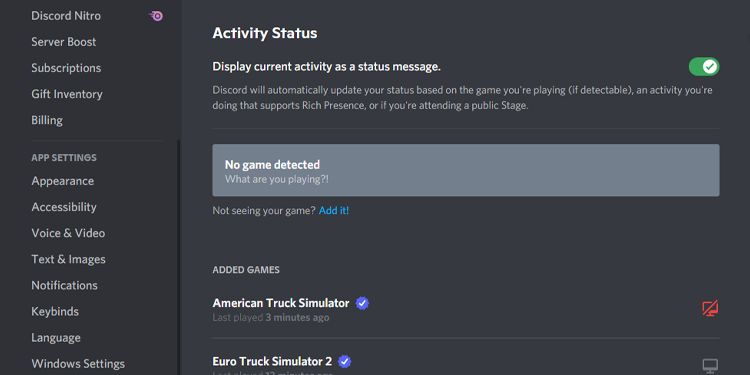
While Discord should automatically detect if you’re playing a game, it may sometimes have detection issues when you’re streaming. So, if you don’t see your status update to the title you’re playing, you may have to set it manually. Here’s what you need to do:
- Click on the Settings icon right next to your Discord name.
- Go to Activity Status.
- Under No game detected, click on Add it!
- Select the app you want to stream in the dropdown menu that appears below, and then click on Add Game.
That’s it. Now, check in with your viewers to see if they can hear your stream now. And if not, continue to the next troubleshooting step.
4. Reset Discord Voice Settings
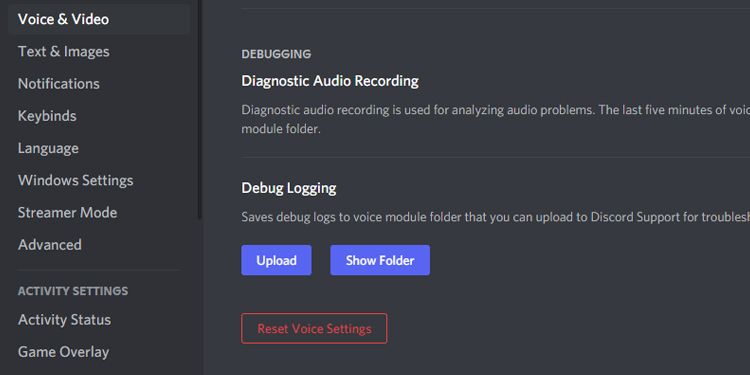
You may have inadvertently changed a setting that caused errors in the streaming service. You should reset the Discord audio system first to see if it will solve the issue. Follow these easy steps:
- Click on Discord settings.
- Go to Voice & Video.
- Scroll down to the bottom of the settings menu.
- Click on Reset Voice Settings.
There you go. If you previously messed around with your input and output device for Discord voice chats, this should fix it and reset everything to your system defaults.
5. Change Discord Voice Settings
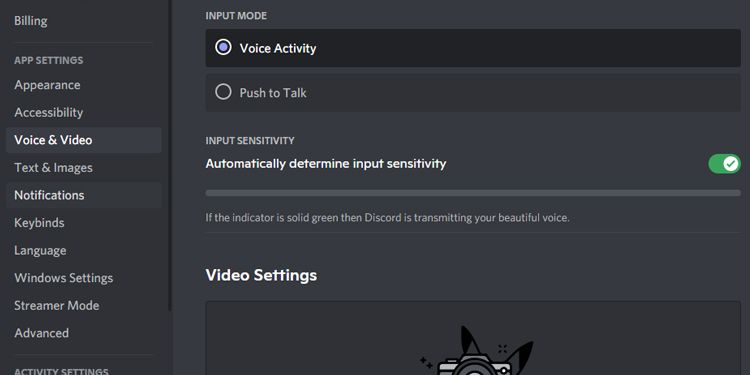
If resetting the voice setting doesn’t fix the issue, you can try disabling some of its features, like voice detection, instead. That’s because Discord only records and streams your audio when it detects voice activity to avoid unnecessary noise in voice channels.
However, this detection system sometimes comes into conflict with streaming audio. If that is the case, you should switch to push-to-talk mode instead. Furthermore, the app uses several settings to help improve voice quality, which may also sometimes cause issues with your streaming audio.
Follow these steps to turn some of these extra features off:
- Go to the Discord settings menu by clicking on the Gear icon next to your username.
- Click on Voice & Video.
- Under Input Mode, select Push to Talk.
- Scroll down to Video Codec.
- Disable OpenH264 Video Codec provided by Cisco Systems, Inc.
- Scroll down to Voice Processing.
- Deactivate Advanced Voice Activity and Automatic Gain Control.
- Scroll down to Quality of Service.
- Deactivate Enable Quality of Service High Packet Priority.
- Scroll down to Screen Share.
- Deactivate Use an experimental method to capture audio from applications.
You’ve successfully turned off all the unnecessary features. Do note that you’ll need to assign a keybind and press it to use push-to-talk when you’re in a voice call.
6. Set Your Game to Windowed Mode
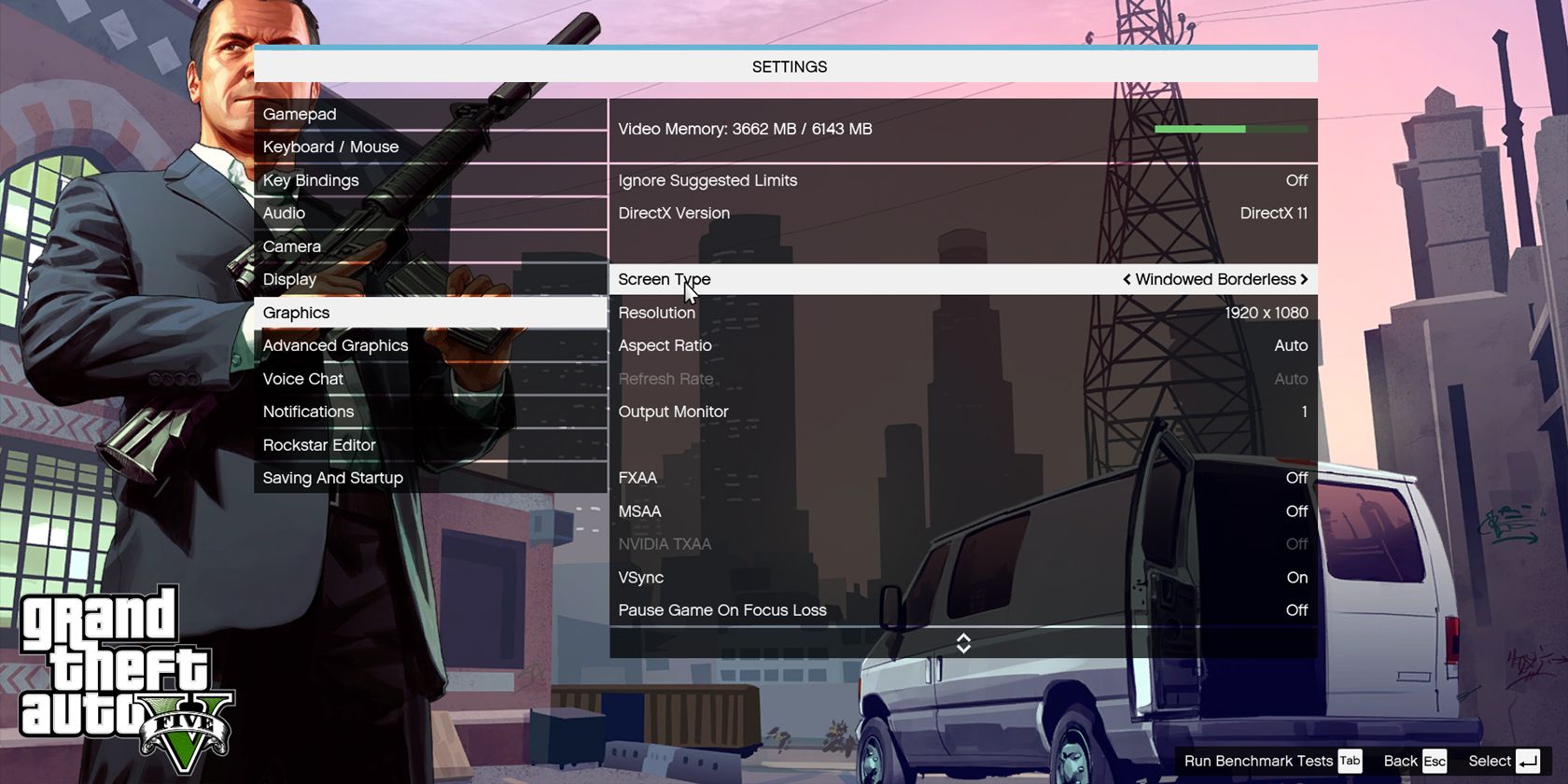
In the past, Discord sometimes ran into issues when you’re streaming a game in fullscreen mode. So, to fix this, you need to set your game in windowed fullscreen or windowed borderless instead. You can do this by going into your game’s settings.
Turning a game from fullscreen into windowed mode may vary between titles, but you’ll generally find this option in either the Video or Graphics settings.
7. Check Your Audio Drivers
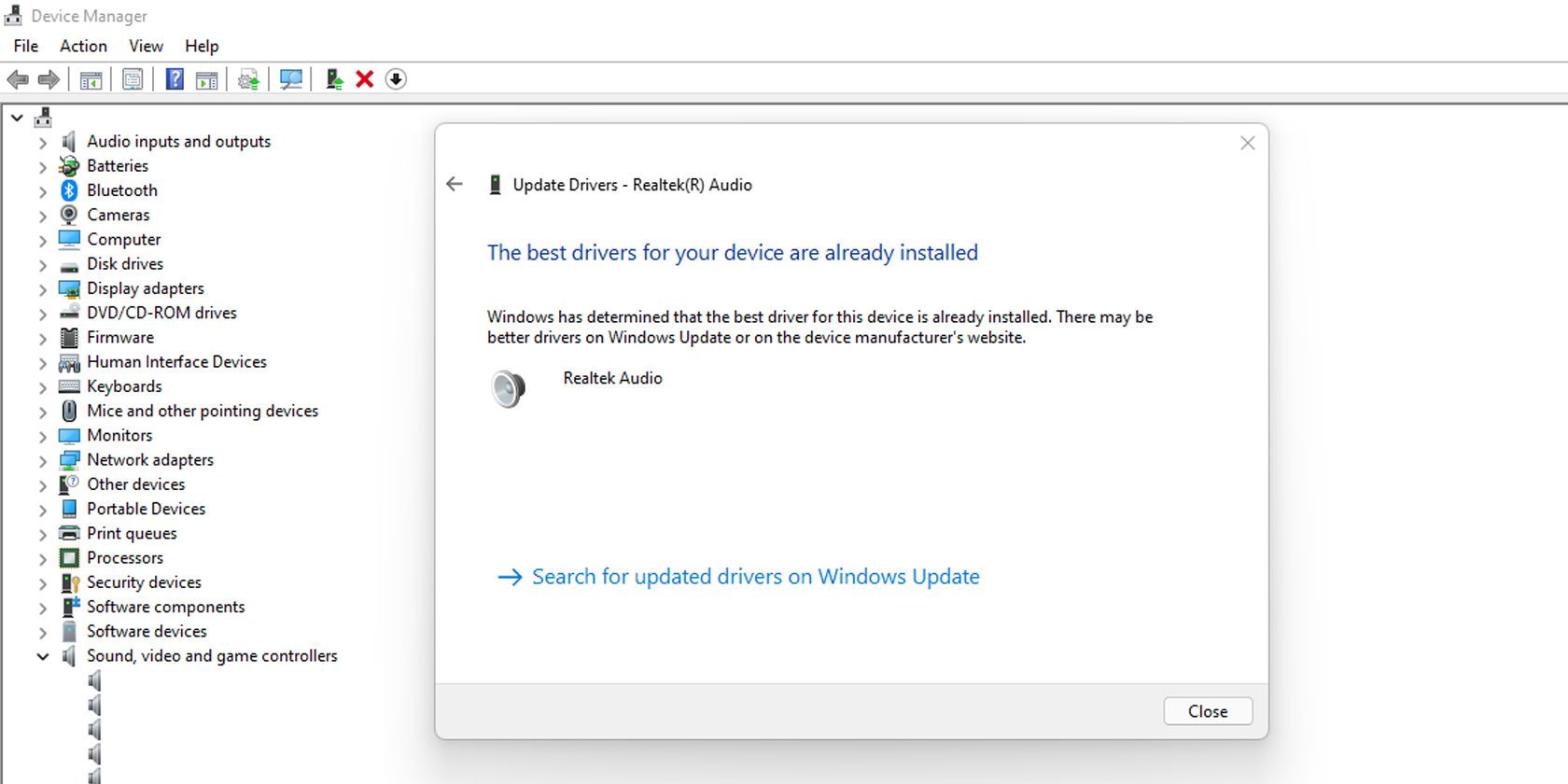
Sometimes, an outdated audio driver can cause issues in your computer system. That’s why you should always get its latest version. Here’s how you can do it.
- Right-click on the Start Menu icon, then choose Device Manager.
- In the Device Manager window, go to Sound, video and game controllers.
- Expand the folder and look for your computer’s primary sound driver.
- Right-click on your primary audio device and click on Update driver.
- In the new window that pops up, click on Search automatically for drivers.
- In the next window, click on Search for updated drivers on Windows Update.
- The Windows Update window will appear. If it finds a new update, click on Download and install.
Now, all you need to do is restart your computer once the process is complete to changes to take effect, and then rerun Discord.
8. Reinstall Discord
If all of the above steps do not work, your last resort would be to uninstall and reinstall Discord. A fresh installation should fix and reset all settings, allowing you to stream with sounds.
Stream on Discord With Your Audio
Discord serves as an excellent way to build a community and talk to other people with similar interests. While it may occasionally run into errors, the app is a robust platform that allows you to have a well-managed forum.
So if you want to share your screen with other members of your community, Discord’s stream is an excellent way to do it. Just double-check that you have audio so that your followers can hear what’s going on on the screen. And in case your viewers can’t hear your voice, one of these fixes should save the day.
Read Next
About The Author









