You’ve probably seen a few symbols at the top of your Mac’s keyboard and wonder what they do. They’re actually more helpful than you might think, and you’ll love them once you get the hang of it. Here’s what you need to know to start using them.
What Are the Mac Keyboard Symbols?
Unless you have a MacBook Pro with a Touch Bar, you’ve probably already seen that the keys at the top of your keyboard have some weird-looking symbols on them, right above the function keys—that is, the F1 to F12 keys.
Each symbol represents an action or a shortcut you can use instead of searching around on your Mac for a way to do it. For instance, they can help you change the volume or open your Launchpad in a flash. This is what all those symbols mean.
F1: Lower the Screen Brightness
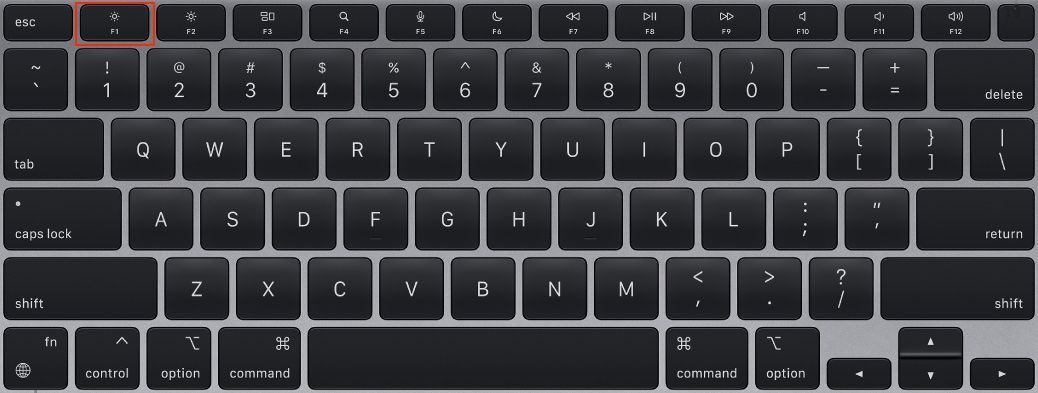
The symbol on F1 that looks somewhat like a sun is there to help you lower your screen brightness. As you can probably guess, when you press it, your screen will start to dim, and you’ll see the level of brightness on your screen so you can adjust it to your liking.
F2: Increase the Screen Brightness
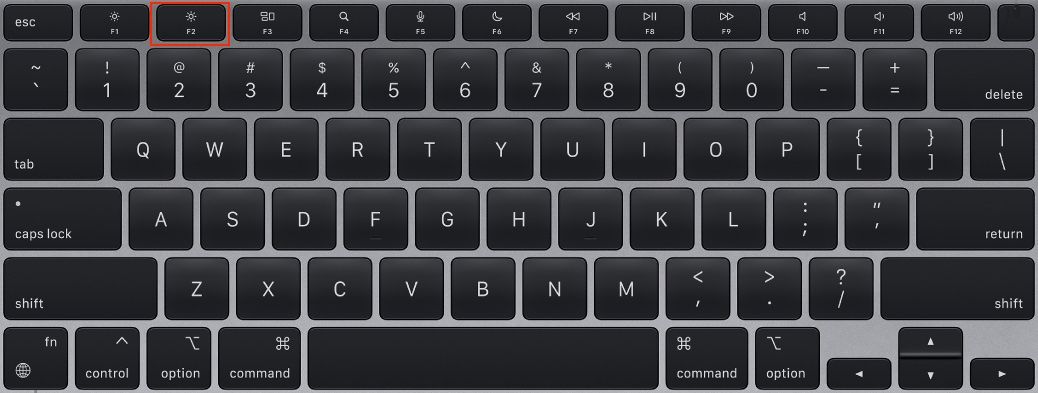
The next symbol on F2 looks like a sun shining, and it’s the opposite of the F1 key, meaning this key helps you increase your display’s brightness. When you press it, your brightness will start to increase, and you’ll see the brightness level appear on your screen.
F3: Open Mission Control
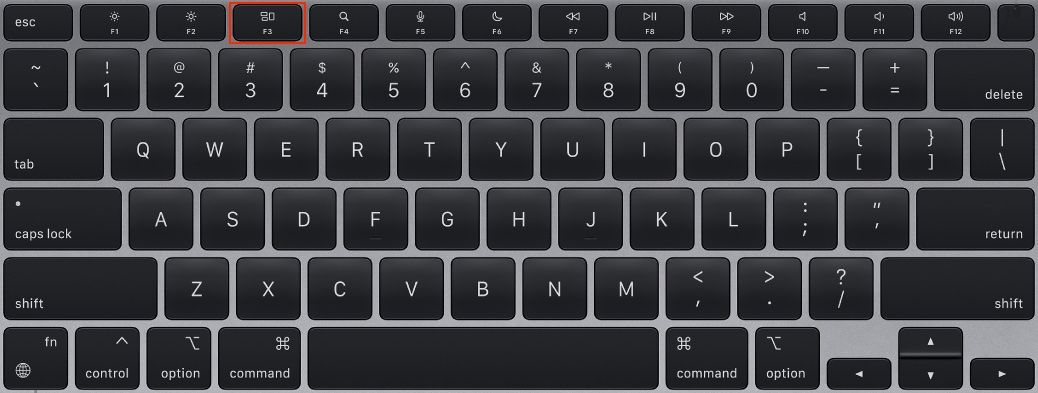
The F3 key might seem a bit confusing at first, but it’s actually really helpful. The symbol looks like three rectangles, and when you press it, it opens Mission Control.
Yes, the name sounds like it’s from a space movie, but this key lets you instantly see all your open apps, making it easier to switch between them. You’ll get a preview of what the other apps are doing, and you can click on any of them to go to that app. Think of it as a better version of your iPhone’s App Switcher.
F4: Open Launchpad or Spotlight
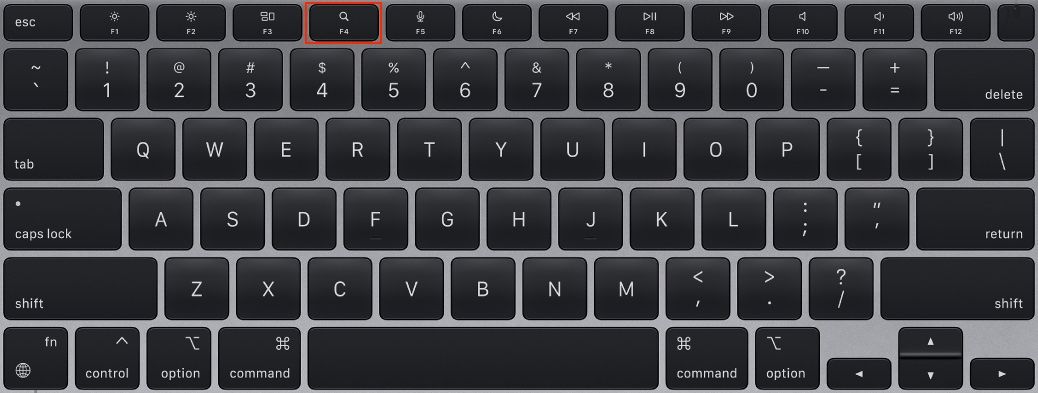
Next is the F4 button, a simple symbol of six squares neatly organized—unlike the F3 key.
This button opens the Mac’s Launchpad. And in case you don’t know what it means, the Launchpad is where you’ll find all the apps installed on your Mac. Here you can search, open, and rearrange your apps. If you want, you can also create folders for your apps as you do on iPhone.
Keep in mind that instead of the six squares, you might have a magnifying glass instead. If you have this option, this means you’ll open Spotlight instead.
F5: Decrease Keyboard Brightness or Activate Dictation
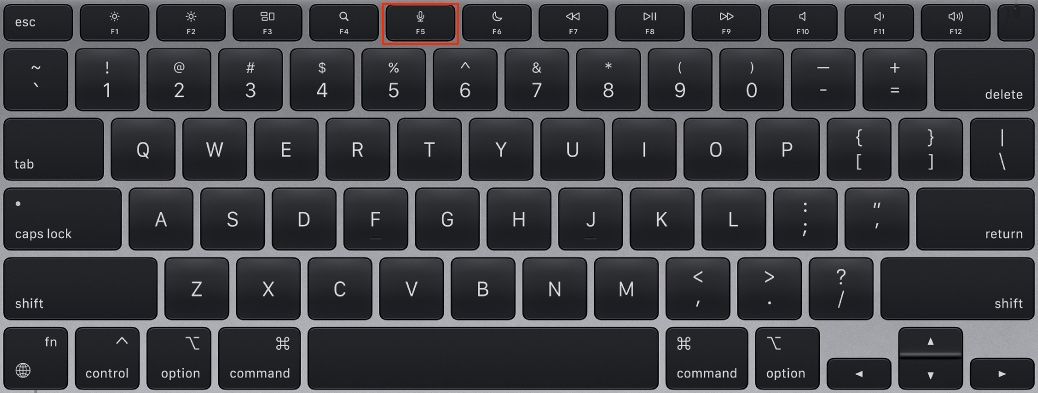
Depending on your keyboard and your Mac, you might not see any symbols on the F5 key, but you can use it to reduce your keyboard’s brightness if you have a MacBook with a backlit keyboard. Once you press it, the brightness will begin to decrease, and you’ll see the level of your keyboard brightness on the screen.
If you have Magic Keyboard, and the F5 key has a microphone symbol instead, you’ll be able to activate dictation when you press this key.
F6: Increase Keyboard Brightness or Toggle Do Not Disturb
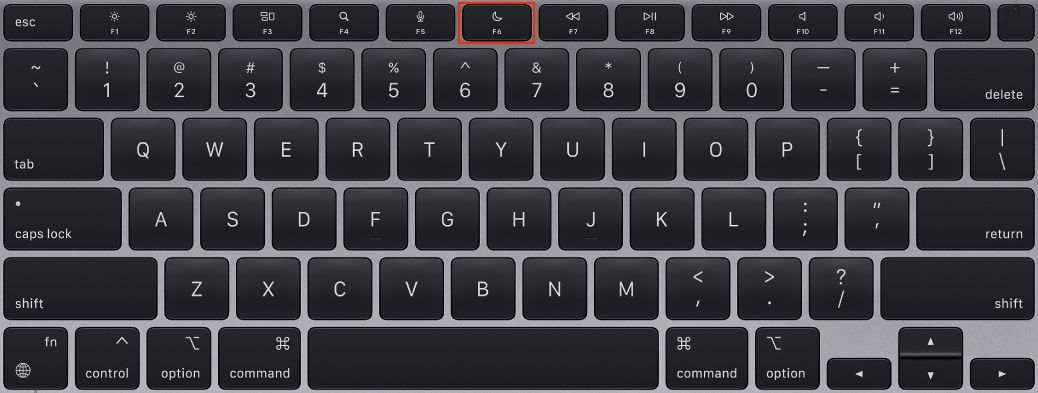
As you can probably guess, the F6 key does the opposite of the F5 key, so you may not have any symbol on this key either. Once you press it, you can increase the brightness on your keyboard, and you’ll also see the keyboard brightness level appear on your screen to adjust it better.
For some Magic Keyboards, you might see the symbol of a moon. Pressing it will toggle Do Not Disturb on or off for your Mac.
F7: Rewind or Skip Back
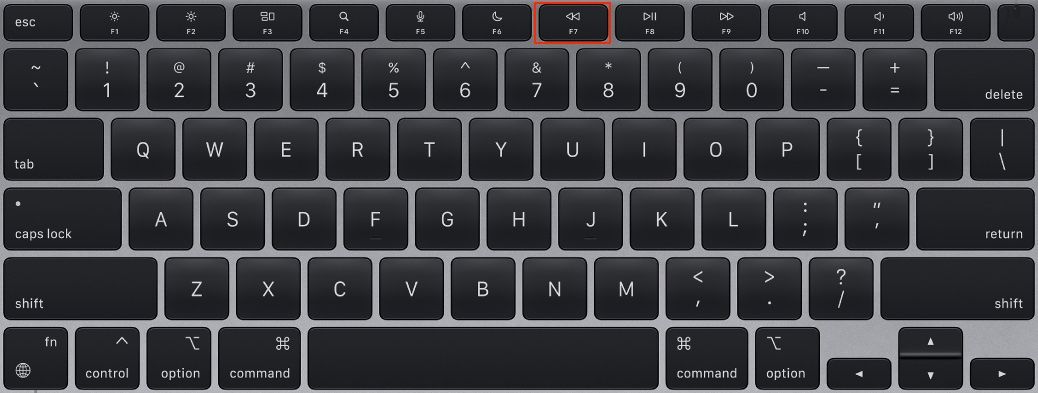
The F7 key has a backward symbol, and it’s pretty straightforward to use: It’ll help you rewind or skip back in whatever you’re listening to. And if you press it again or press it right at the beginning, it’ll go back to the previous track you were listening to.
Also, it’s worth noting that this key will work on both the Apple Music and Spotify apps on Mac, as well as other audio apps like Podcasts.
F8: Play or Pause
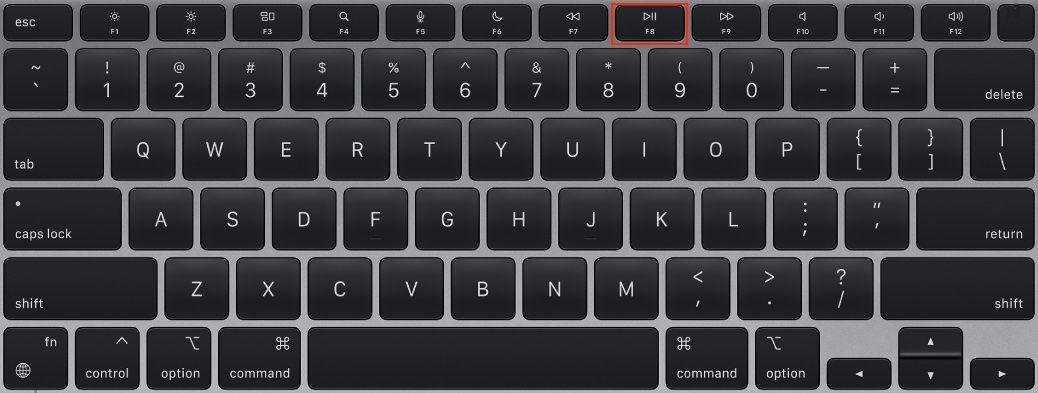
You can probably already guess that the symbols on the F8 key are for pause and play. You can play and pause audio on your Mac when you press it. It also works if you’re watching a video on Safari; that way, you don’t have to look for the tab to pause or resume what you’re listening to.
It also does one more thing. If you’re not listening to anything, pressing this key will automatically open Apple Music, which is an excellent keyboard shortcut you’ll probably enjoy.
F9: Fast-Forward or Skip
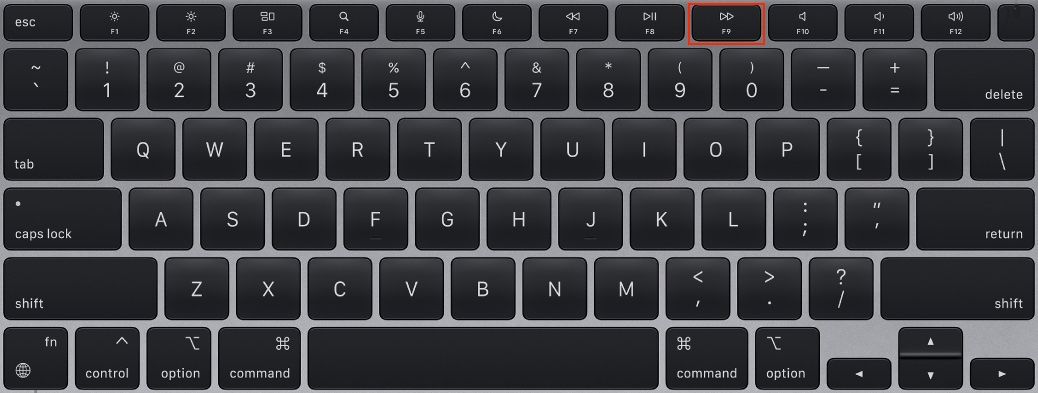
The F9 key is also pretty easy to figure out. When you press the fast-forward icon, you’ll immediately go to the next song in the queue. And just like the other two keys, this works for Spotify, Podcasts, and Apple Music.
F10: Mute
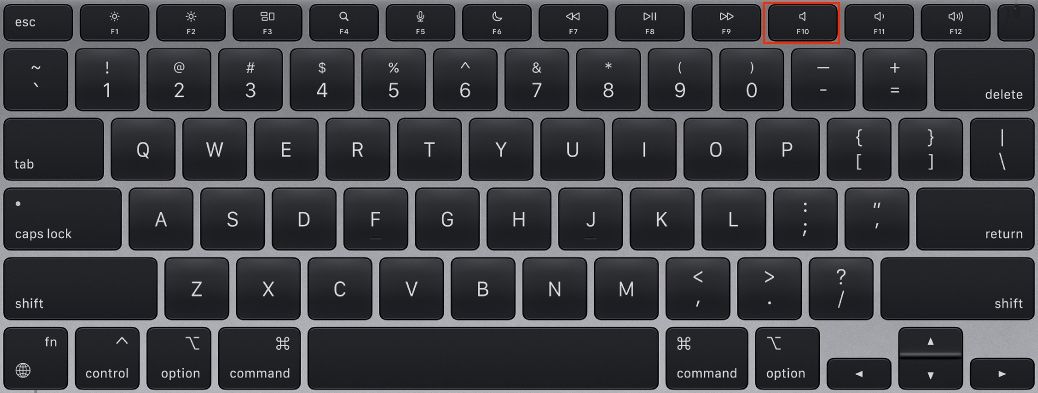
The F10 key or the speaker symbol helps you immediately mute your Mac when you press it. Press it again, and your Mac will go to the volume level it had before.
F11: Lower the Volume
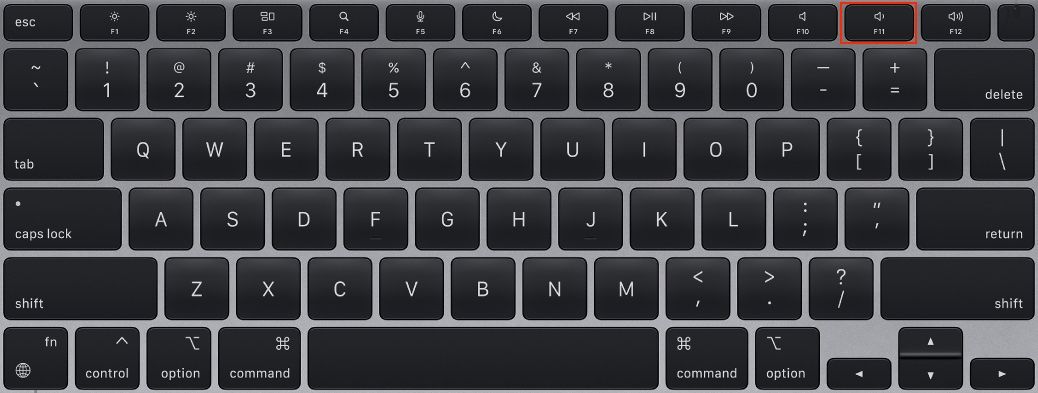
The next speaker symbol with one line next to it will help you lower the volume on your Mac. When you press it, you’ll see the volume level on your screen, and your volume will begin to lower. Keep it pressed, and the volume will continue to go down.
F12: Increase the Volume
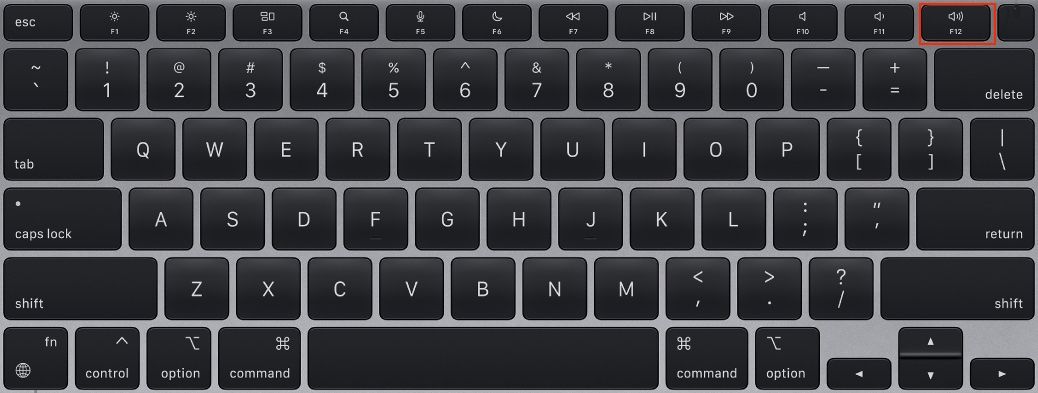
And the F12 key, which is another speaker symbol with three lines next to it, will help you increase the volume on your Mac. Press it once, and you’ll see the volume level on your Mac increase. And if you keep it pressed, the volume will go all the way up.
What About the Function Keys?
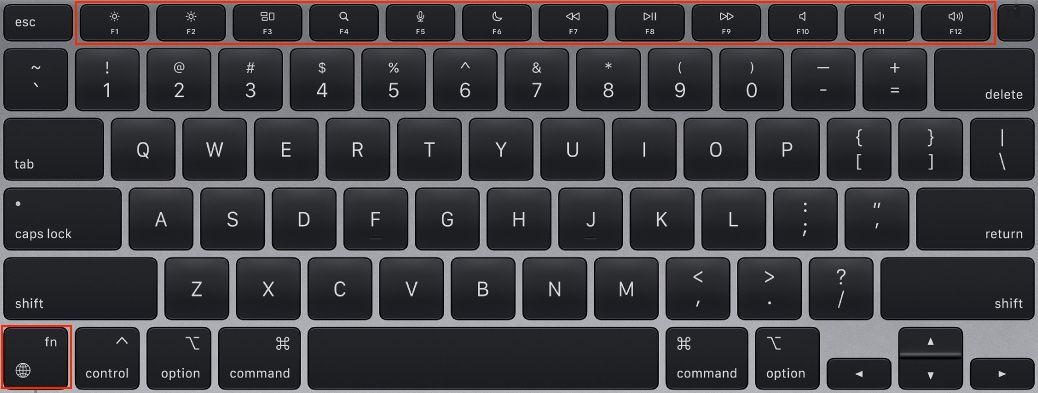
Not everybody uses them all the time, but if you want to use the function keys—the F1 through F12 keys—instead of the shortcut actions we just outlined, there’s also a way to do it from your Mac keyboard.
All you need to do is press and hold the fn key in the bottom-left corner of your Mac keyboard and then press the function key you want to use.
Understand Your Keyboard Symbols
That’s pretty much all you need to know about the weird-looking symbols on your Mac. Remember that all that might take a while, but using these keys will help you perform everyday actions a much faster. And once you’ve mastered them, you can go ahead and focus on learning other awesome keyboard shortcuts.
Read Next
About The Author









