Apple makes great keyboards: they work well, look really nice, and are designed to work perfectly with your Mac. But every once in a while, something goes wrong.
Maybe you plug your keyboard in and nothing happens. Perhaps your computer won’t pick up the Bluetooth signal from the board. Or maybe pressing the keys doesn’t do anything. Here’s what to do when your Apple keyboard isn’t working.
If Your Magic or Wireless Keyboard Isn’t Working
We’ll start with wireless keyboards, like the ones you’ll use with an iMac, Mac mini, or Mac Studio, as there are a few more issues these can run into compared to their wired counterparts. No matter what’s happening with your keyboard, try these steps first:
1. Make Sure Bluetooth Is Enabled and Working
Don’t overlook the most obvious solutions when trying to fix problems. First, go to System Preferences > Bluetooth and make sure that you’ve got Bluetooth turned on.
The System Preferences panel will tell you if your devices are connected, if they’re low on battery, or if there are any other errors.
If the preferences panel or your menu bar shows a Bluetooth icon with a jagged line through it (see the image below), that means Bluetooth is offline. Restart your Mac and see if that helps. If not, unplug all USB devices and restart again.
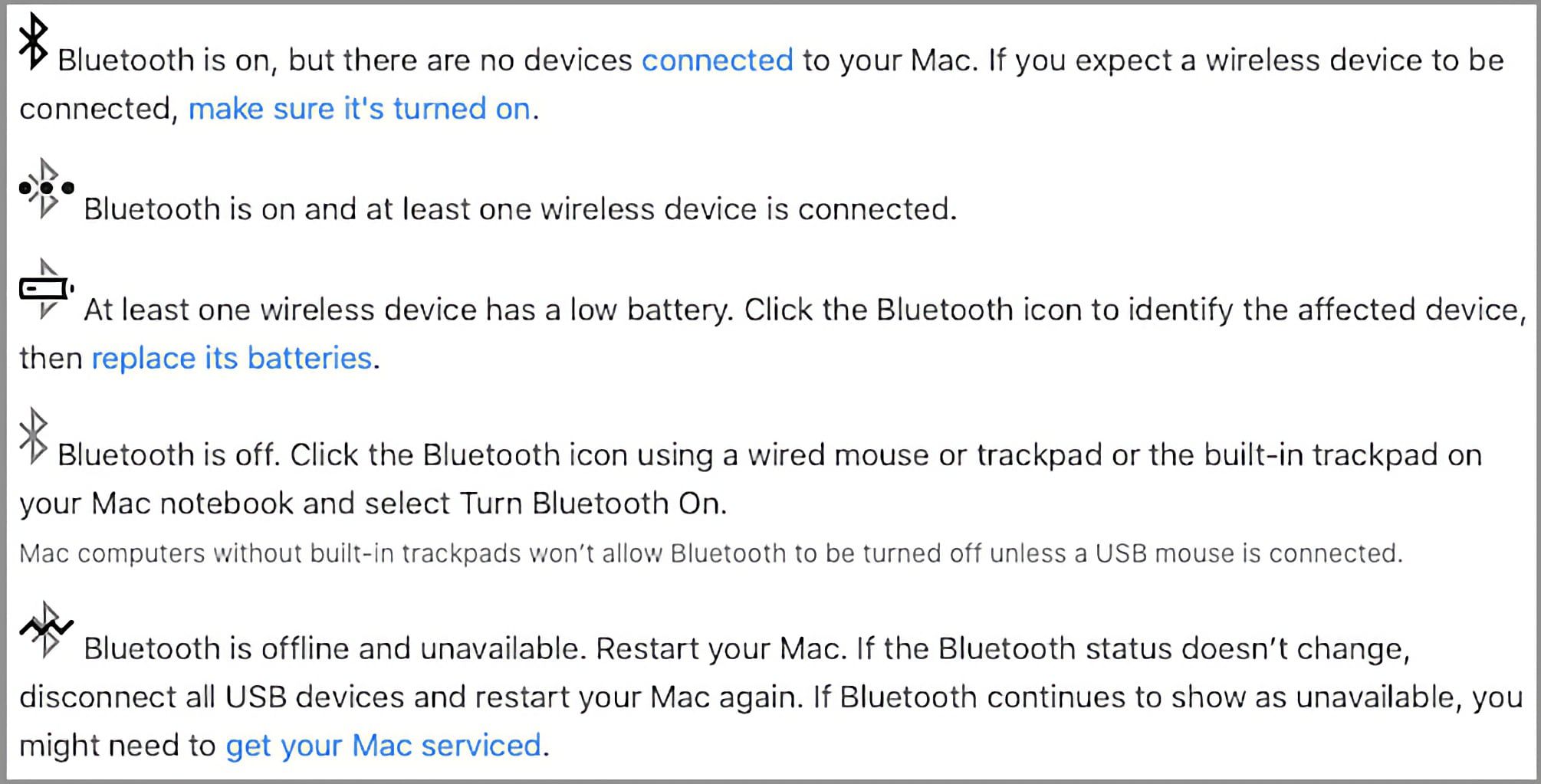
See our guide to fixing Bluetooth on your Mac if this still doesn’t resolve the issue.
2. Make Sure Your Keyboard Is On
If your iMac’s Wireless or Magic Keyboard is not connecting, you should first check that it’s actually turned on:
- On the latest Magic Keyboards, slide the switch on the back edge of the device so that the green color becomes visible.
- For older Apple Wireless Keyboards, press the Power button on the right edge and you should see the green LED light up on the top.
After your device is on, go back to the Bluetooth preferences panel and see if it’s connected. If your keyboard is searching for your computer but not connecting, Control-click on your keyboard in the list of devices and select Connect (if your device isn’t listed, skip ahead to step five below).
3. Check the Battery Level of Your Keyboard
If the batteries in your keyboard are getting low, you may have some performance problems, or it can stop your keyboard from connecting. Go to System Preferences > Bluetooth and you can see a small battery indicator below the listed—and connected—keyboard.
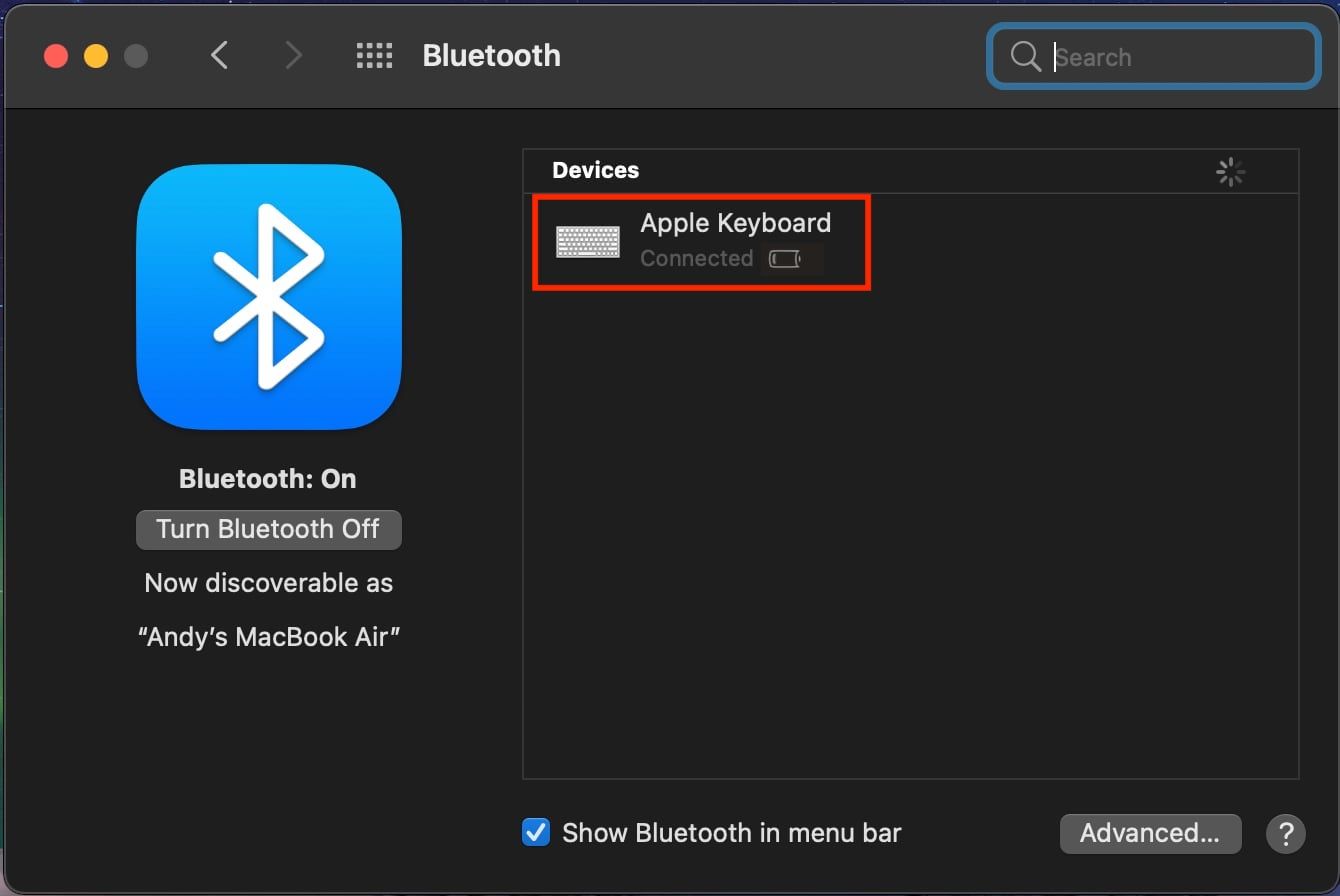
You can also see the battery level of any of your connected devices by clicking on the Bluetooth icon in the menu bar and hovering over the device you’re interested in. If the battery is low, you should replace or charge it.
4. Make Sure Mouse Keys and Slow Keys Are Turned Off
Some macOS accessibility features can interfere with normal keyboard operation. To check this, go to System Preferences > Accessibility and select Pointer Control > Mouse & Trackpad from the menu on the left.
Here, make sure that Enable Mouse Keys is unchecked under Alternative Control Methods. This option allows you to control the mouse using keyboard keys, resulting in a number of keys possibly not working.
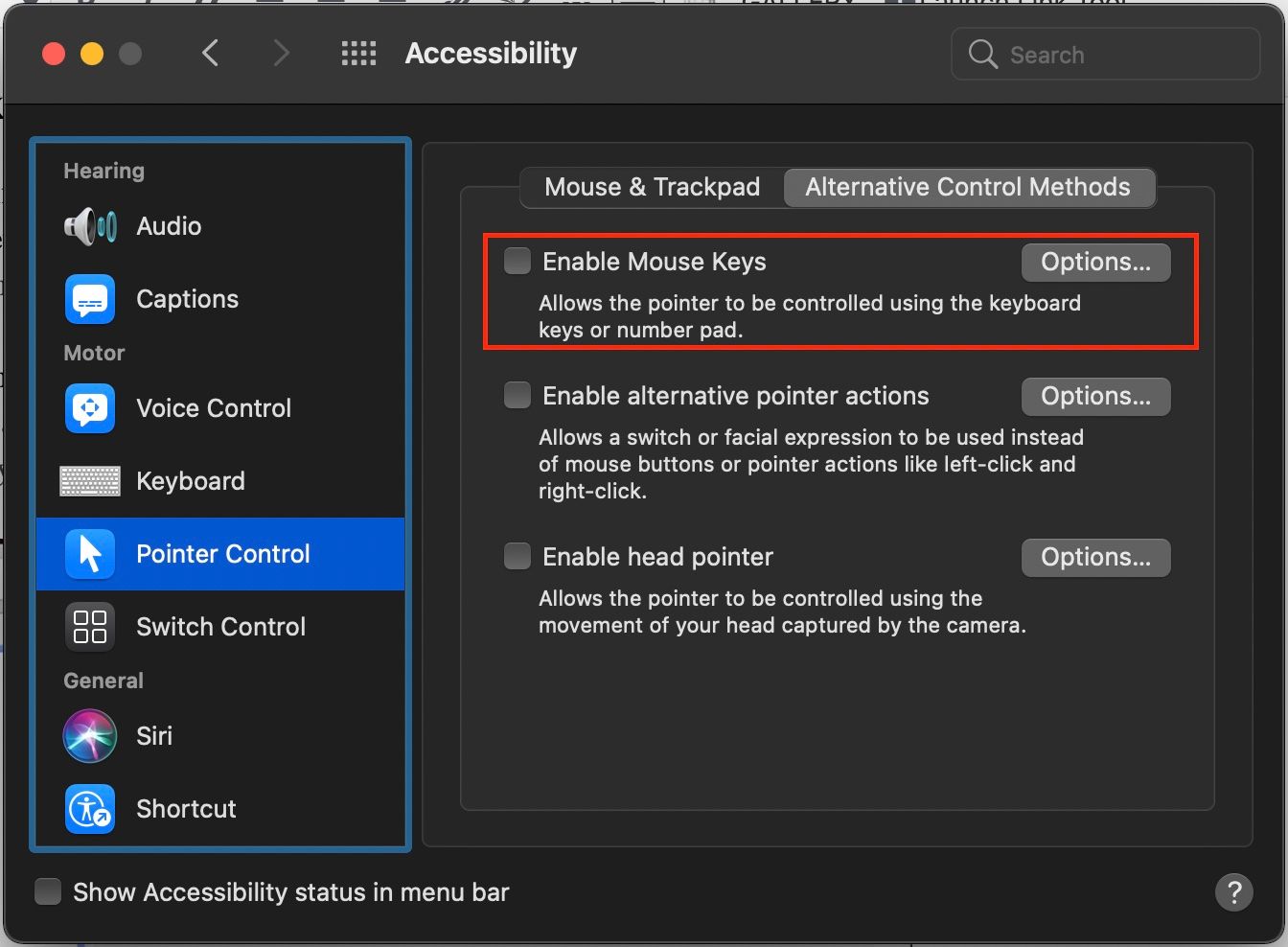
Next, click on Keyboard in the left sidebar, select Hardware, and make sure that Enable Slow Keys is also unchecked. When enabled, this requires you to hold keys for longer to register as a press.
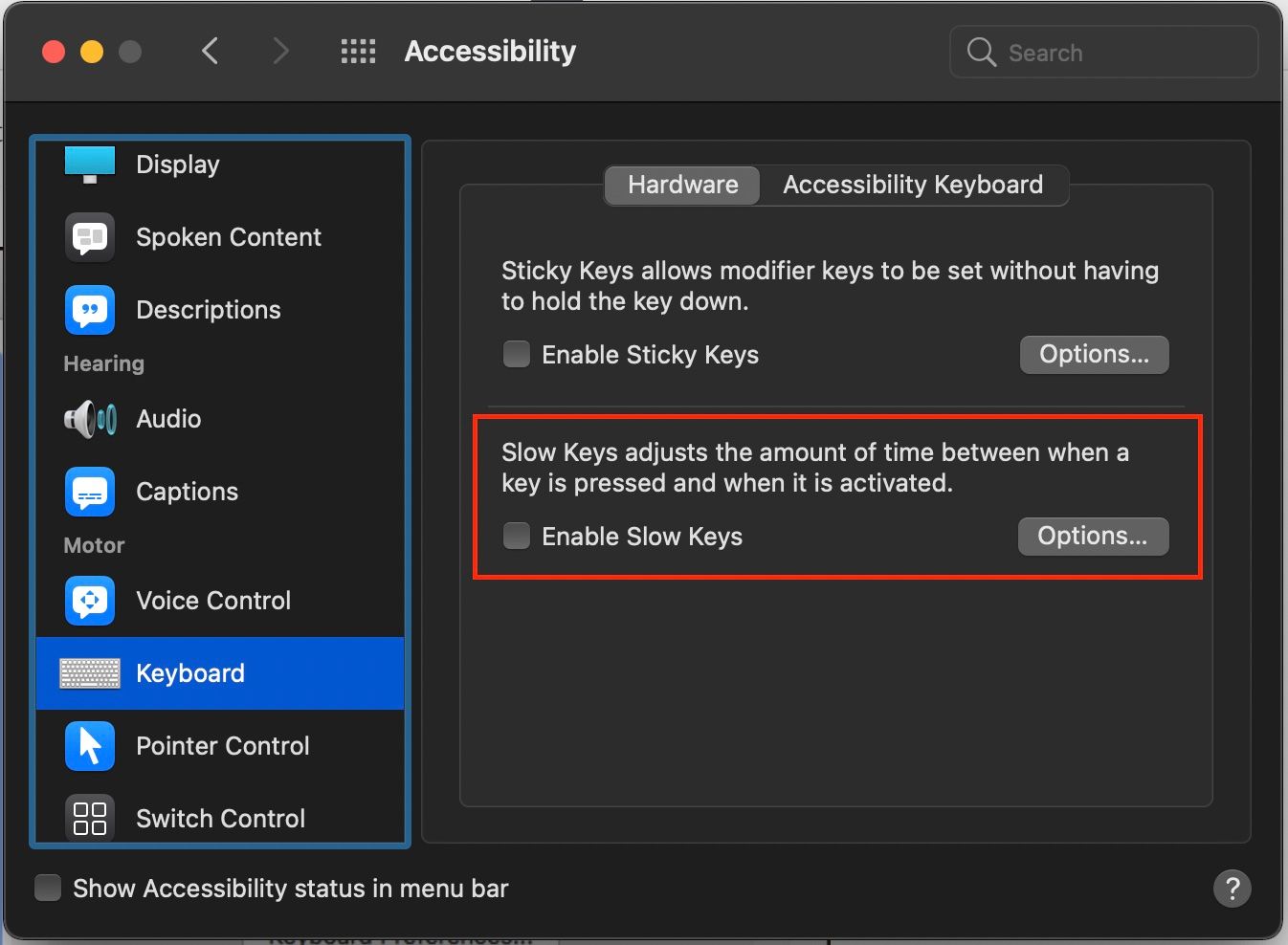
5. Re-Pair Your Keyboard With Your Computer
If your Apple wireless keyboard is still not working or not connecting, you can try to remove and re-pair it with your Mac.
In the Bluetooth preferences panel, make sure that Bluetooth is enabled. Mouse over your keyboard in the list of devices, and click on the X at the right side of the entry.
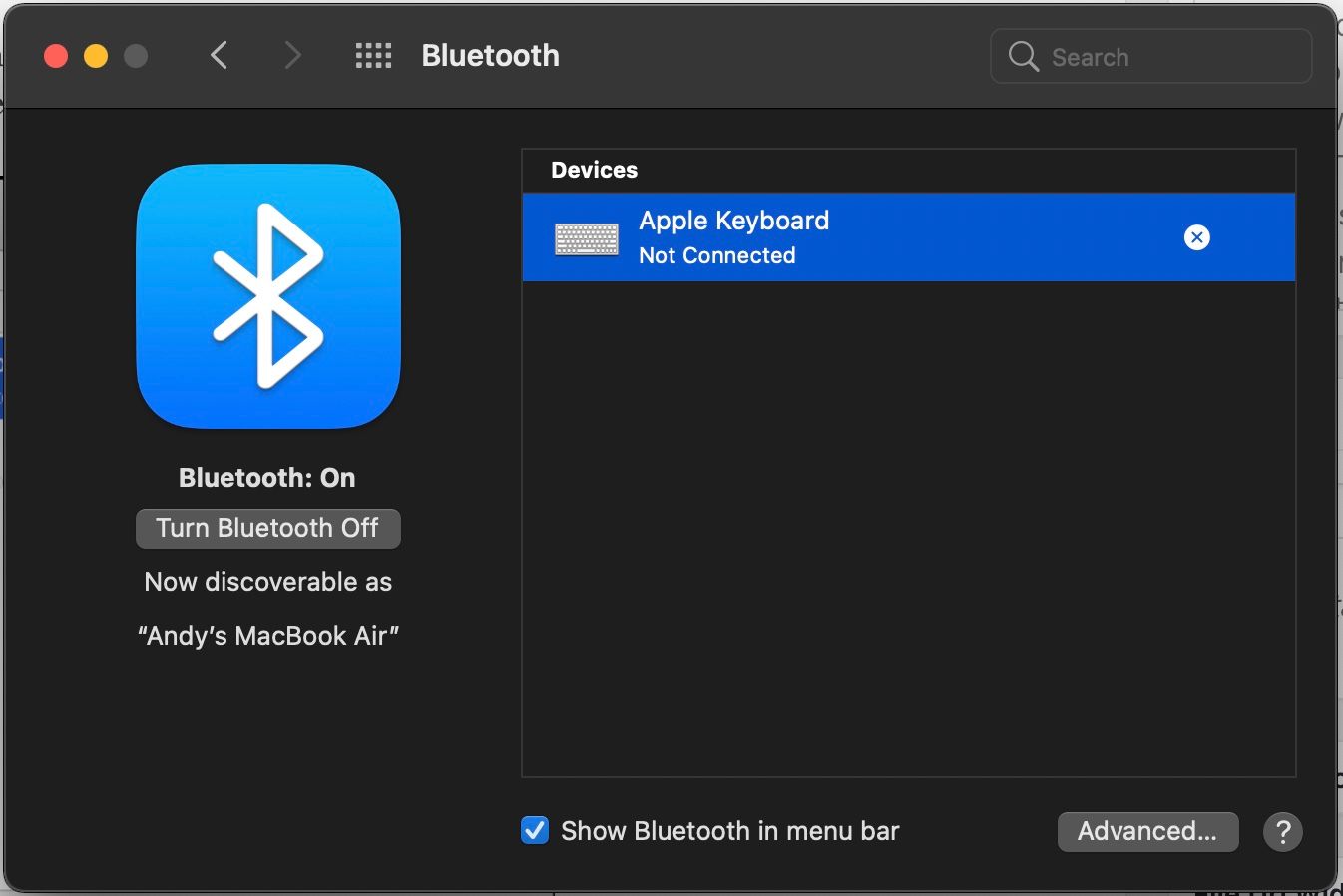
A warning will appear, telling you that you may need to re-pair your device next time you use it. Click Remove.
Now turn off your keyboard and turn it back on again. The indicator light should start blinking. Open the Keyboard options in System Preferences and click on Set up Bluetooth keyboard. Follow the instructions to pair your keyboard.
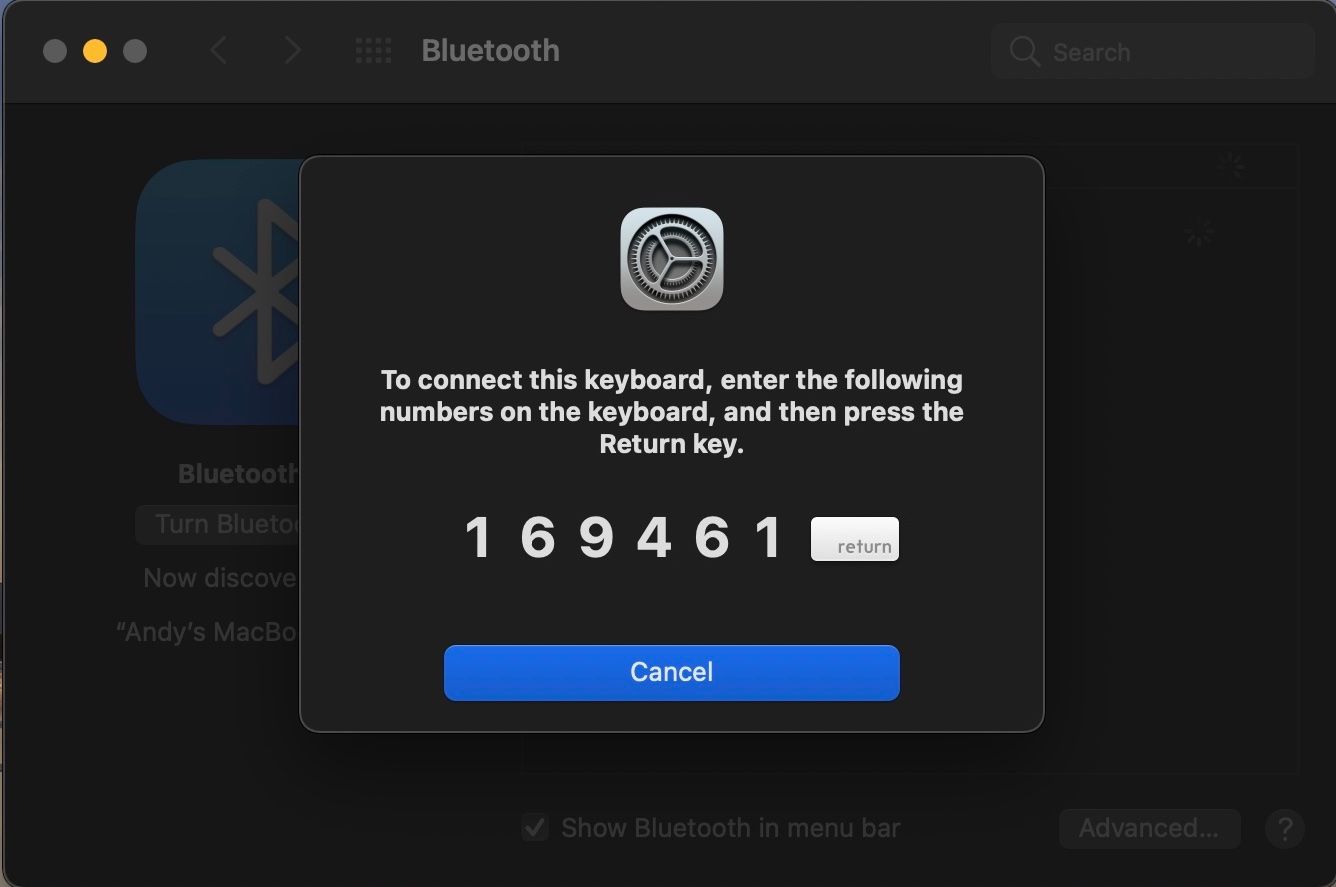
If Your Mac USB Keyboard Is Not Working
If your Mac mini or iMac keyboard is not working, and it’s connected via USB, complete the following steps to diagnose and solve the problem:
1. Try a Different USB Port
Unplug your keyboard from the current USB port and try another one. If it works, you can try it in the original port again.
If it only works in one USB port, you may need to fix your computer’s USB ports.
2. Check the System Report
From the Apple menu (found at the top-left of the screen), click About This Mac. Then click the System Report button. Once the System Report window has opened, click on USB in the Hardware section of the left sidebar.
From here, you can see what your computer detects from your USB ports.
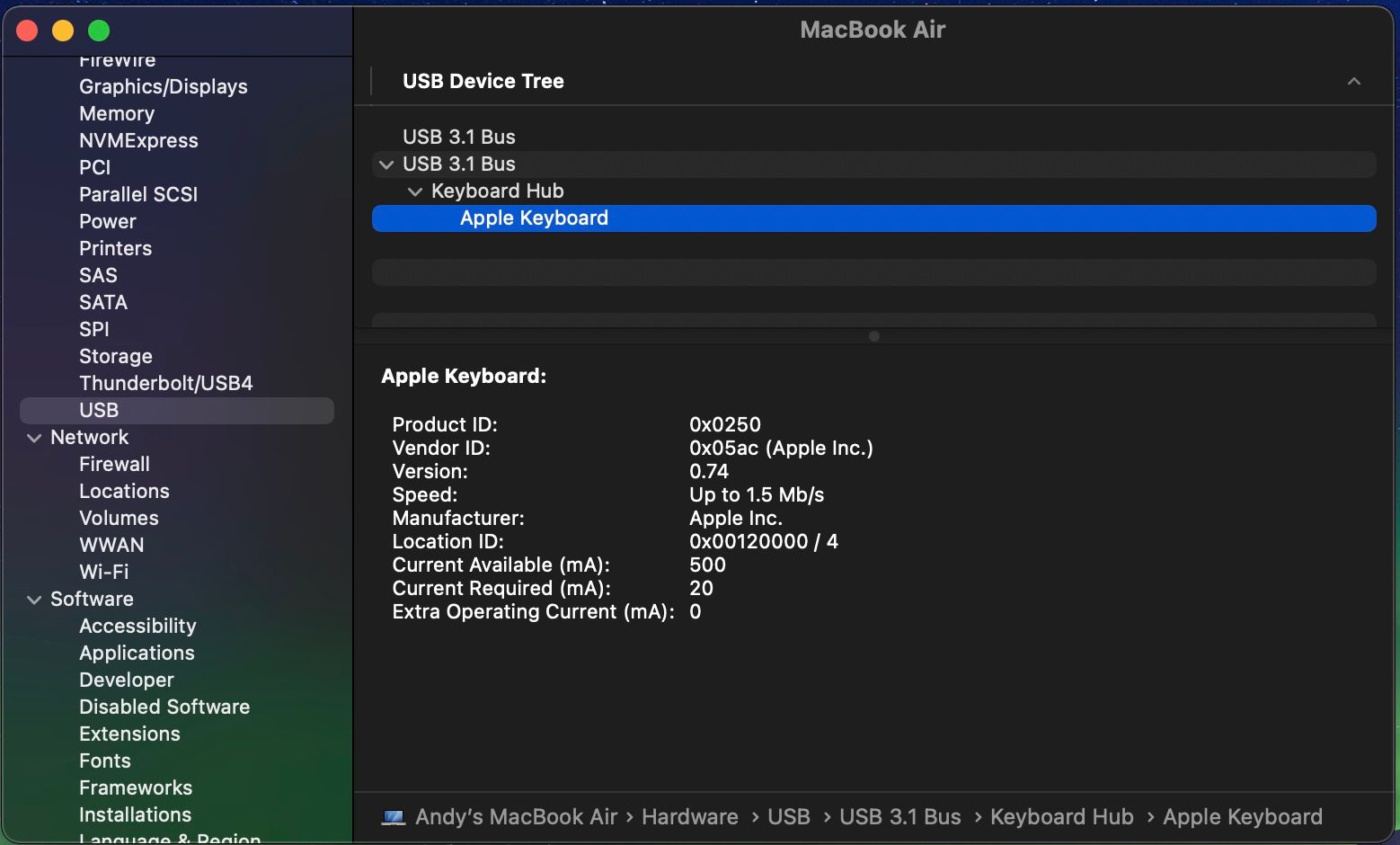
If your computer has detected the keyboard, you’ll see Apple Keyboard listed under one of the USB ports. If it’s not listed, try restarting your computer and resetting the SMC and PRAM. You only need to do this on an Intel Mac—you don’t need to reset SMC and PRAM on Apple Silicon Macs.
3. Turn Bluetooth Off
Go to System Preferences > Bluetooth and make sure that Bluetooth is off. If this solves the problem, it’s possible that your computer is recognizing a Bluetooth keyboard and prioritizing it over your USB keyboard.
If you need to keep Bluetooth on, you can remove the keyboard from the list by clicking on the X on the right side of the entry in your System Preferences > Bluetooth device list to remove it.
4. Make Sure Mouse Keys and Slow Keys Are Turned Off
The same accessibility features we mentioned earlier can affect wired keyboards too. Go to System Preferences > Accessibility and select Mouse & Trackpad from the menu on the left. Make sure that Enable Mouse Keys is unchecked.
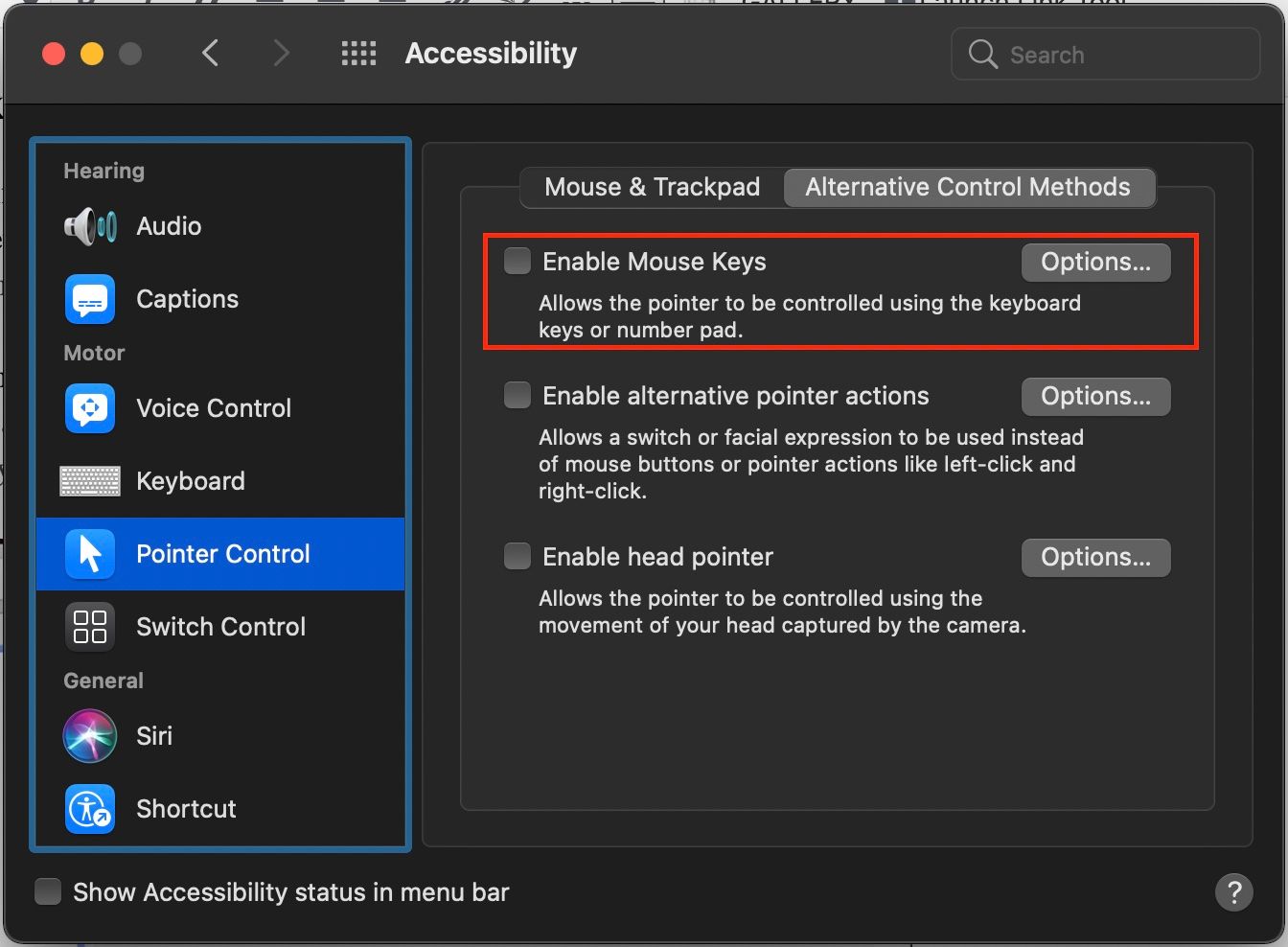
Click on Keyboard in the left sidebar and make sure that Enable Slow Keys is unchecked under Hardware, too.
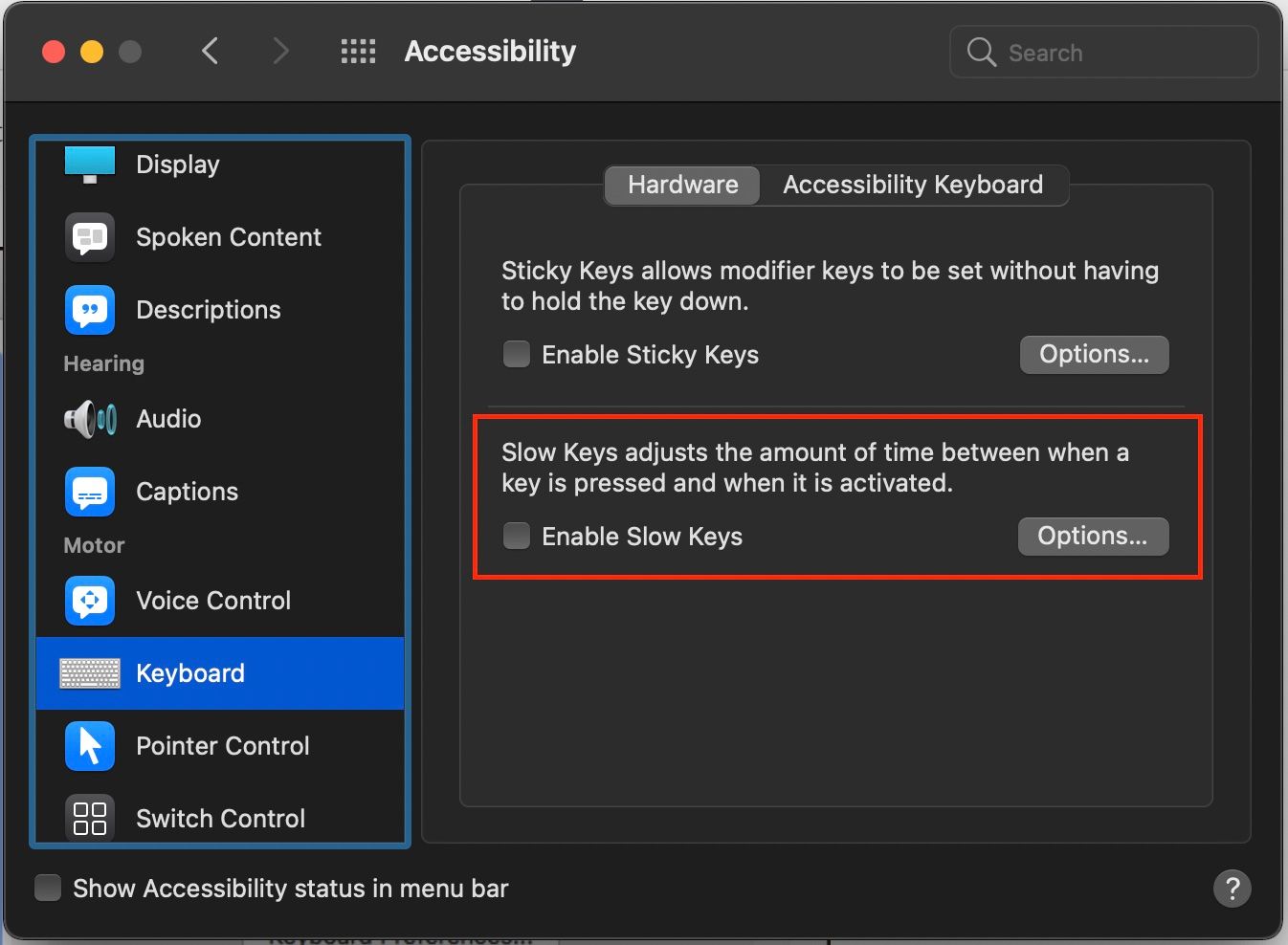
5. Connect Your Keyboard Through an Extension Cord or USB Hub
Apple’s USB keyboards come with a USB extension cord that increases the reach of the included USB cable. Try plugging your keyboard into one end of this cord with the other end going into your computer. If you don’t have a USB extension cord, you can also use a USB hub.
No one seems to know why this is so effective, but it often works!
Mac Keyboard Still Not Working? Know When to Admit Defeat
As with any troubleshooting attempt, it’s good to know when to admit defeat. If you try the solutions above and none of them work, it might be time to consult staff at your local Apple store (particularly if the device is under warranty). You can also try searching for your specific problem online to find others who have solved that issue.
Apple hardware is pretty reliable, but not totally foolproof. You should always keep an eye out for early signs that your Mac has a problem, so you can fix it before it’s too late.
Read Next
About The Author









