If the time on your Windows 10 or Windows 11 computer is always wrong or keeps changing, the cause could be anything from a dying battery to a faulty setting. We’ll show you why your computer clock is off and how you can make it right again.
Let’s walk through the most common reasons why your computer clock is wrong, whether it’s off by a few minutes or keeps resetting.
1. A Dead CMOS Battery
This is a likely culprit of PC clock issues, especially if your computer is fairly old.
The CMOS battery sits on your computer’s motherboard and provides power to the Complementary Metal Oxide Semiconductor (CMOS) chip. This chip stores information about the system configuration, including the date and time. The CMOS battery makes sure the chip can store this data, even while your computer is turned off and not hooked up to power.
.jpg)
If this battery goes bad, the chip starts losing information. One of the symptoms is that your Windows computer no longer maintains its time and date properly. Every time you restart your PC, you’ll find that the clock defaults to an inaccurate date and time, such as January 1 at midnight.
Thankfully, replacing the CMOS battery is pretty easy. You just have to turn off your computer, ground yourself to protect against static electricity, open the case, and check which type of battery is in your motherboard. Then after you buy a replacement (they’re cheap), open up your PC again and replace the CMOS battery.
See our guide to CMOS motherboard batteries for more information. It’s easy to swap them on desktop computers, but might be more difficult with a laptop, depending on your model.
2. An Incorrect Time Zone Setting
When your computer clock is off by exactly one or more hours, Windows may simply be set to the wrong time zone. Even if you fix the time manually, Windows can reset itself to the wrong time zone once you reboot. If the minutes are correct but the hour is wrong, a misconfigured time zone is probably the issue you’re dealing with.
To fix your time zone in Windows 10, right-click the system clock in your System Tray at the bottom-right corner of the screen and select Adjust date/time. You can also go to Settings > Time & Language > Date & time. On Windows 11, these options look slightly different but are accessible in the same way.
In the Time zone box, check whether the information is correct. If not, select the correct time zone from the dropdown menu. You may need to disable the Set time zone automatically slider if the dropdown box is grayed out.
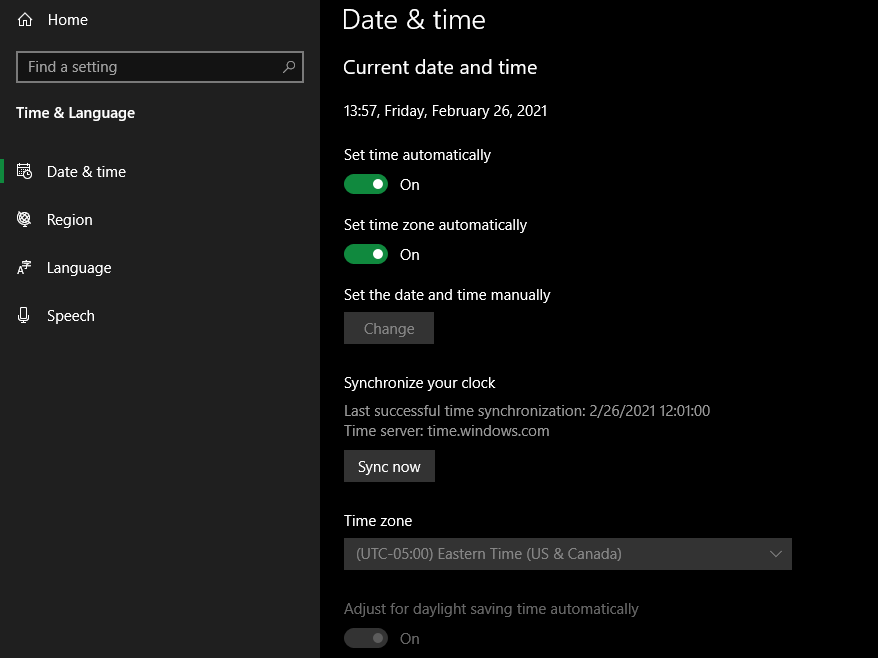
For convenience, you should enable both Adjust for daylight saving time automatically and Set time automatically so you don’t have to worry about updating them manually. Finally, while here, you can click Sync now to make sure Windows pulls the correct time from the time server.
3. Windows Time Is Out of Sync
If your CMOS battery is still good and your computer clock is only off by seconds or minutes over long periods of time, then you could be dealing with poor time synchronization settings. You should first confirm that your computer is syncing its clock with a valid time server.
To do this on Windows 10, head to Settings > Time & Language > Region, then choose Additional date, time & regional settings from the right side. This will take you to the older Control Panel interface. Under the Date and Time tab, click Set the time and date, which opens another window.
On Windows 11, select Additional clocks on the same Date & time Settings page mentioned above to get to this menu.
Once you’re there on either version of Windows, switch to the Internet Time tab, click Change Settings, and you can change the Server if needed.
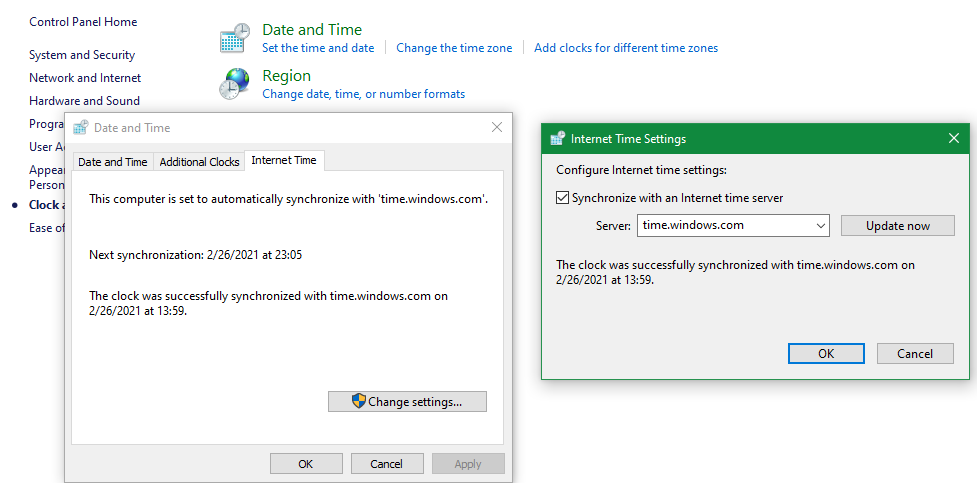
Pick an option from the dropdown menu or enter a server of your choosing. Your system will use this to synchronize the clock to keep it from drifting slowly over time; choose Update now to force a sync. Make sure you have Synchronize with an Internet time server checked.
Now, to make sure Windows is actually synchronizing its time regularly, press the Windows key to open the Start menu search, type services, and open that utility.
In the Services window, find Windows Time in the Name column, right-click it, and select Properties.
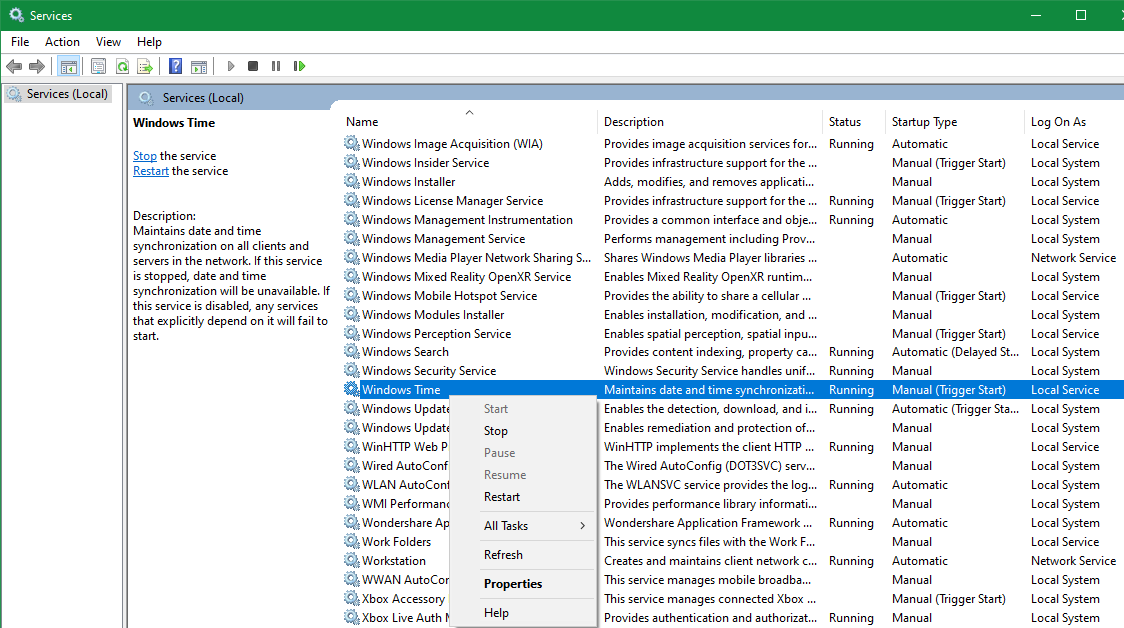
In the Windows Time Properties window, set Startup type to Automatic. Then click Start to make sure the service is running, followed by OK to save your changes. This should force Windows to regularly check in with the time server so your PC’s clock is accurate.
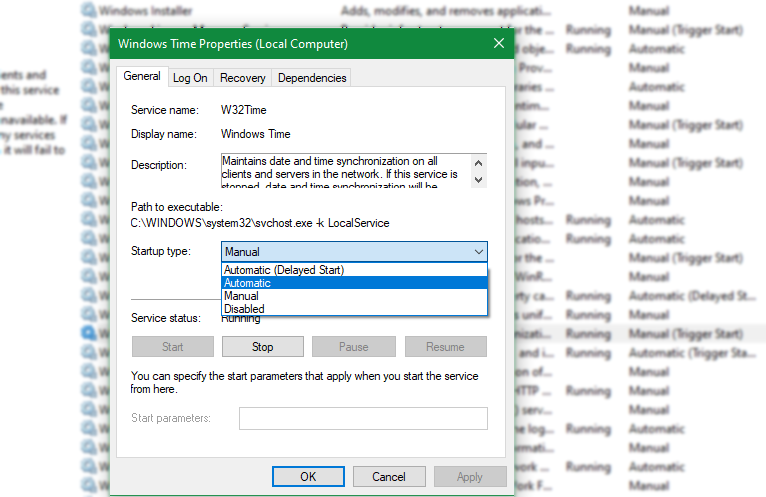
4. Adjust the Clock in Your BIOS/UEFI
In most cases, an incorrect PC clock is an issue with Windows. But if nothing above has fixed your problem, there’s a chance that the clock on your motherboard’s BIOS or UEFI is wrong, which can confuse the OS. Since this is the system time on your motherboard, it’s deeper than the clock your OS uses.
The exact location of this option can differ depending on your machine, so there’s no one place to locate the system time. See how to enter the UEFI or BIOS on your computer; once inside, look for a Time or Clock entry, where you can check for an inaccurate time and fix it if needed. If you can’t find it, check your motherboard’s manual or Google the name of your computer plus «BIOS clock setting» to find the right location.
Once this system-level clock is correct, run through the above steps in Windows again and they should stick.
5. An Incorrect Computer Clock Could Be Malware
While unlikely, this is the least pleasant scenario because malware is often difficult to remove.
If nothing above worked to fix your PC’s clock, perhaps malware hijacked your computer and is messing with its time. To fix it, you need to gather a few malware removal tools. First, make sure your antivirus program is up to date with the latest virus definitions. Then, get a good on-demand secondary malware scanner, like Malwarebytes.
Once you have all these tools downloaded, updated, and installed, boot in Safe Mode and run them. It’s important to start in Safe Mode, because the malware won’t launch at startup and be active when you choose this boot mode. This means it’s less likely to escape detection and removal.
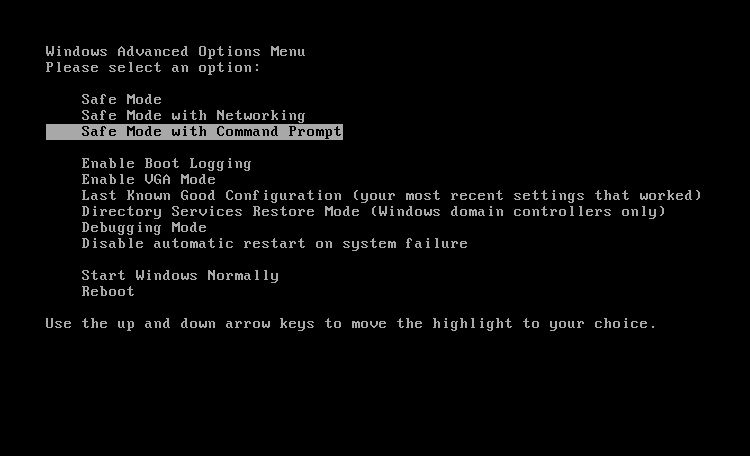
If you’re running Windows 10 or 11 and some basic scans don’t fix the issue, it’s a good idea to reset or refresh your system so you’re sure to eliminate the malware.
To protect yourself from future infections, keep both your system and installed software up-to-date, and follow basic advice to avoid picking up viruses.
Your Windows Computer Clock Is Back on Time
Having the wrong computer time can seem like a minor issue, but since a lot relies on the clock, strange errors can occur when it’s wrong. After this fix, you’ll know to pay attention to the small details of your computer. Simple oddities can be a sign of serious trouble ahead.
For example, if your CMOS battery dies, your computer will forget everything when it reboots, so it has to recognize its hardware components every time it boots. That’s just as annoying as a virus playing tricks on you, or a bad time zone setting that messes up everything from the clock to your email client’s timestamps. Be vigilant and act immediately when you see something out of place.
If you’re really into your PC’s clock, why not customize it to improve its look?
Read Next
About The Author









