Using Procreate on your iPad with an Apple Pencil makes it possible to create stunning digital artwork, but what can you do when the Apple Pencil stops working properly? If you’re experiencing glitching from your Apple Pencil while using Procreate, these tips may help to fix it.
1. Check Procreate’s Brush Settings

If you’re having a problem using the Apple Pencil with Procreate, it could just be a problem with the in-app brush settings. Open the settings on your selected brush by double-tapping the Brush tool. This opens a panel that shows all the settings for the selected brush.
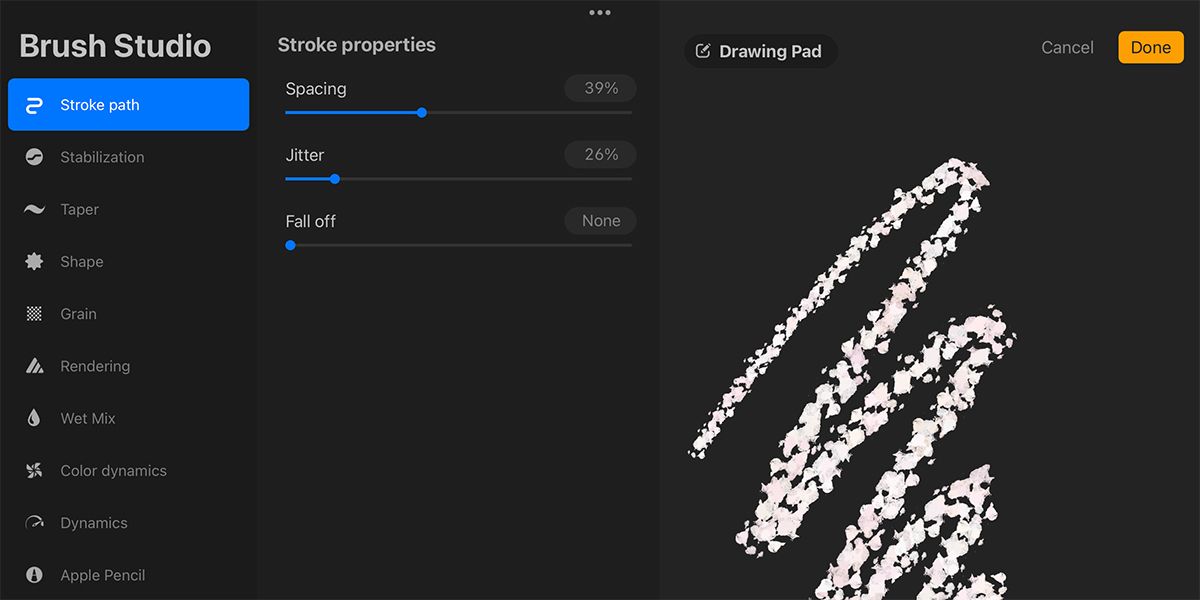
Check the Spacing, Jitter, and Fall off to ensure they’re correct and aren’t the cause of your glitching.
2. Change the Streamline Dial and Motion Filtering
Procreate’s accessibility settings can make using an Apple Pencil easier for anyone who requires extra assistance; however, the Stabilization panel also offers features that can benefit any digital artist using the iPad. Open the Stabilization panel by tapping Actions in Procreate (the button with a spanner).
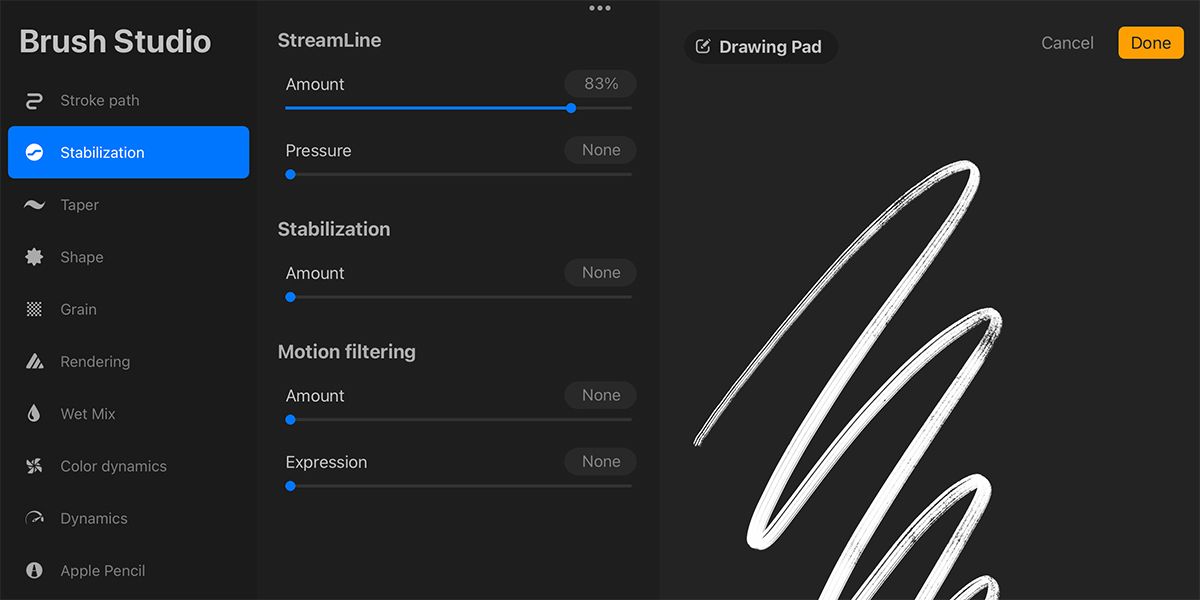
The StreamLine reflects the speed at which your brush moves. If it’s been turned too far up or down, it will affect your movements when using the Apple Pencil in Procreate. You can change this dial at any time, so play around with the setting and see if it fixes any glitching.
Within the Stabilization panel, you’ll also find Motion Filtering. This is designed to help artists with hand tremors to draw in more steady lines, but it could affect glitching in Procreate if it’s on the wrong setting. By changing the Amount or Expression, it could fix unwanted glitches.
3. Ensure the Apple Pencil Tip Is Tight
When buying an Apple Pencil, it typically only comes with one tip. Unfortunately, the tip can sometimes come loose. A loose tip will affect the connection between the Apple Pencil and your iPad. This will result in glitches in Procreate when trying to draw.
Although it isn’t a real pencil that’s wearing down due to the graphite running out, the Apple Pencil will eventually wear down. This is especially prevalent with a heavy workload and if using a paper-like screen protector where the extra texture will wear down the tip faster.
A worn down or poorly fitted pencil tip will not react properly in Procreate. You may be experiencing glitches due to these issues.
You can try screwing your pencil tip back on to ensure a tight fit. Or you can replace your Apple Pencil tip—it’s easy to purchase multi-packs of pencil tips. If you’ve used your Apple Pencil frequently, it wouldn’t hurt to replace it to ensure a smoother workflow.
4. Clear Your App Cache Folder
One of the reasons for Procreate glitching could be because the cache folder is full. This can be specific to your Procreate app cache folder, but clearing all the cache folders on your iPad could also help.
Different apps offer different ways to clear the app cache folder. Some of them have it built directly into their settings, but Procreate, unfortunately, does not. The best way to clear Procreate’s app cache—although annoying—is to uninstall Procreate and reinstall it. Check out our guide to learn how to remove apps from your iPad.
Look at how to clear out other apps’ cache folders, too. It may help your iPad run smoother and even could fix glitching in other programs if that’s happening.
5. Check Your iPad Storage Levels and Clear Unused Files or Apps
If you’ve made a lot of art using Procreate, your iPad storage may be full. iPads don’t always have very much storage, so you need to keep an eye on storage levels. Using iCloud Drive or another cloud storage service will help significantly.
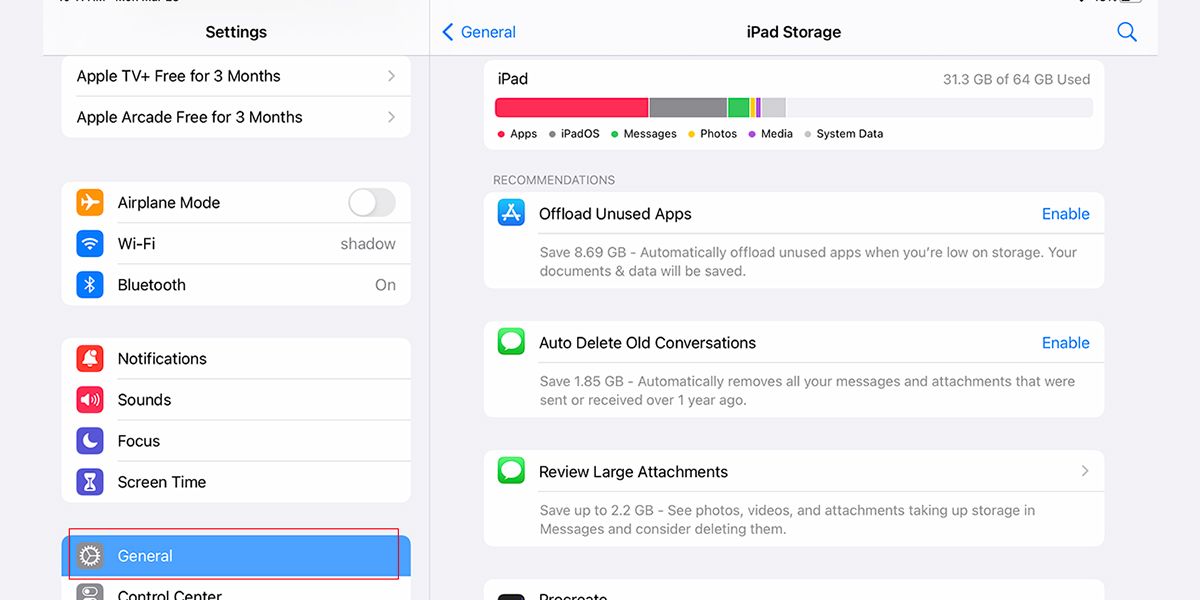
You can check your iPad’s storage levels by going to Settings > General > iPad Storage. This will show you which apps use the most storage and will give you insight to whether there are unused apps that you can delete.
Keep your Procreate artwork on the cloud rather than native to your iPad. By keeping storage levels low, Procreate will work smoother and may prevent glitching.
6. Update iPadOS and Procreate on Your iPad
It is best practice, for the smooth running of your iPad, as well as security, to keep your iPad updated to the latest version of iPadOS. Not only are apps updated to run on the latest iPadOS version, but the system as a whole will work at its best.
Along with ensuring your iPad is running the newest software, to keep glitching at bay you should always run the latest update of Procreate. You can manually update the app, or you can switch on automatic updates in your iPad settings to ensure your apps stay updated.
Go to Settings > General > Software Update to update your iPad, then open the App Store and tap your Profile to check for app updates.
7. Check the Palm Rejection Sensor
The iPad’s palm rejection sensor allows you to rest your palm on the screen while using the Apple Pencil to draw. This is the way you would draw or write naturally, so the sensor allows natural hand placement without ruining your drawings. Unfortunately, if the palm rejection sensor is broken, it may cause glitching in Procreate when using your Apple Pencil.
You could prevent this by wearing a drawing glove, which is a glove that only covers your wrist, the heel of your palm, your little finger, and your ring finger. These are the parts of your hand that typically touch the screen when drawing. Wearing a drawing glove ensures your iPad doesn’t confuse your hand for the Apple Pencil or other drawing device.
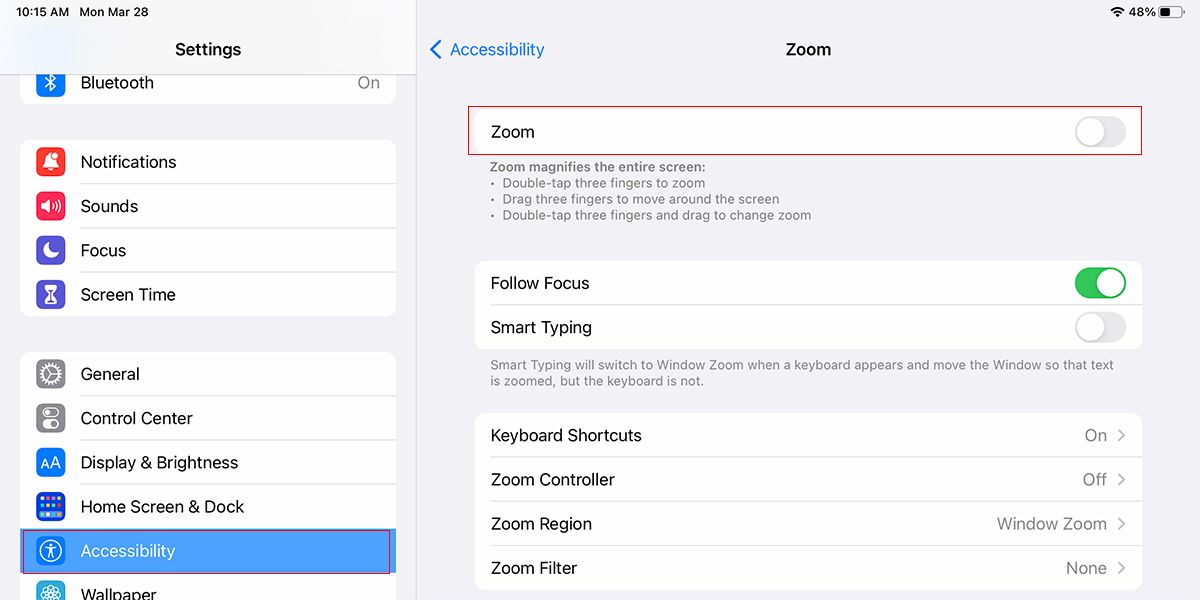
Although there is no specific palm rejection sensor setting on the iPad, there is still a setting you can check that helps. Go to Settings > Accessibility > Zoom. For the palm rejection sensor to work correctly, Zoom must be switched off. Toggle it on and off again and see if it fixes your Apple Pencil glitching in Procreate.
8. Use the Correct Power Adaptor for Your iPad
This tip is probably limited, since most people charge their iPads using the original Apple charger that it comes with, but it could be a problem if you use a non-standard power adapter.
The first generation Apple Pencil plugs into the iPad’s Lightning port to charge, whereas the second generation pencil attaches via a magnet to the side of the iPad. If your iPad is being charged with too much power—via a non-standard power adapter—then it may cause a static charge to build in the Apple Pencil, causing it glitches.
To fix this, ensure you’re using the correct charger. We recommend using the provided charger that came with your iPad. Another way to potentially remove this issue is to unplug your iPad while using it.
9. Remove the iPad Case or Screen Protector
While it’s unlikely that the screen protector is causing issues, there’s a small chance it could be covering a sensor needed for the iPad to work correctly. Most screen protectors come in packs of two, so you may already have a spare to replace it with.
If removing or replacing the screen protector does nothing, you could also have an issue with your iPad case. Most iPad cases use a magnet to close and this magnet could be the cause of the glitch, so try removing the case and seeing if it fixes the glitching issue.
10. Replace Your Apple Pencil or iPad
If you have tried all the previous tips with no success, it may be time to consider replacing your Apple Pencil. With electronics, every product, unfortunately, has a shelf life. While it’s always sad to say goodbye to a much-loved product, it usually leads the way to working with newer, better products.
We implore you to use any insurance or warranty on your iPad or Apple Pencil first, to save throwing away something that could be fixed. If you’re able to get your iPad looked at by Apple, the technicians may have some fixes that we don’t know about that allow you to continue using your product for longer.
Buying new Apple products can be costly, but Apple often gives a discount if you trade in an older device when purchasing a new one. If you buy a new iPad and don’t trade in your old one, you can still incorporate your old iPad into other parts of your workflow, to keep more products out of landfill.
Continue Using Procreate with Your Apple Pencil Glitch-Free
With these tips, you’re sure to find something that will remove the glitching you’re experiencing with your Apple Pencil in Procreate. Not only can these tips work for Procreate, but some of them may be suitable in other iPad apps or even if you’re using an alternative stylus.
Many of these tips are good practice for smooth workflow, so even without suffering from a glitching Apple Pencil, you should check out these ideas and see how they benefit your work.
Read Next
About The Author









