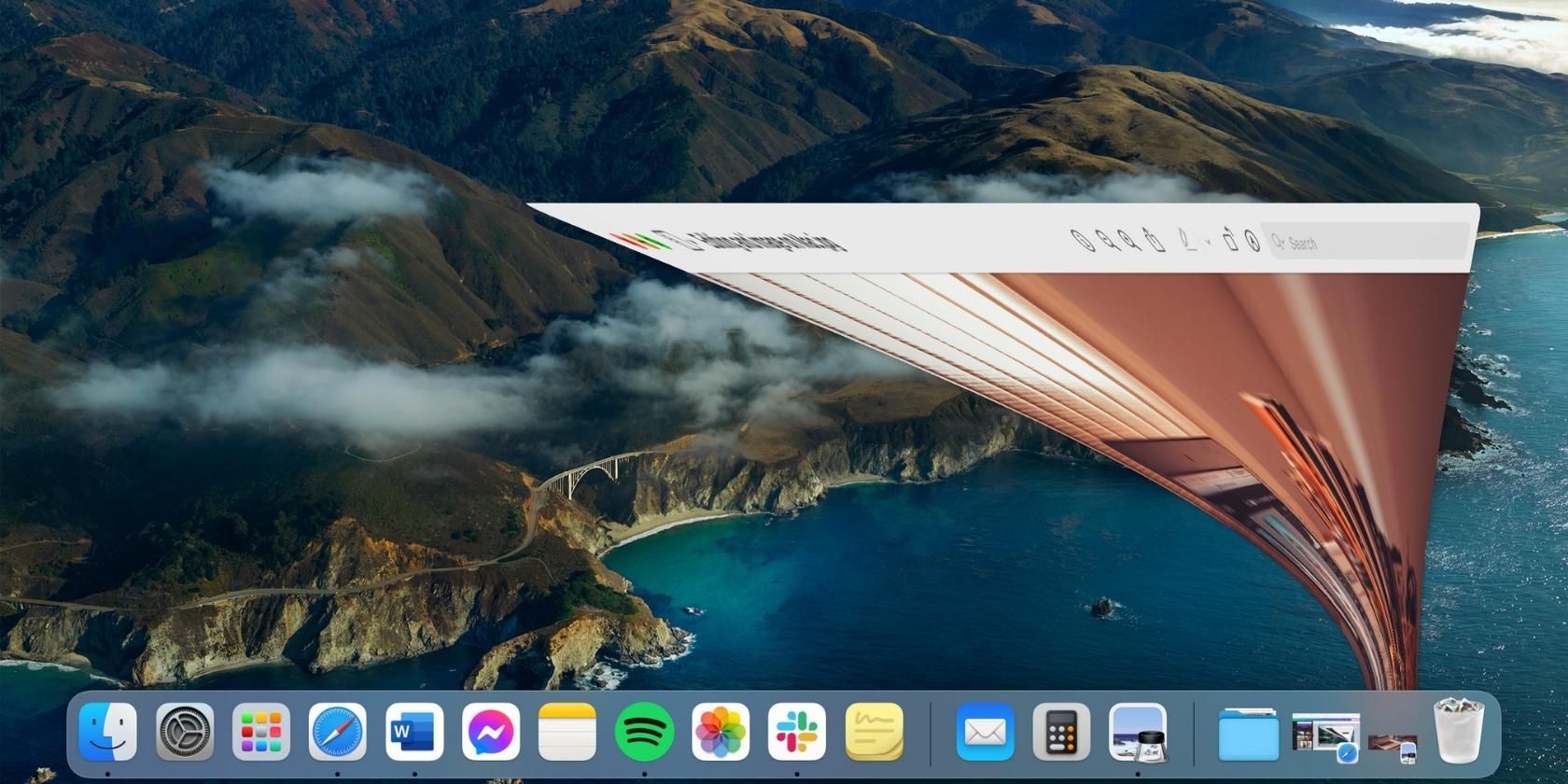The Genie effect is a trademark feature of Macs that sets it apart from the monotonous UI of the competition. But if you hate this minimization effect for any reason, you can always disable it. Moreover, if your Mac has been with you for a while already, visual effects like the Genie effect can somewhat contribute to the slowing down of your Mac.
Disabling the Genie minimization effect can speed up your Mac. Here’s how to do it.
How to Disable the Genie Effect on Your Mac
The Genie effect is an Apple-patented effect seen in macOS. It’s a nifty Dock effect that takes place whenever you hit the yellow button to minimize or restore a window, causing the window to whoosh into the Dock. This feature is so unique to Macs that it has become part of its identity, hence the patent.
Not everybody knows that you can disable the Genie feature. It can be a good idea to disable it if the motion makes you woozy, if you want a more minimalist vibe, or if you want to make minimizing windows run faster—at least by a few milliseconds.
Your macOS gives you the option to select from two animation effects when minimizing windows, the Genie effect, and the Scale effect.
Here’s how to turn off the Genie effect on your Mac:
- Open System Preferences.
- Click Dock & Menu Bar.
- Click the dropdown menu beside Minimize windows using, and select Scale effect.
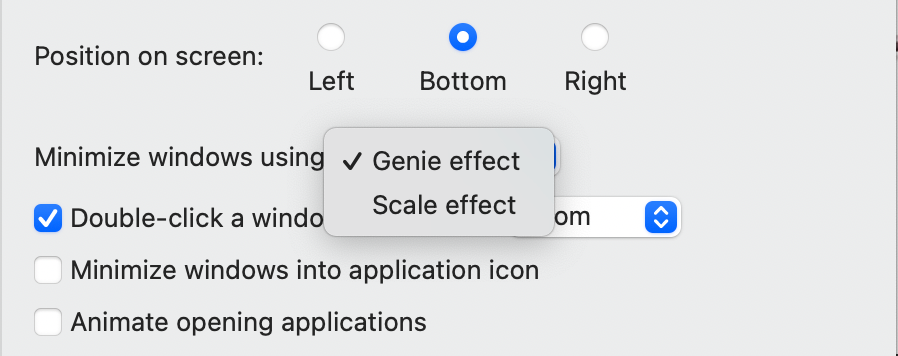
The Scale effect minimizes the window to the Dock without all the flourish of the Genie effect. Compared to the Genie effect, the Scale effect is much faster.
What Else You Can Do to Speed Up Your Mac
If the primary reason for disabling the Genie effect on your Mac is to increase its speed, there are other things that you can do that will significantly help boost its processing speed. These include closing unused apps and tabs on your browser, reducing the apps that launch when you restart your device, removing some apps on your Dock, restarting your computer to clear out temporary files, flash the RAM, and fix any issues that can slow your device.
Read Next
About The Author