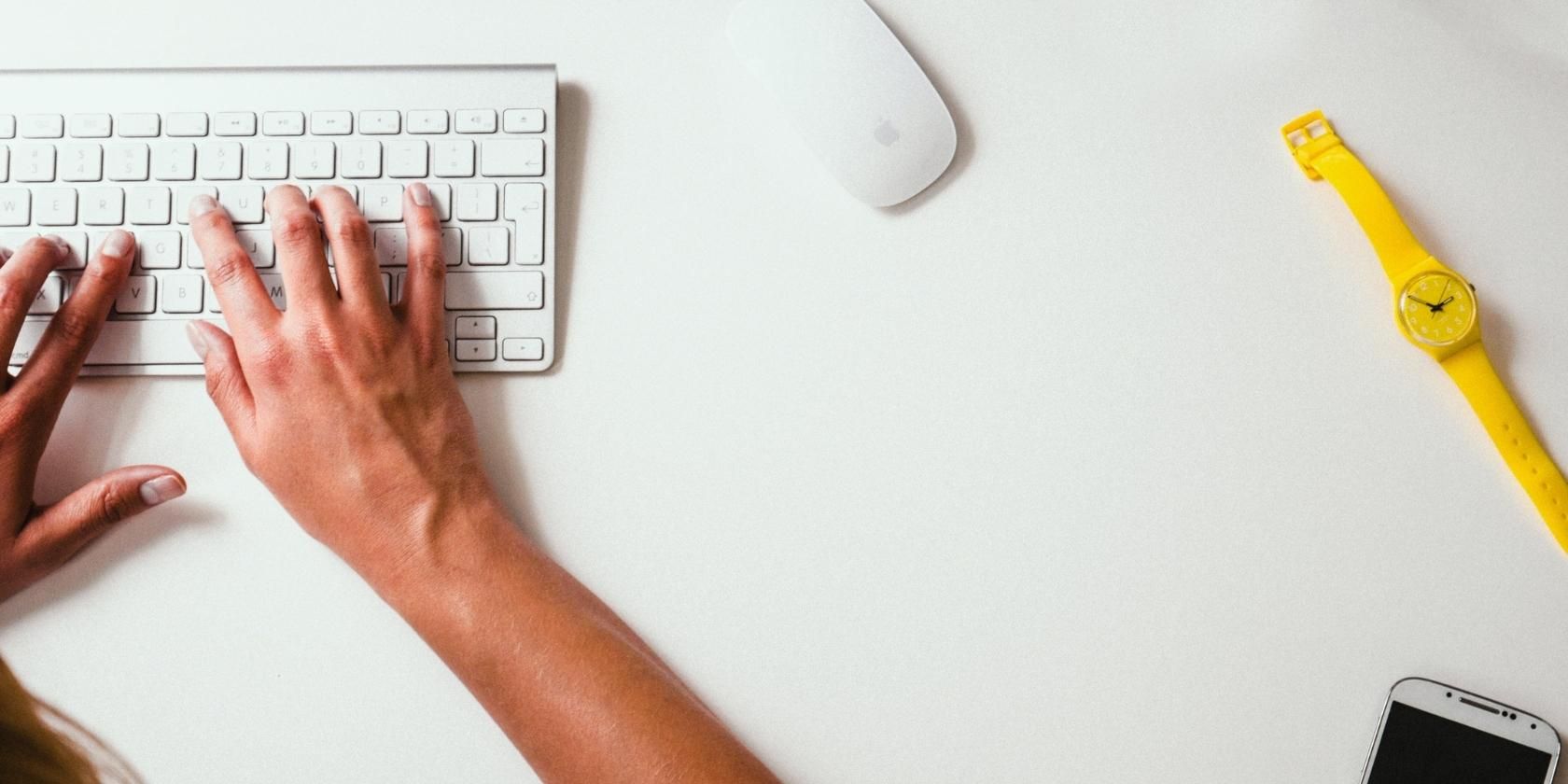Now that people spend most of their time online communicating via instant messaging and email, many have adopted using grammar and spell checking tools to polish their writing before sending any messages to recipients.
Many devices, including your Mac, have built-in spelling and grammar checkers to make this even easier. Here’s how you can use this free feature on your Mac.
How to Check Spelling and Grammar on Your Mac
macOS has a built-in feature that checks your spelling and grammar as you type. This works on most apps on your Mac. While in a Mac app, you can do the following to check your spelling and grammar:
- To check spelling: Click Edit > Spelling and Grammar > Check Document Now from the menu bar. Errors will be highlighted in red. Note that this will only highlight the first error it detects. Click Cmd + Semicolon (;) to view the next error. Alternatively, click Show Spelling and Grammar to open the window and view spelling suggestions as it shows you spelling errors.
- To ignore a misspelling: Control-click an error, which is underlined in red, then select Ignore Spelling. The checker will ignore the word if it occurs again in that document, but not in others.
- To check grammar and spelling: Click Edit > Spelling and Grammar > Check Grammar with Spelling. Your grammar errors will be underlined in green. Hover your pointer over the underlined word to see a description of the error. Grammar checking is only available in English and Spanish.
If the word you’re using keeps on being detected as an error when it is not, like when using technical terms and jargon, you can add it to your dictionary. Type and Control-click the word, then select Learn Spelling. The word will no longer be flagged in any document when you do this. You can also undo this. Just control-click the word and select Unlearn Spelling.
If you’re unsure of a word’s spelling, you can always ask Siri. Simply say, “How do you spell [word]?”
If you want more spelling suggestions, press F5 (or Fn + F5) while typing to see a list of suggested words.
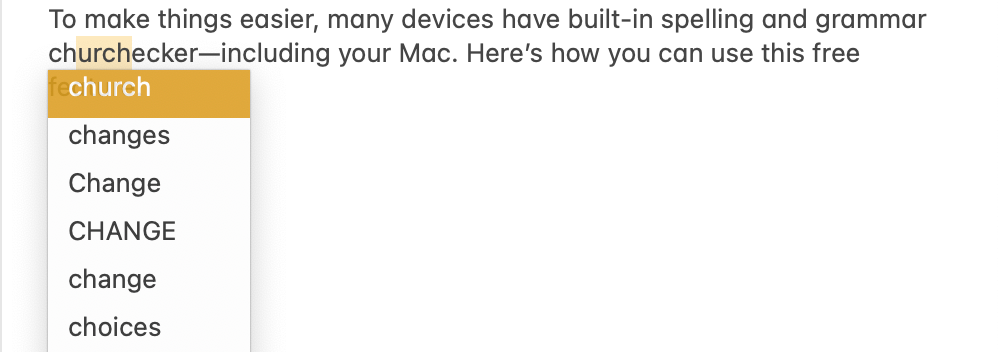
Enable Auto-Correct on a Mac
Aside from grammar and spelling, you can also enable auto-correct, so that your spelling mistakes are automatically corrected. To enable the feature on your Mac:
- Go to System Preferences, then select Keyboard.
- Click the Text tab, then enable Correct spelling automatically.
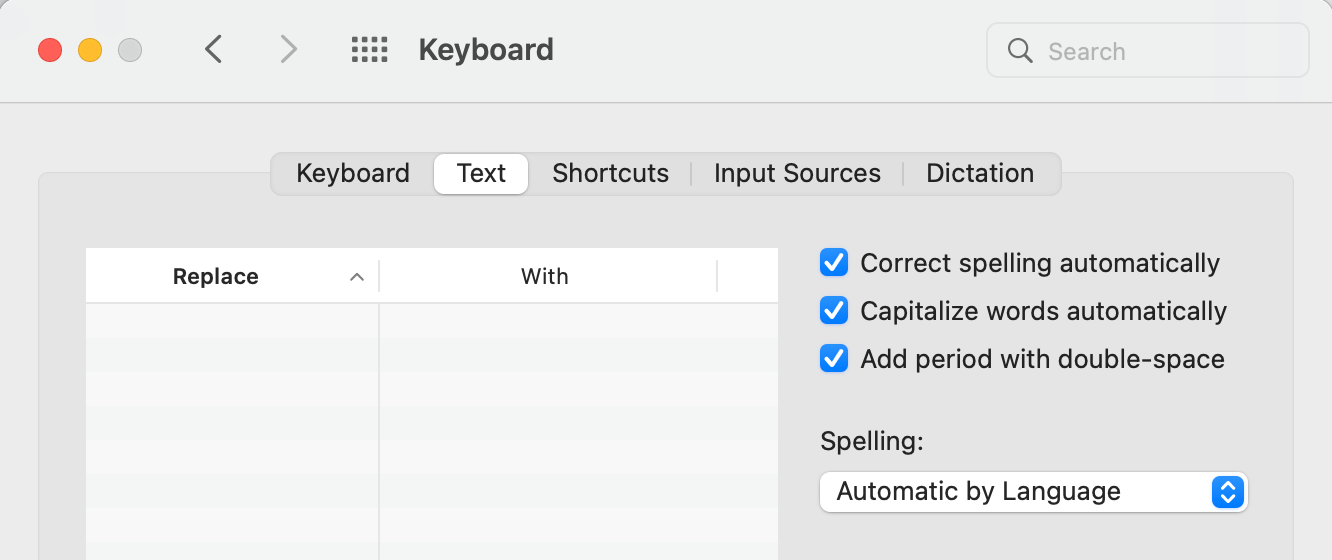
Auto-correct will now work on supported apps. As you type, errors will automatically be corrected if there is only one suggestion. If there are more, you will have to select from the suggestions offered.
Corrected words will be briefly underlined in blue. If you want to revert to the original text, just place the cursor or insertion point on the word and wait for the original word you typed to appear. Then, click the original word.
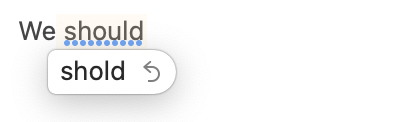
You can also turn off auto-correct on specific apps. Just open the app, select Edit > Spelling and Grammar, then untick Correct Spelling Automatically. If this option doesn’t show up, check the app’s preferences, it might have its own spell checker.
Choose What Languages to Spellcheck on Your Mac
By default, your Mac will spellcheck your text no matter what language you’re using. This can lead to it correcting non-English words, even if they’re correctly spelled in a different language. You can change or add more languages if you want to fix this. To do so:
- Go to System Preferences > Keyboard.
- Under Spelling, select the language you want it to check. If you want it to check the spelling for multiple languages, click Set Up at the bottom, choose the languages you want to be spellchecked automatically, then click Done.
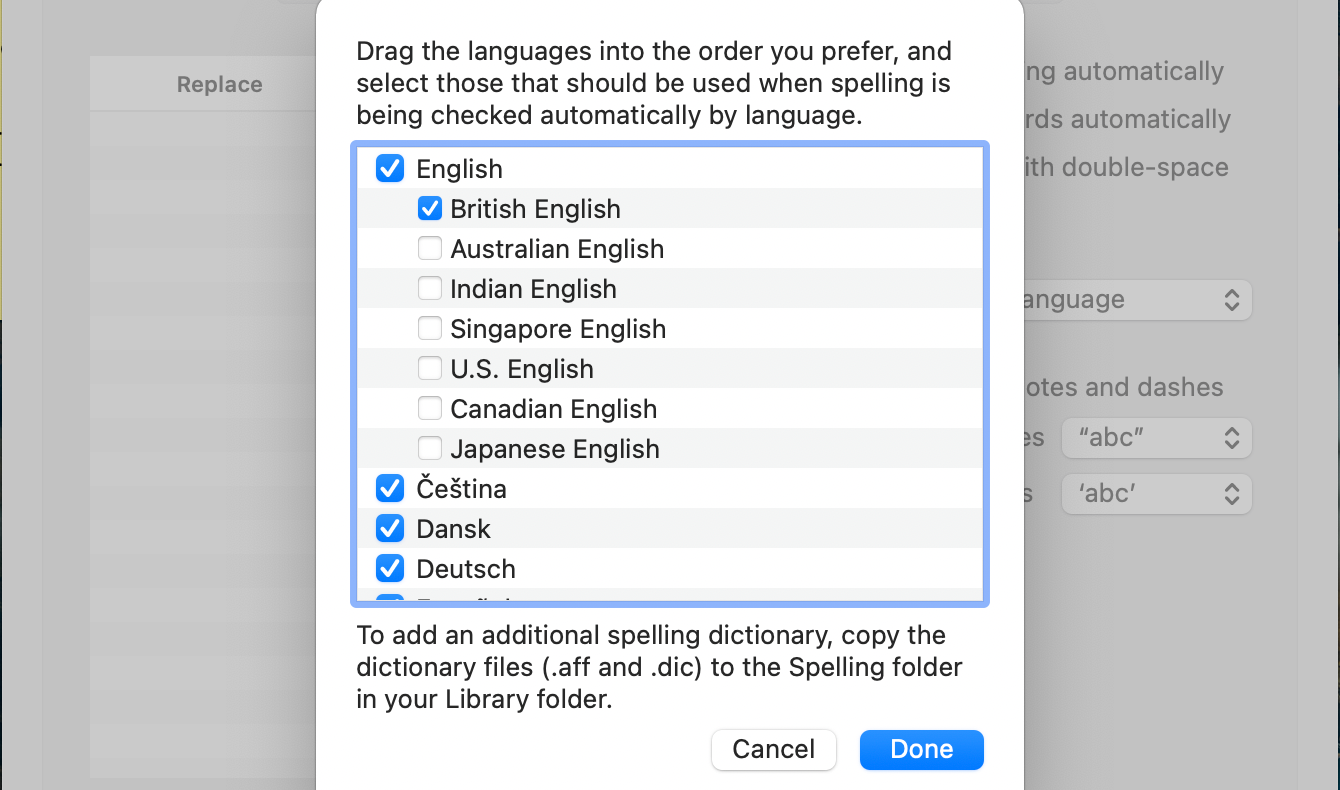
Polish Your Text Instantly
It can be frustrating to miss a misspelled word or a grammatically incorrect statement just after you hit the send button. Save yourself the humiliation by turning on the built-in spellchecker on your Mac.
Read Next
About The Author