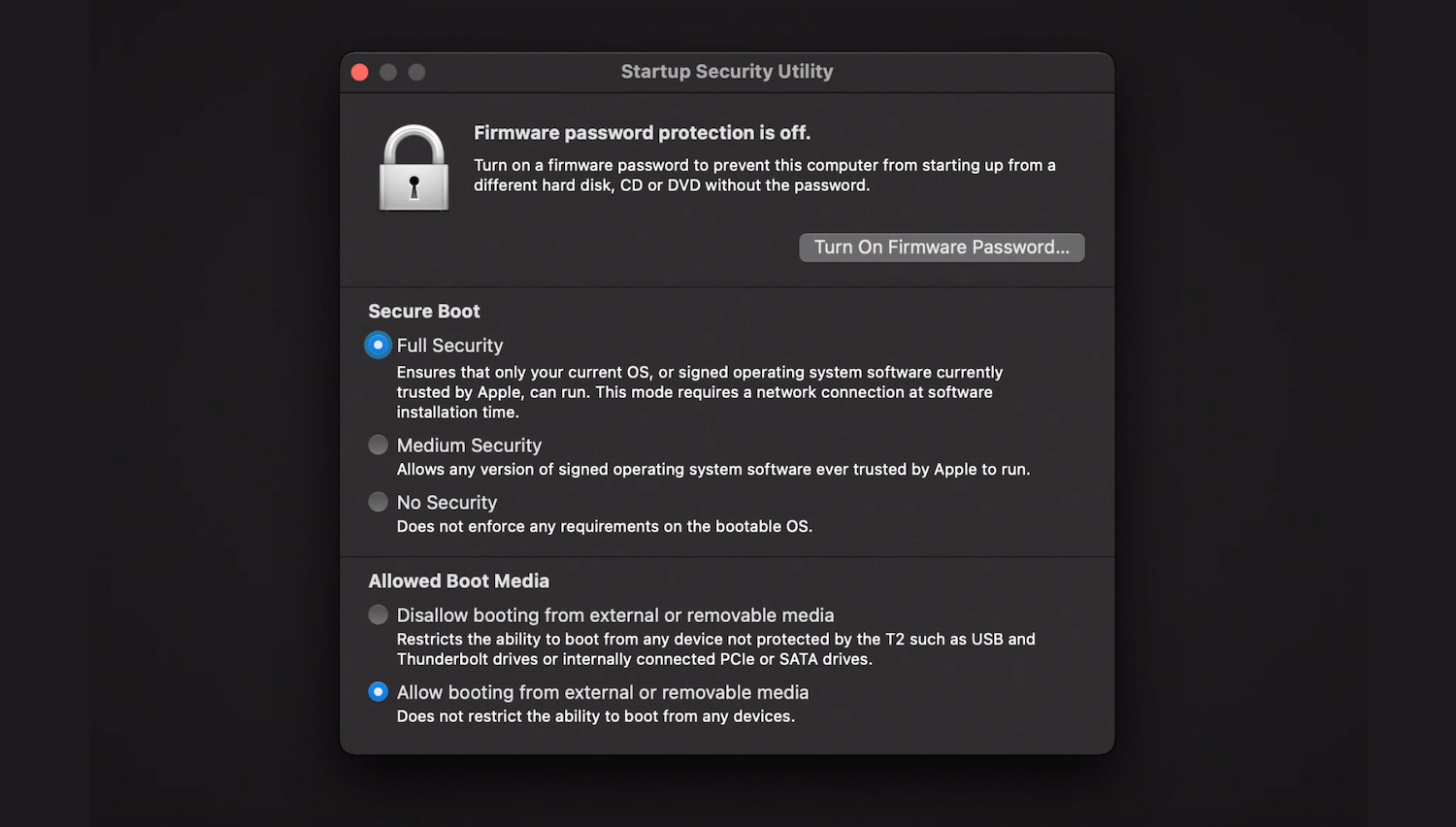If you use an Intel Mac, you can use a firmware password to prevent people using alternative startup disks and removable media to boot your Mac without authorization. A firmware password greatly improves security in shared-device scenarios and works as an excellent anti-theft measure.
Let’s show you how to set up a firmware password on your Mac.
Firmware Password Protection in macOS
Securing your Mac with a firmware password blocks the boot selection screen and restricts users to the designated startup disk in macOS. That prevents any would-be attacker from loading a different operating system and running privileged code.
A firmware password also shuts off access to macOS Recovery and stops anyone else from changing startup disks, reinstalling macOS, or erasing the internal storage without permission. Of course, you can personally still do any of these things because you’ll know the password.
Only Intel Macs support firmware passwords. If you use a Mac with an Apple silicon chip inside, you must activate FileVault instead.
Step 1. Enter macOS Recovery
To set up a firmware password on your Mac, you must first enter macOS Recovery. Here’s how:
- Turn off your Mac.
- Press the Power button to turn if back on, then hold down the Cmd + R keys.
- Release both keys once you see the Apple logo. macOS Recovery will load shortly.
Step 2. Set Up Firmware Password
In macOS Recovery, you can set up a firmware password after invoking the Startup Security Utility. Follow these steps:
- Select Utilities > Startup Security Utility from the menu bar.
- Select Enter macOS Password and enter your Mac’s admin password.
- Select Turn On Firmware Password.
- Enter your desired firmware password into both the New password and Verify fields.
- Select Set Password and exit the Startup Security Utility.
- Open the Apple menu and select Restart to exit macOS Recovery.
Make sure to note down your Mac’s firmware password. If you lose it, the only way to reset it is by contacting Apple Support. Even then, it may not be possible without losing your data.
If you want to change or disable the firmware password later, just re-open the Startup Security Utility and select Change Password or Turn Off Firmware Password, respectively.
A Firmware Password Improves Your Mac’s Security
Setting up a firmware password is just one of many ways to secure your Mac. We recommend it to everyone using an Intel-based Mac. After following these steps, be sure to learn about other security features built right into macOS.
Read Next
About The Author