Your Mac makes it very easy to select multiple files at once, allowing you to quickly copy, move, or delete items. We’ve covered all the different ways to select multiple files on your Mac below.
All of these methods can be applied to files, apps, or almost anything else in macOS.
Hold Shift to Select Multiple Adjacent Files
If the files you want to select are in a sequence, selecting them is easy. This method only works in the List, Columns, or Gallery view in Finder. In Finder, go to the location of your files, and select either the List, Columns, or Gallery view from the View icon.
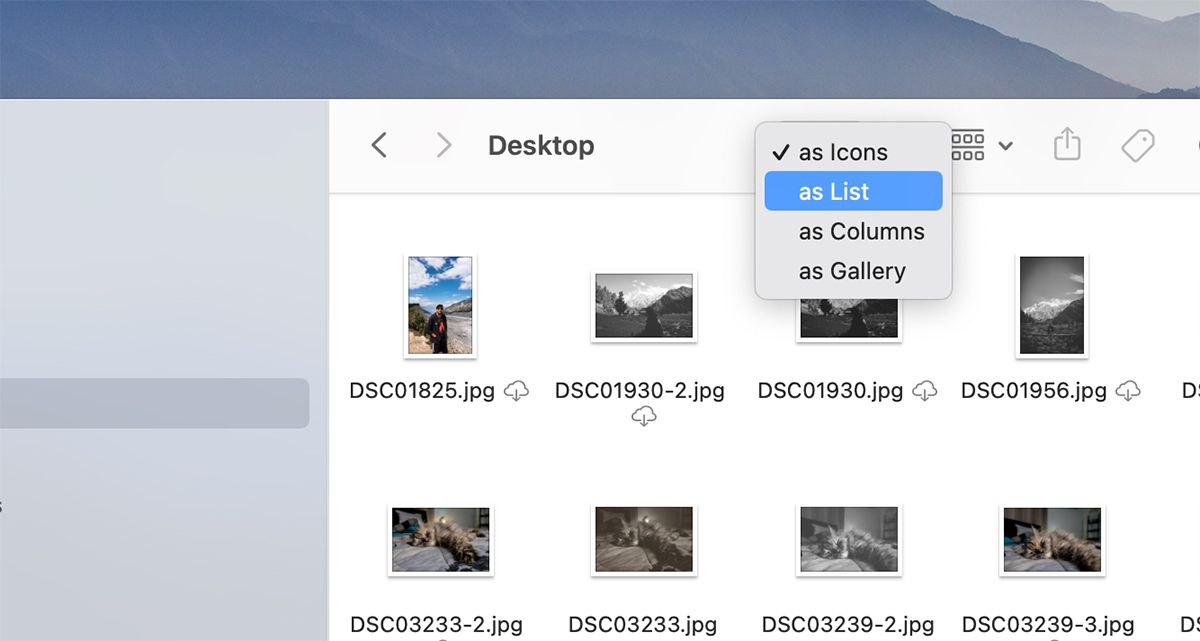
Now, select the first file in the sequence. On your keyboard, hold down the Shift key and click on the last file in the sequence that you want to select.
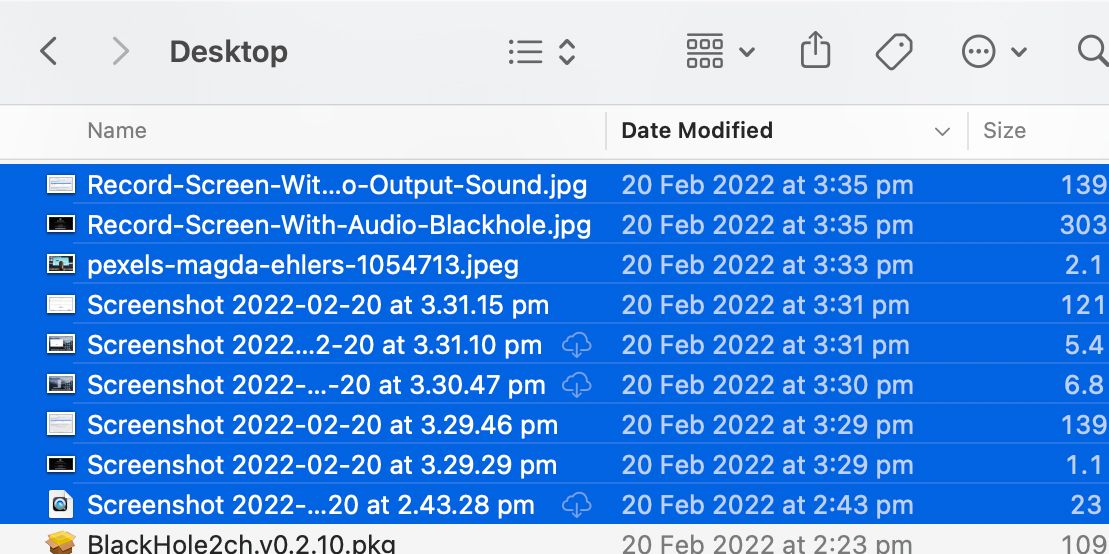
This should select all your files, which you can now copy, move, or delete as you want.
This method doesn’t work in the Icon view, which is why you’ll need to switch to any of the other Folder views.
Hold Cmd to Select Multiple Non-Adjacent Files
What if your files aren’t adjacent? No need to worry! You can use another method to select non-adjacent files on your Mac. Open up the folder with all the files in Finder. Click on the first file you want to select. Now, hold Cmd on your keyboard, and click each of the other files you want to select.
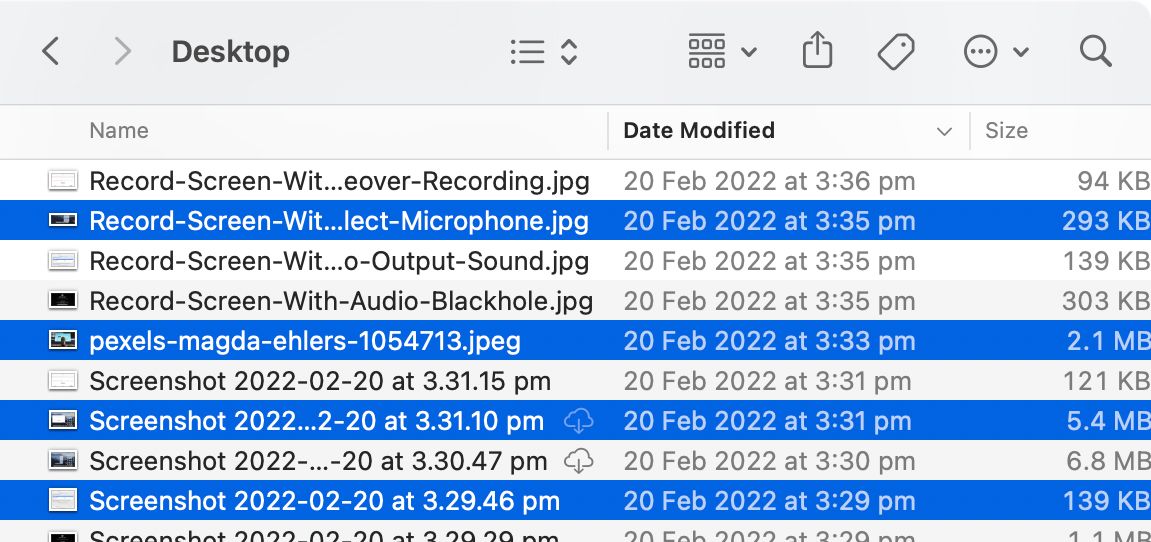
Keeping the Cmd key pressed will allow you to add multiple files to your selection. You can also use the same method to deselect any files you may have mistakenly added to a selection.
Click and Drag to Select Multiple Files
Another easy way to select multiple files on your Mac is by clicking and dragging with your mouse or trackpad. This also works in the Icon view and is very helpful for selecting multiple items on your Desktop.
To do this, simply click and hold it down while dragging the cursor to make a selection box containing all the files you want to select. Release your mouse or trackpad to select the enclosed files. If you mistakenly select, or miss, some files, you can hold down the Cmd key and click on those files to add or remove them to your selection.
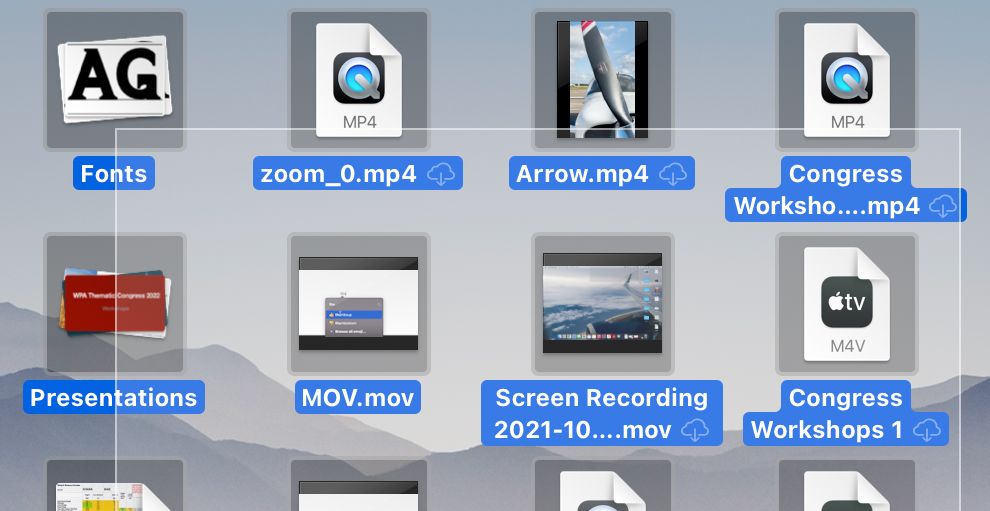
Select All Files in a Folder
If you want to select all files present in a folder, the easiest way is to use a keyboard shortcut to get them selected. Open up the folder containing all the files, and press Cmd + A on your keyboard. This will automatically select all the files present, allowing you to make changes as required.
Select Multiple Files With Ease on your Mac
That’s how easy it is to select multiple files on your Mac. As you might have noticed, many methods are similar to Windows counterparts, so they should be easy to remember and use even if you’re new to macOS.
Read Next
About The Author










