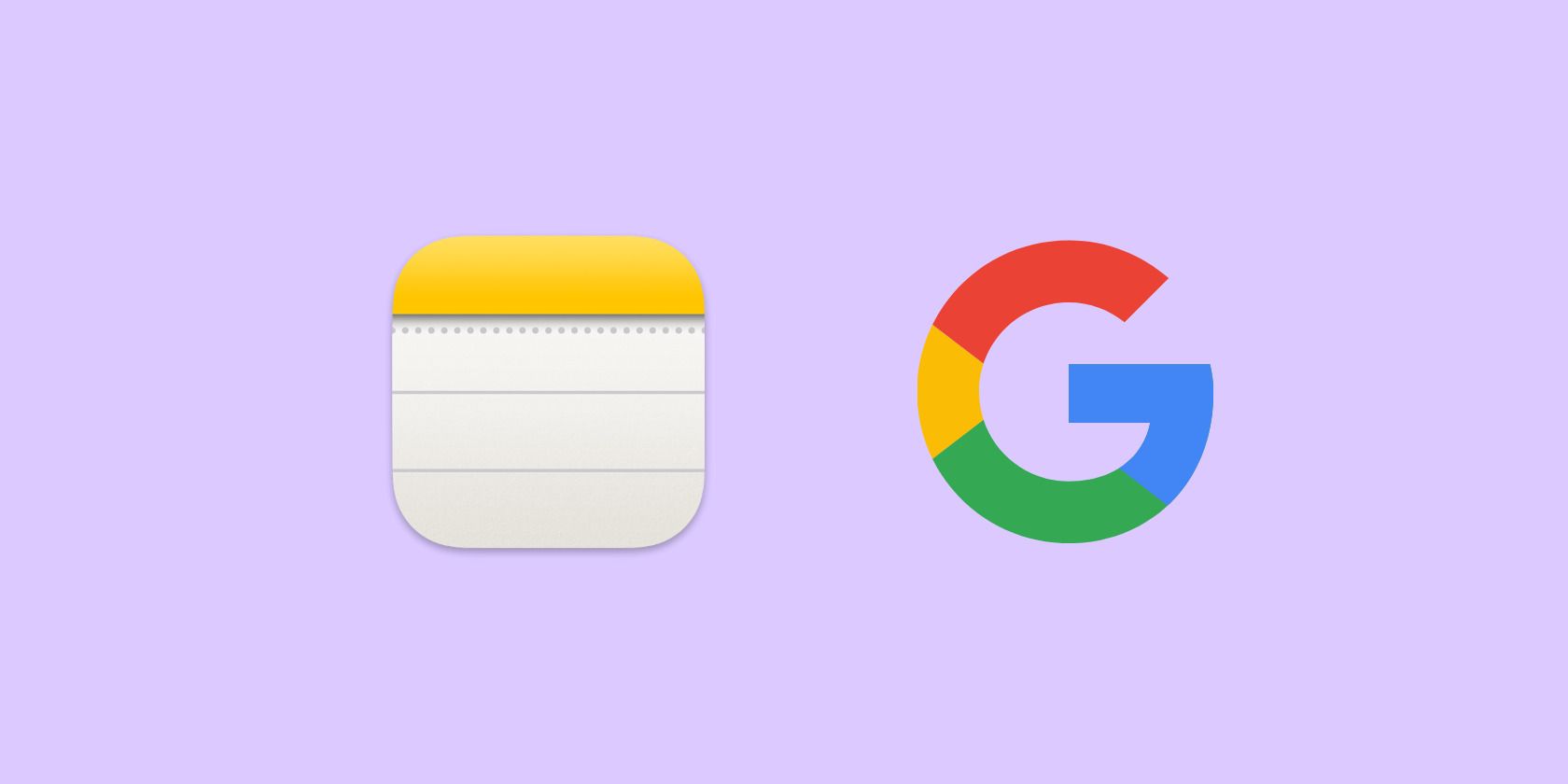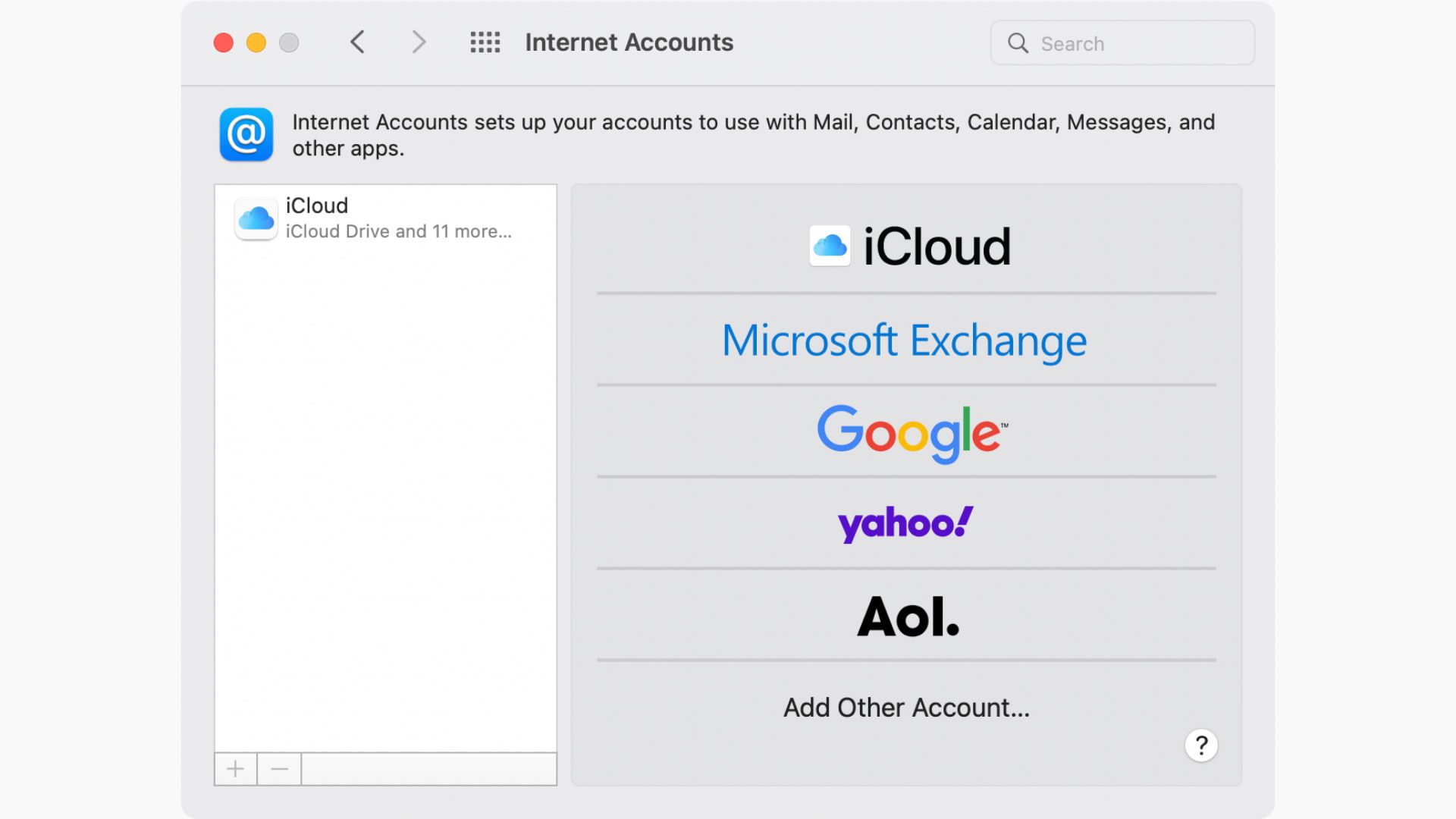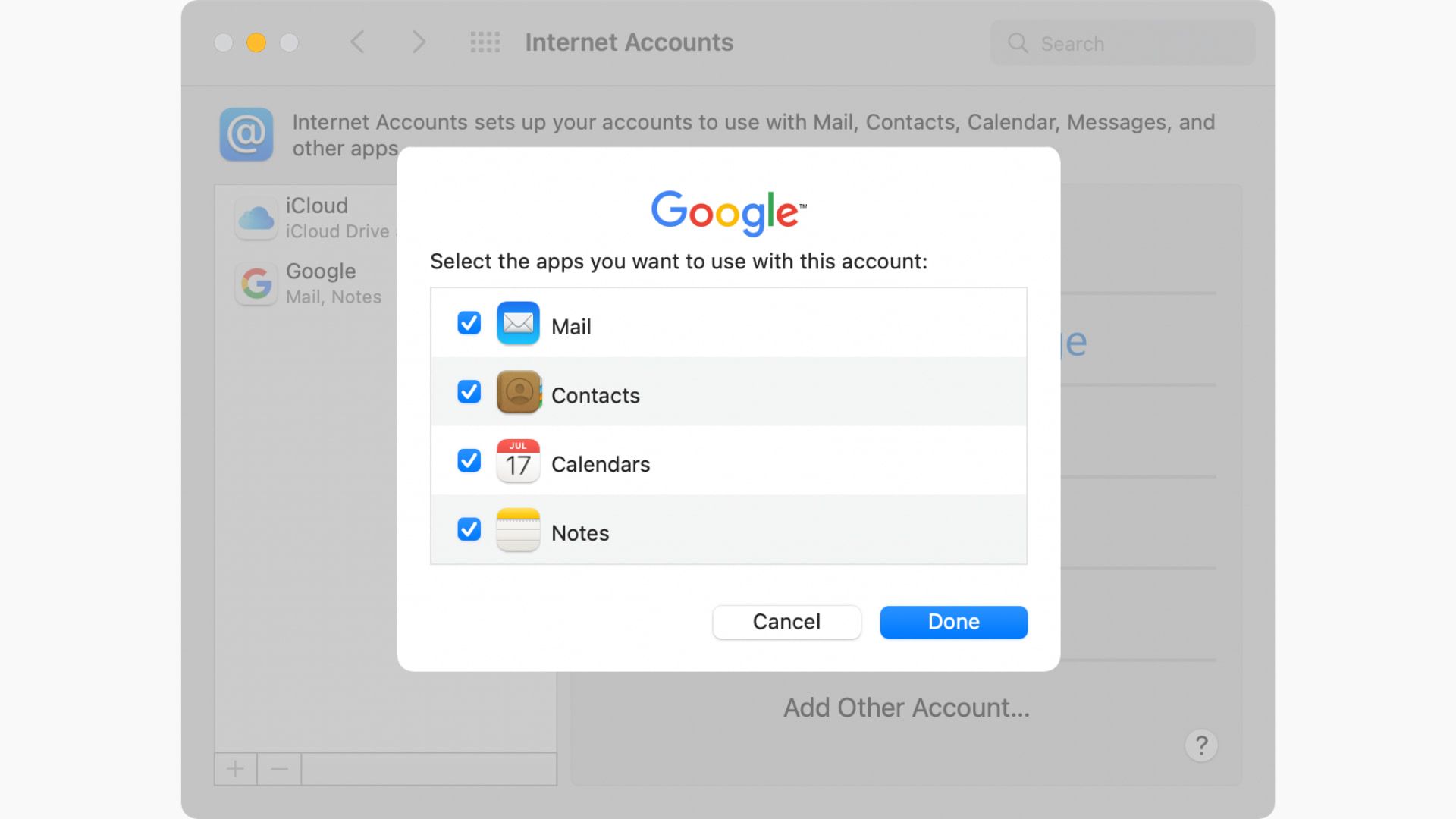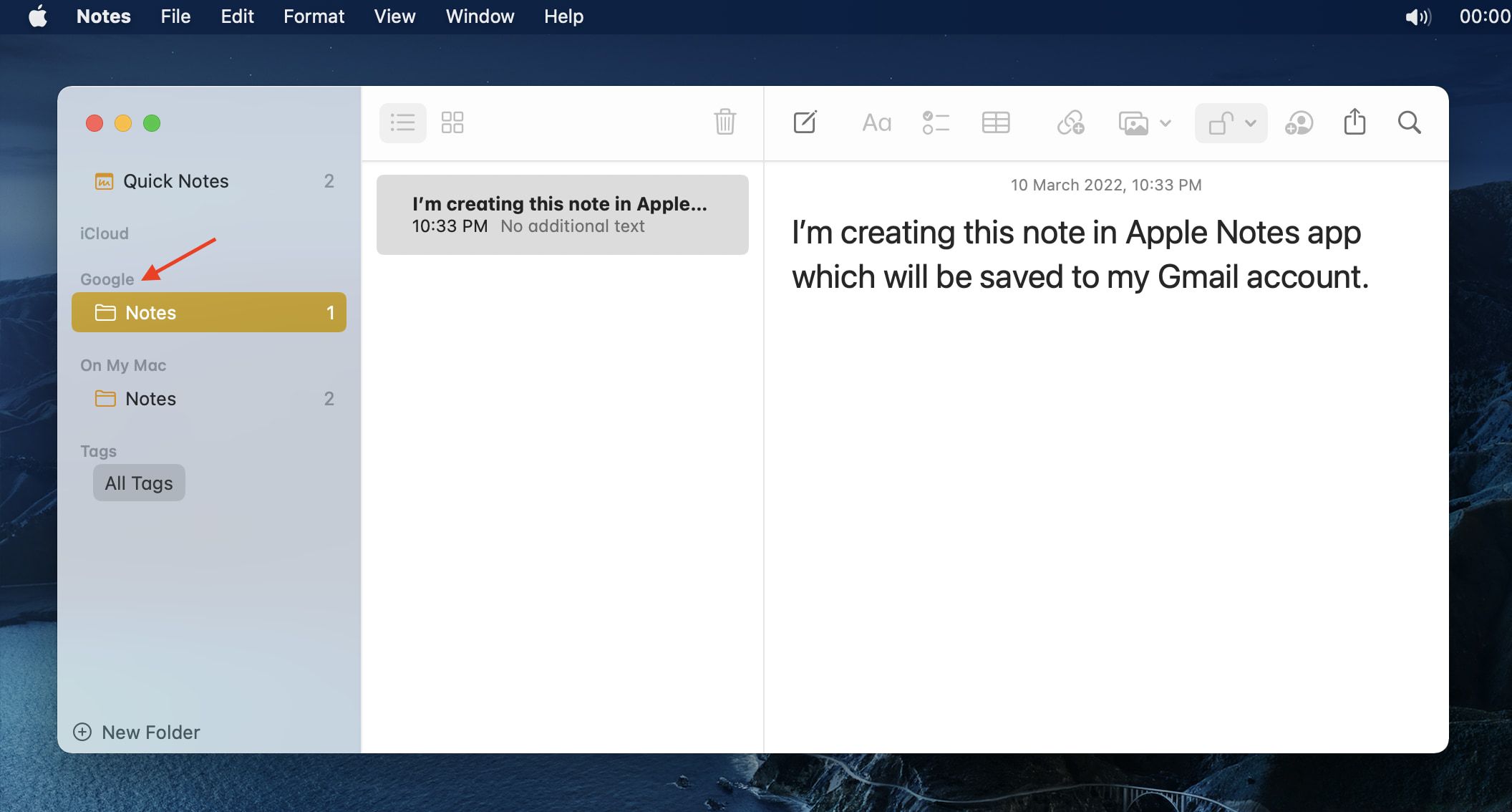The notes you create in the Apple Notes app are most likely saved to iCloud or locally on your device. In addition to these options, you can also create and save notes to your Google account from inside the Notes app.
This tutorial shows you how to add your Google or Gmail account to your iPhone, iPad, and Mac and use it as a potential location to store your notes.
How to Save Your Notes to Gmail on iPhone and iPad
Here are the steps to add your Google account to the iOS or iPadOS Notes app:
- Open the Settings and tap Notes.
- Tap Accounts.
- Tap Add Account and, from the list of services, tap Google > Continue. Now, sign in with the Google account you want to use.
- After signing in, make sure the toggle for Notes is enabled and tap Save.
- Open the Notes app and tap the back button in the top-left corner until you see all your Folders.
- Below Gmail, tap Notes and then tap the compose button to create a new note which will be saved to your Google account.
While you can create text and image-based notes in the Gmail section, you can’t add a sketch, checklist, table, or other such extra features of the Notes app. For these, you’ll have to create the note inside iCloud or the local On My iPhone folder.
You can follow the same steps to add other services like Outlook or Yahoo to the iOS Notes app.
Further, you can easily set Google as your default location for all the notes you create inside the Apple Notes app.
How to Save Your Notes to Gmail on Mac
You might want to add the same Google account in the macOS Notes app as this will ensure the notes you create on your iPhone under the Gmail section sync to your Mac as well.
Here’s how to add your Google account to Mac and save notes to it:
- Open System Preferences and click Internet Accounts.
- If you have already added a Google account, select it from the left sidebar and check Notes. In case a Google account isn’t added, choose Google from the list of services and click Open Browser if prompted to view the sign-in page in Mac’s default web browser. If you don’t see the list of services, click the plus (+) button from the lower left.
- Use your Google username and password to complete the sign-in. When it says «macOS wants to access your Google Account,» click Allow.
- Now go back to the System Preferences window. From here, you can uncheck Mail, Contacts, and Calendars if desired. But make sure Notes is left checked and click Done.
- Open the Notes app and scroll to the bottom of the left sidebar. Here you’ll see the newly added Gmail account. Click Notes to add a new note, which will be saved to your Google account.
Apple Notes Saved to Google
Now you know how to add your Google account to your iPhone and create notes in it. You can add this account to your other Apple devices to ensure the notes sync and stay updated across devices. If you have a Windows PC, you can access these notes inside Gmail in a web browser.
Read Next
About The Author