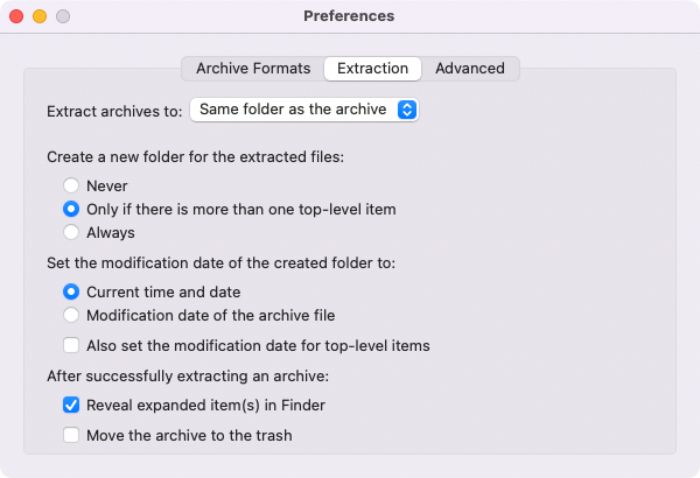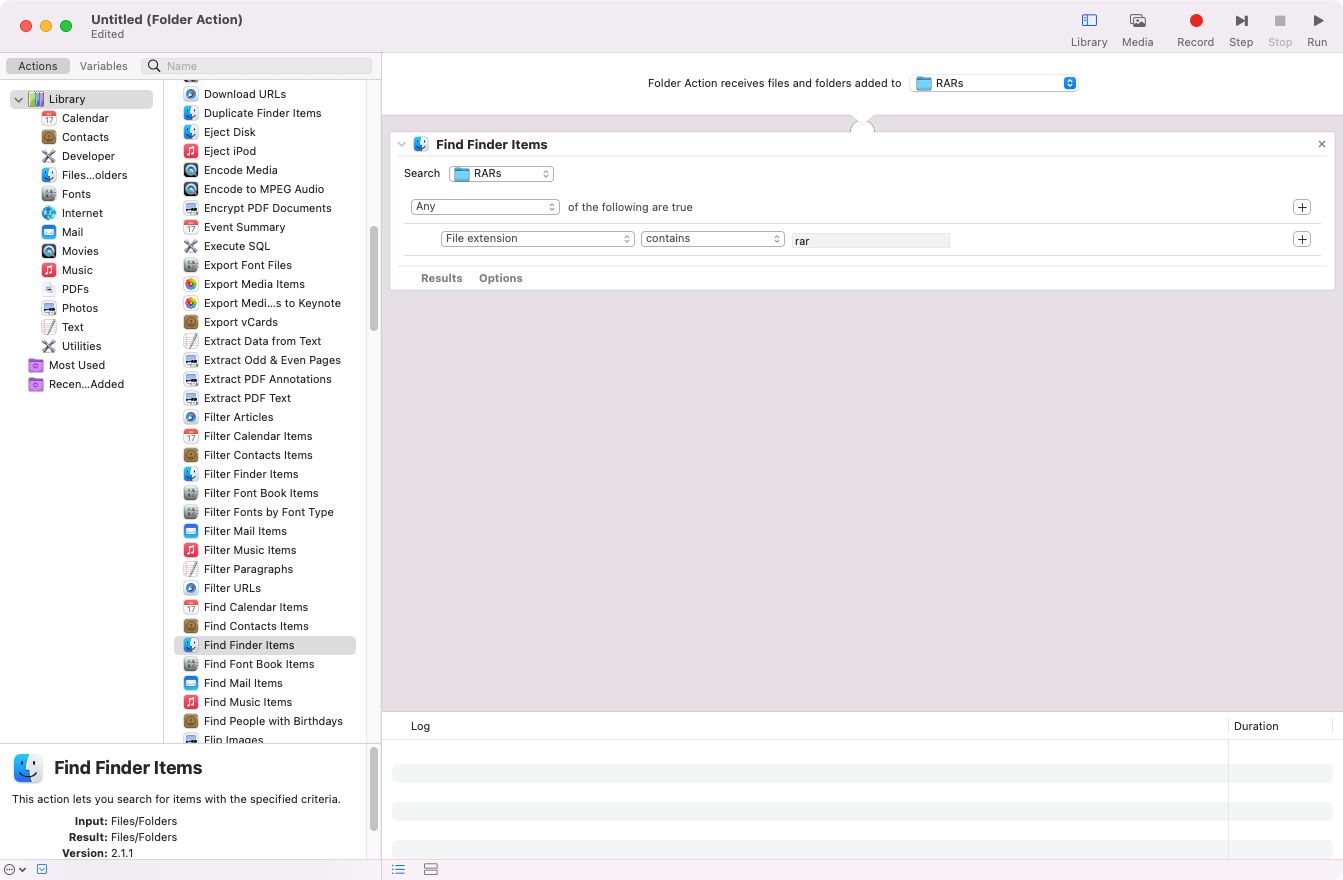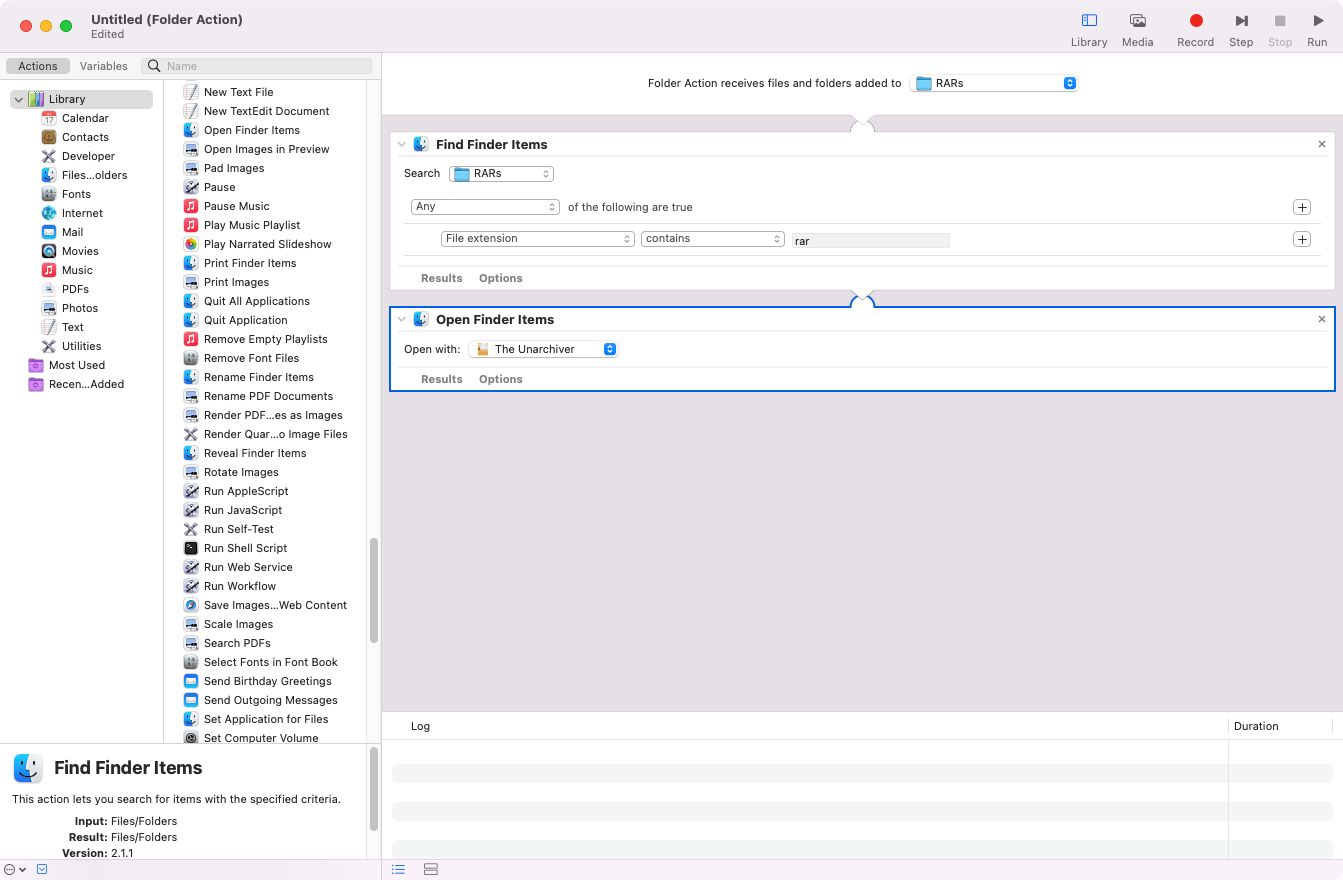So you just downloaded a file on your Mac and it arrived as a RAR archive. You’ve never seen such a format before and, try as you might, you just can’t seem to crack it open to access the goodies waiting for you inside.
In this quick overview, you’ll learn everything you need to know about what RAR files are, why they exist, and how to open and extract RAR files on a Mac.
What Is a RAR File?
If you already know this, or if you just don’t care, feel free to skip down to the next section for the actual instructions.
A RAR file is similar to a ZIP file. Both are «archive» file formats meant for compressing many individual files into one single file. That way, you only have to put one file up for download (or attach one file to an email), and receivers only need to download one file, instead of many separate ones.
RAR stands for Roshal ARchive, named after Eugene Roshal, the Russian software engineer who created the format. The RAR format was created to address some flaws in the ZIP format and comes with several benefits: smaller file sizes, the ability to split a RAR into multiple chunks, and error recovery.
That said, we’ve come a long way since the days of ZIP and RAR, and we now have better ways to compress, encrypt, and transfer files. The 7-Zip format is one popular option, but it’s far from the standard. As such, it’s still important to know how to handle RAR files.
How to Open and Extract RAR Files on Mac
The RAR format is proprietary, so it’s no surprise that Mac systems don’t come with a built-in utility for handling it. However, the solution is as easy as installing a free third-party tool that can open RAR files on Mac.
Here are five RAR extraction options you can pick from.
1. Open RAR Files With Keka
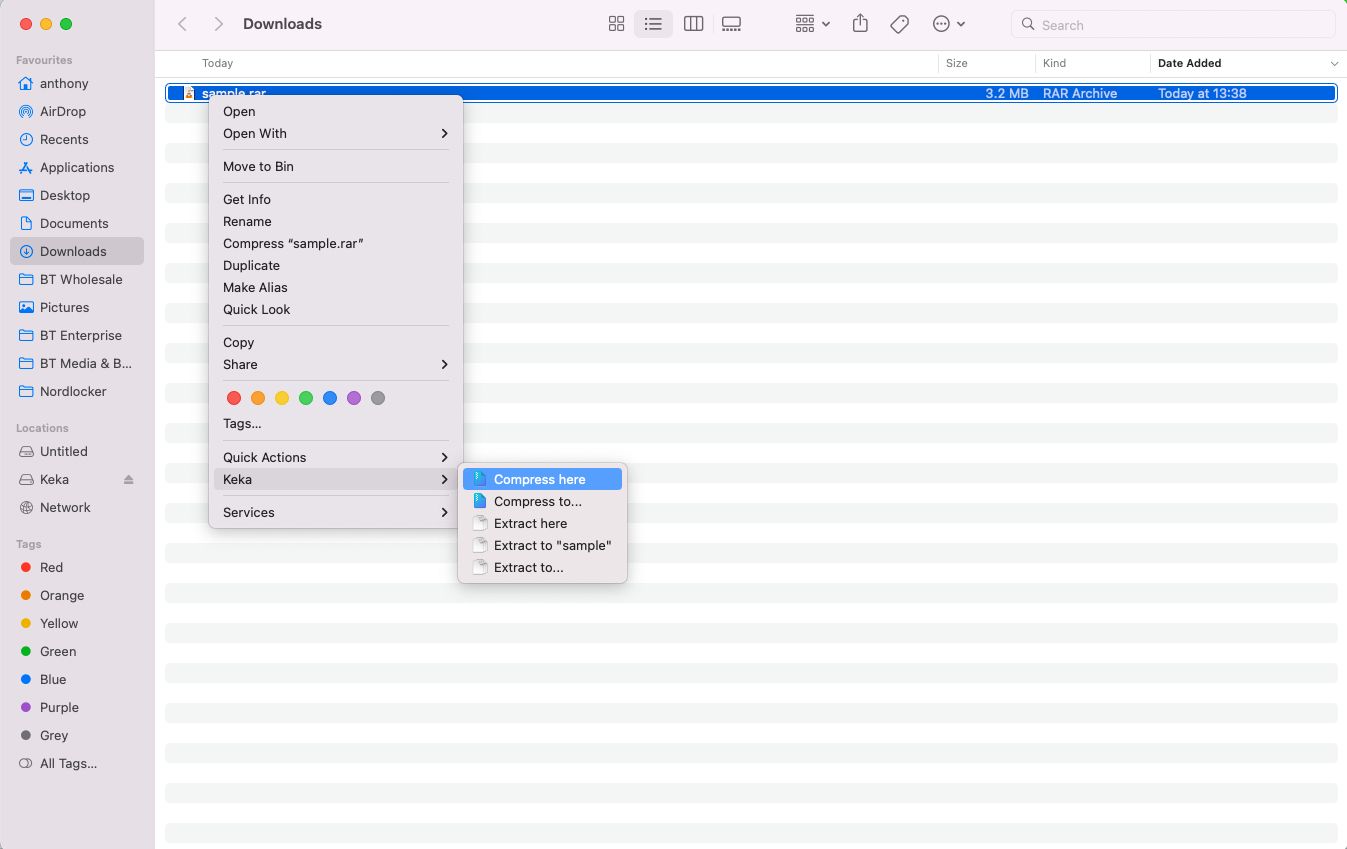
Keka is a compression and extraction tool that’s available both in the Mac App Store and as a standalone installation. Once installed, all you have to do is double-click on a RAR file to extract it, or Control-click one and select Open.
The downside to using Keka, at least for some users, is that you can’t explore the contents of a RAR file without first extracting it. You might never need this functionality, in which case this is a great tool for the job. But if you like having the ability to peek at an archive’s contents and only pull out the files you need, Keka isn’t the right app for you.
Note that Keka can create its own compressed archives, but it does not support the RAR format. You’ll be limited to ZIP, 7-Zip, TAR, GZIP, and BZIP2 formats.
Download: Keka (Free)
2. Use unRAR in Terminal on Mac
To extract a RAR file using the Terminal, you’ll need to install something called Homebrew, which is an all-in-one tool for installing other tools.
For example, using Homebrew you can install a RAR extraction tool with one command:
brew install unrar
You must type this into the Terminal, which you can access by opening Spotlight (using the Cmd + Space keyboard shortcut), typing «terminal,» and launching the Terminal app.
You might get a message saying that unRAR needs to be built from source, as shown below.
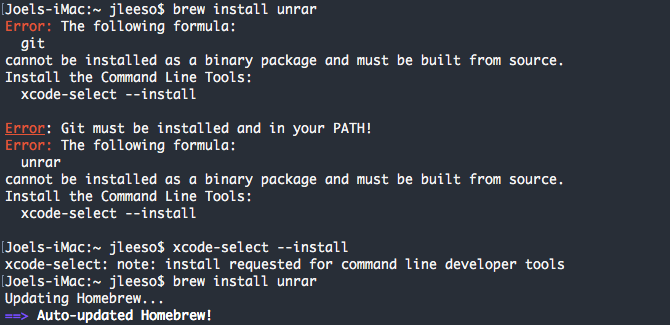
In that case, you’ll have to first install the Xcode command line tools using this command:
xcode-select --install
Once unRAR is installed, you can extract any RAR file by navigating to that file in Terminal and typing this command:
unrar x example_file.rar
Don’t know how to navigate the command line? Have a look at our beginner’s guide to using the Mac Terminal first.
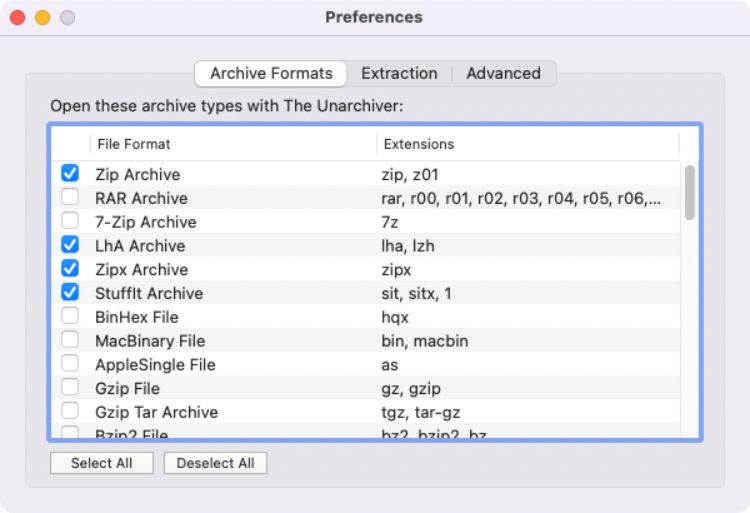
The Unarchiver is a free RAR extractor for macOS; you can use it to open any of your RAR archives in a single click. Like Keka, this tool doesn’t allow you to view what’s inside your RAR files before you extract them.
Still, the tool has many customizable options to extract your archives the way you want.
One of its handy features is that it supports non-Latin characters for your archive file names. This way, you can extract RAR files that have foreign characters in their names.
The Unarchiver supports many other archive formats as well, which include ZIP, 7Z, GZIP, CAB, and others.
Download: The Unarchiver (Free)
4. Use The Unarchiver With Automator to Unzip RAR Files
If you extract RAR files on a regular basis, the above tools might feel inefficient for the task. Luckily, you can use Automator to automate the RAR extraction task.
The Unarchiver will work in conjunction with Automator to create a folder action that decompresses all the files inside your RAR archives automatically.
Once you’ve created this action in Automator, all you need to do is put your RAR archives in the specified folder to extract them. Here’s how to create the action:
- Create a new folder on your desktop and name it Unrar.
- Open The Unarchiver, click the Extraction tab, and select Same folder as the archive from the Extract archives to dropdown menu.
- Enable Move the archive to the trash, so your archive is deleted after it’s extracted.
- Launch Automator, click File > New, select Folder Action, and click Choose.
- Click the dropdown menu at the top, select Other, and choose your Unrar folder.
- Drag the Find Finder Items action over to the workflow on the right.
- In the newly added action, choose your Unrar folder from the Search dropdown, then select Any from the following dropdown. Next, choose File extension followed by contains, and enter rar in the box.
- Drag the Open Finder Items action over to the right pane.
- Select The Unarchiver from the Open with dropdown menu.
- Press Cmd + S, enter a name for your workflow, and click Save. Then close Automator.
- Copy any RAR archives you want to unzip to the Unrar folder on your desktop. Your archive will be immediately extracted, with all its files placed in the same Unrar folder.
An online RAR extractor can come in handy when you’re only looking to extract a few archives. With an online tool, you don’t need to install anything on your computer. These tools work through your web browser and let you extract your files just like how your desktop programs do.
Extract Me is one such online tool that helps you extract RAR and many other archive formats using a web browser. You can add archives from your computer, from cloud storage services like Google Drive and Dropbox, or even from direct web URLs.
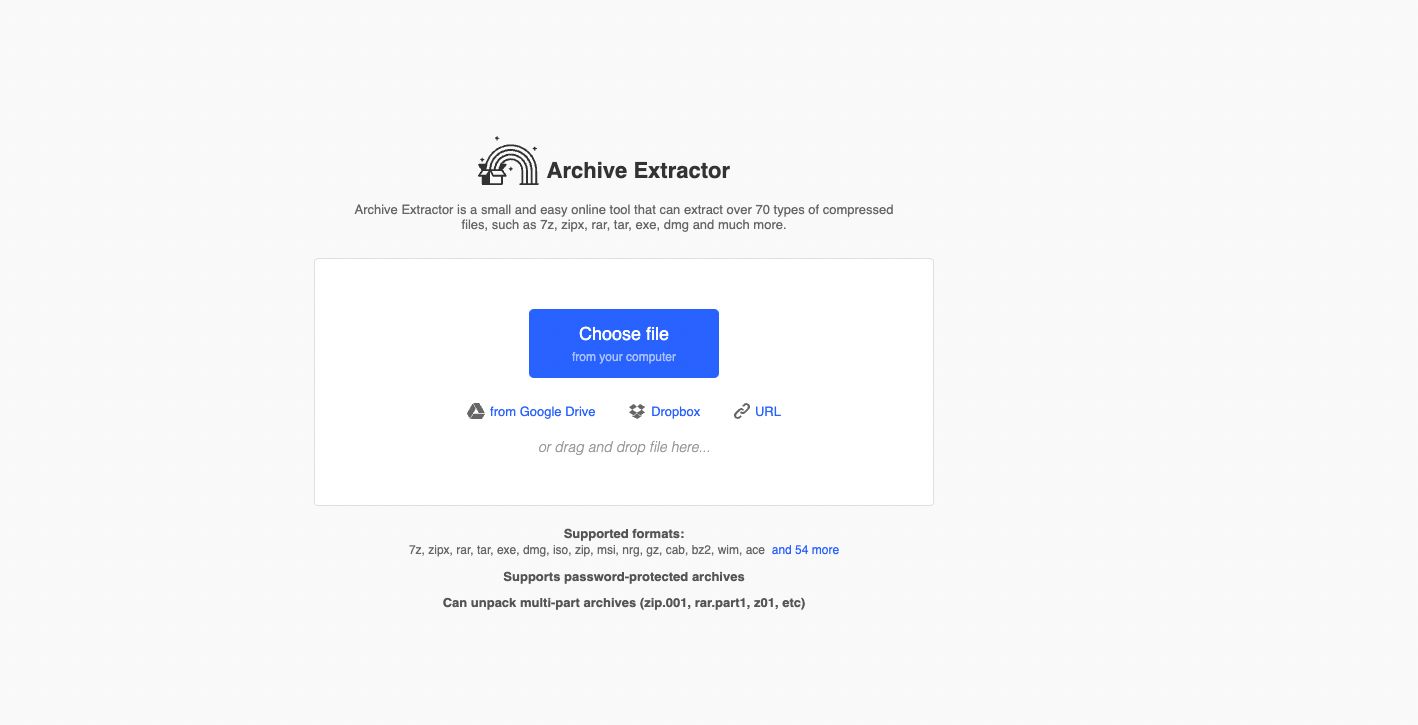
Once you’ve uploaded an archive, wait a few seconds for the site to extract it. You can then download individual files inside your archive to your computer.
Opening RAR Files on Mac Made Easy
Now you don’t have to sweat when you encounter a RAR file. These easy RAR extraction methods for Mac will make quick work of whatever you come across.
While your Mac can’t handle RAR files with built-in tools, there are some great default apps that come installed on all Macs. A lot of the time, you don’t actually need to download a third-party app because stock Mac apps are pretty good in most cases. It’s worth checking them out before downloading any third-party tools.
Read Next
About The Author