Have you ever found yourself working with an app or playing a game on your Mac when it suddenly freezes? You try to close it and can’t, or you try to click Quit, but it won’t respond.
Luckily, you can force quit an app on your Mac and then reopen it to fix these issues. Here are several ways to force quit an unresponsive app on your Mac.
Why Do Apps Freeze or Stop Responding?
There are many issues that can cause a Mac app to become unresponsive. Here are just a few:
Insufficient RAM
RAM stands for Random Access Memory, which is essentially short-term storage. Your computer uses RAM to store your open applications, but you only have a limited amount. So if you have many apps open at once, it can slow everything down and, in some cases, cause apps to stop responding as they should.
If you think this might be your problem, try closing some of your open apps or reboot your Mac to clear the RAM. You might also think about upgrading the RAM on your Mac if this seems to be a consistent problem.
Problems With the App
Unfortunately, not all apps are created equal and some run into bugs that can cause them not to work properly.
You can reduce situations like this by downloading apps directly from the Mac App Store rather than third-party websites. This does not guarantee that an app will be bug-free, but the chances are better than good since Apple vets all apps on the App Store.
Incompatible Apps
Many times, if an app is incompatible with your Mac, it won’t stay open or refuses to open at all. However, there are other times when it might completely freeze.
The best way to avoid incompatibility issues is to make sure that you keep your apps updated. If the developer hasn’t released an update in a while, check again later, especially if you recently updated macOS.
How to Force Quit an App on Mac
Now that you know some of the reasons you might be having trouble with an app, it’s time to move onto how to force quit that app if you need to. macOS gives you many different ways to do this.
Force Quit an App From the Dock
You can easily quit an app in the usual way from your Mac’s Dock by Control-clicking and picking Quit. But you can also force quit an app from the Dock.
When you Control-click the app, hold down your Option key. You’ll see that Quit will change to Force Quit in the shortcut menu.
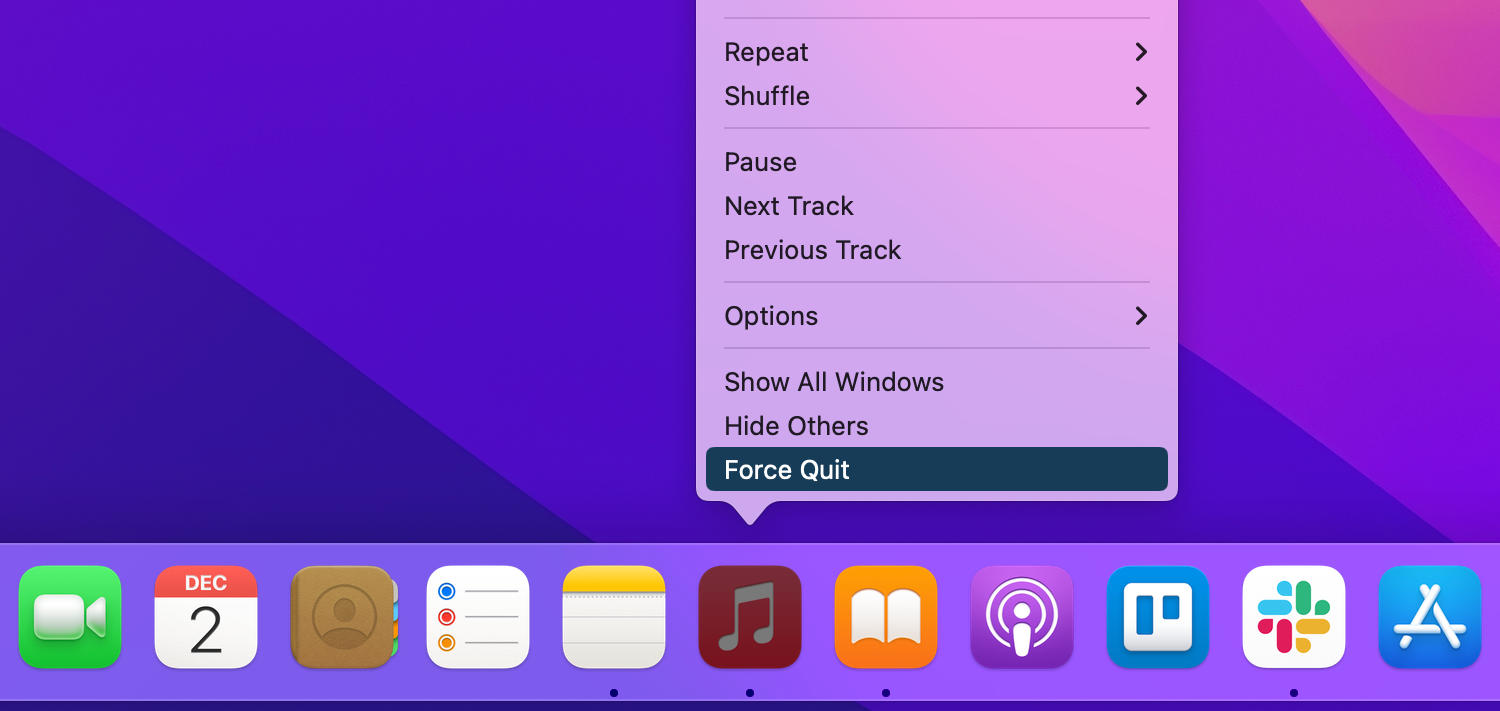
The next easiest way to force quit an app is by using your menu bar. Open the Apple menu at the top-left of your screen and then select Force Quit.
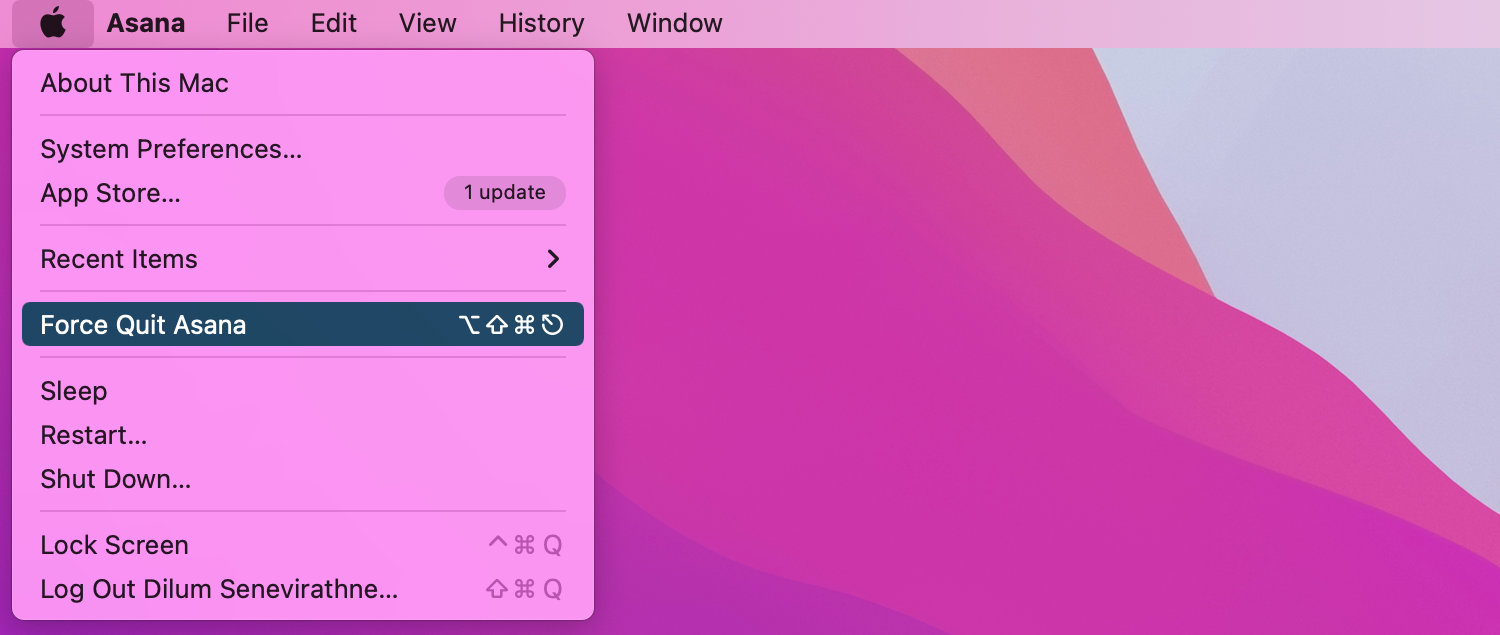
This will open the Force Quit Applications window. Select the app and click the Force Quit button.
Force Quit an App With a Shortcut
Rather than using the menu bar, you can use a keyboard shortcut to open the Force Quit Applications window.
Press Cmd + Option + Escape. Select the app and click Force Quit.
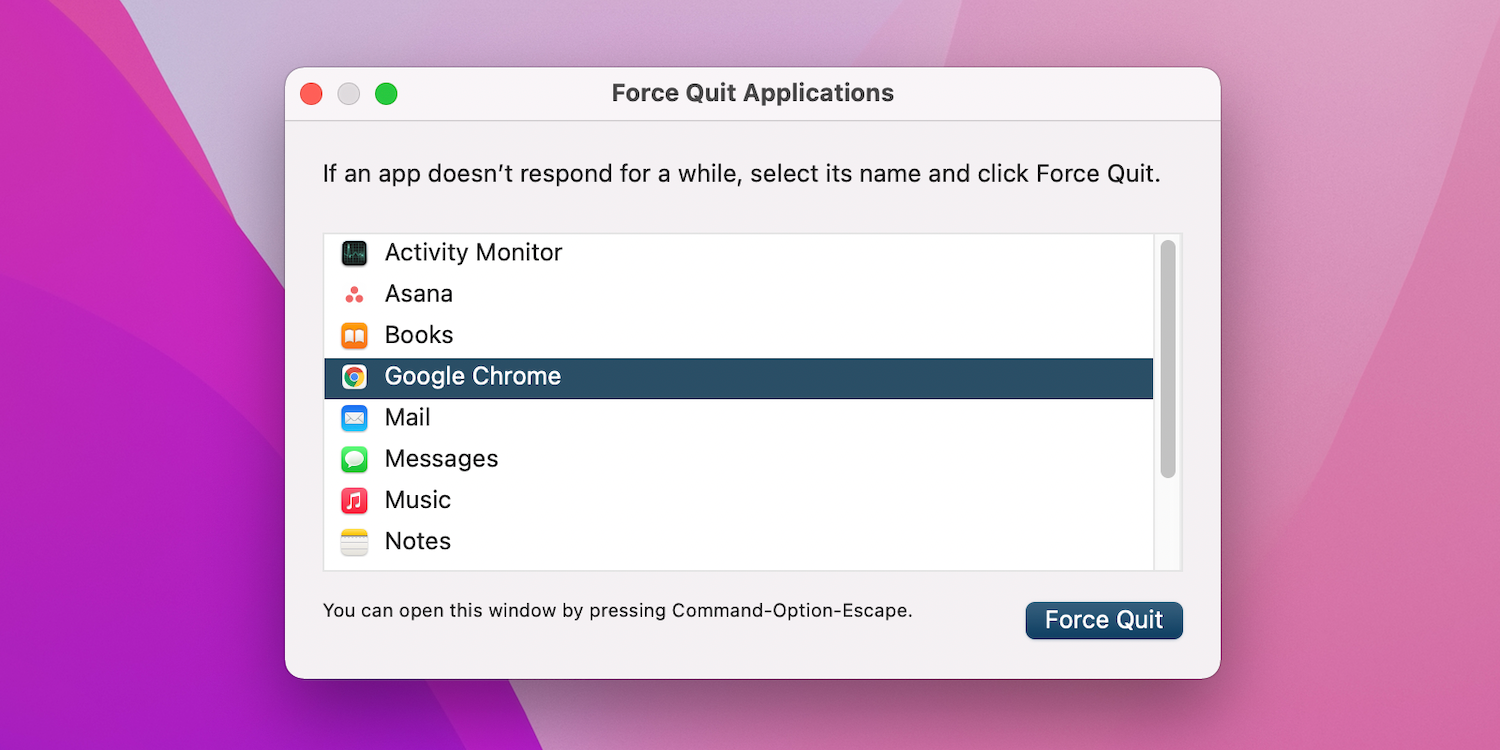
Force Quit an App With the Activity Monitor
The Activity Monitor on your Mac shows the processes that are running on your computer. If you’ve used a Windows machine before, Activity Monitor on Mac is like the Task Manager on Windows.
Open the Activity Monitor using one of these quick methods:
- Launch Spotlight with Cmd + Space and enter Activity Monitor in the search box.
- With Finder open, click Go > Utilities from the menu bar and then double-click Activity Monitor.
- Open the Applications folder in Finder, select the Utilities folder, and double-click Activity Monitor.
Once the Activity Monitor opens, make sure that the CPU tab is selected at the top. You’ll see a list of live processes on your Mac, along with their details. Select the app in question, click the Stop button (shaped like an X) at the top, and then choose Force Quit.
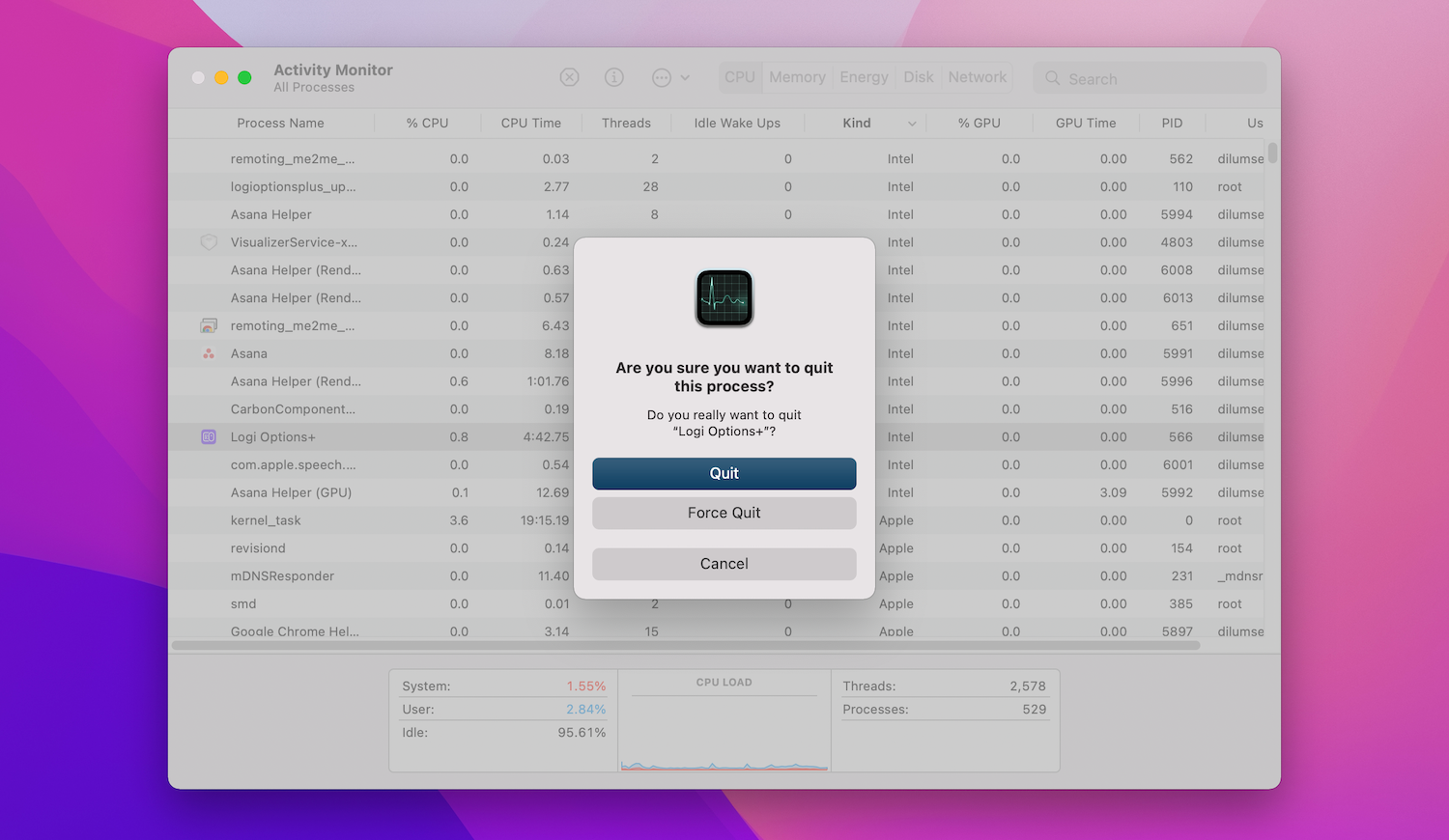
How to Force Restart or Shut Down Your Mac
If you’re still having problems quitting the app, other apps have also become unresponsive, or your Mac seems slow to respond overall, it may be best to shut down and restart your Mac.
Restart or Shut Down Mac Normally
The best way to restart or shut down your Mac is to use the menu bar. Open the Apple menu and select Restart or Shut Down.
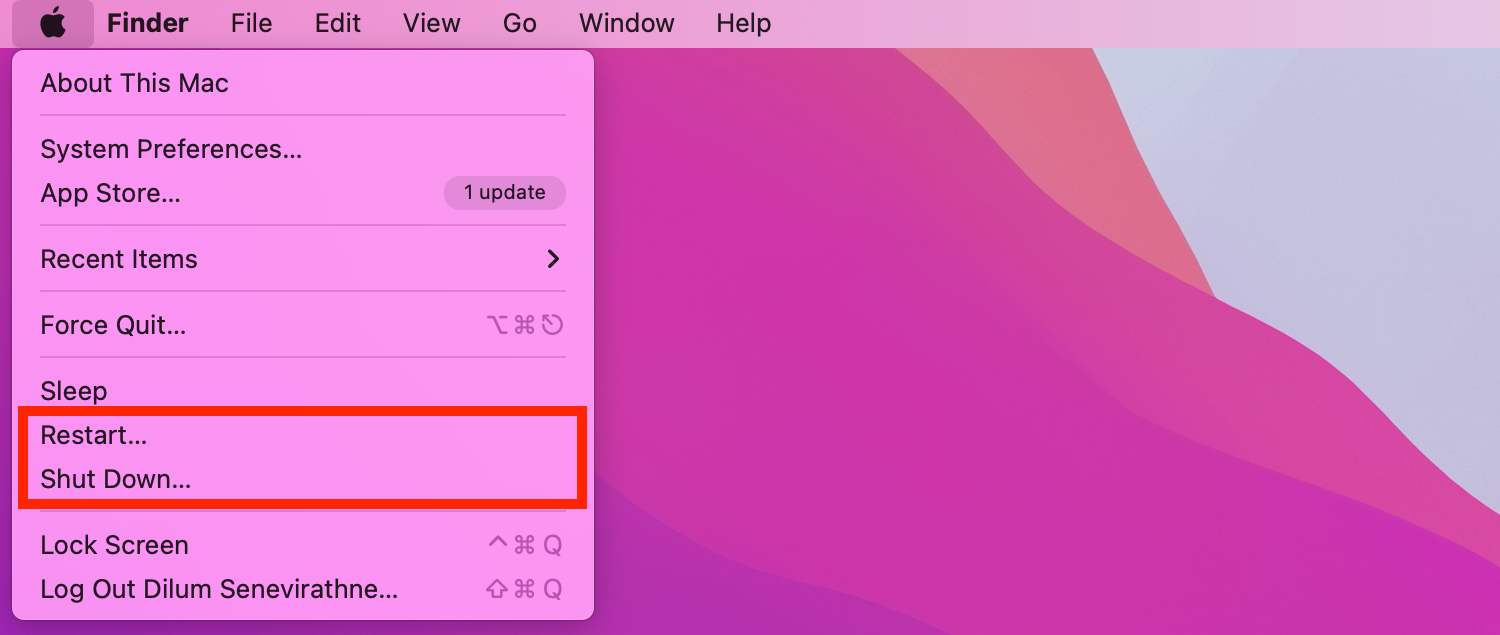
When the dialog box appears asking if you want to Reopen your windows when logging back in, uncheck that option. You don’t want to reopen any unresponsive apps at startup.
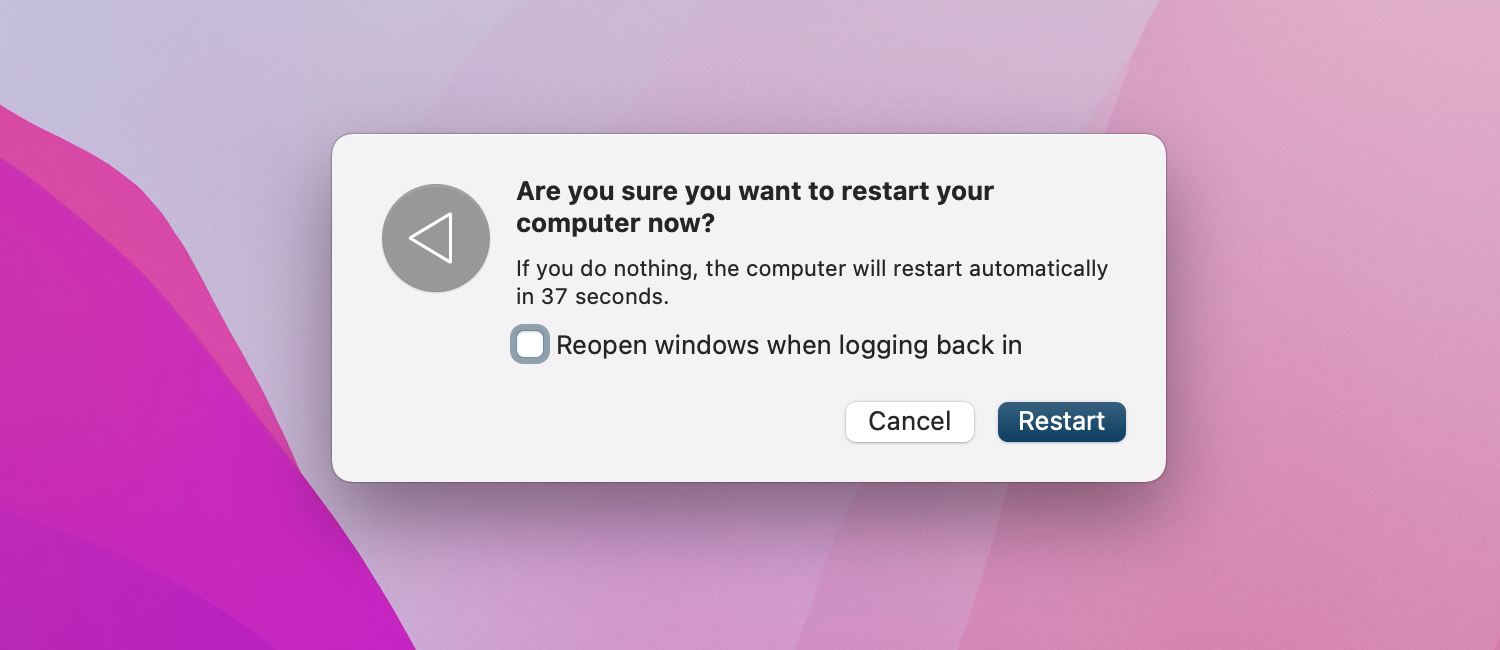
Force Restart Your Mac
If your Mac isn’t responding to the menu bar actions, you can force it to restart. To force restart your Mac, hold down the Cmd and Control keys along with the Power button until the screen goes blank and your Mac restarts.
Force Shut Down Your Mac
If all else fails, you can press and hold the Power button until your Mac turns off. Unfortunately, this method is equivalent to pulling out the plug, so it can result in the loss of unsaved items that you have open. Only use this method if your Mac is completely unresponsive.
Check Your Mac’s Login Items
You can have certain apps open up when you first log into your Mac. But if one of those troublesome apps is on the list, this can cause issues right from the get-go.
To review the apps that start when you log in, follow these steps:
- Open your System Preferences using the icon in your Dock or by clicking the Apple menu and selecting System Preferences from the menu bar.
- Choose Users & Groups.
- Select your user account on the left and switch to the Login Items tab.
- You’ll see a list of all items that automatically open when you log in. To remove one from the list, select it and click the minus (–) button at the bottom of the list.
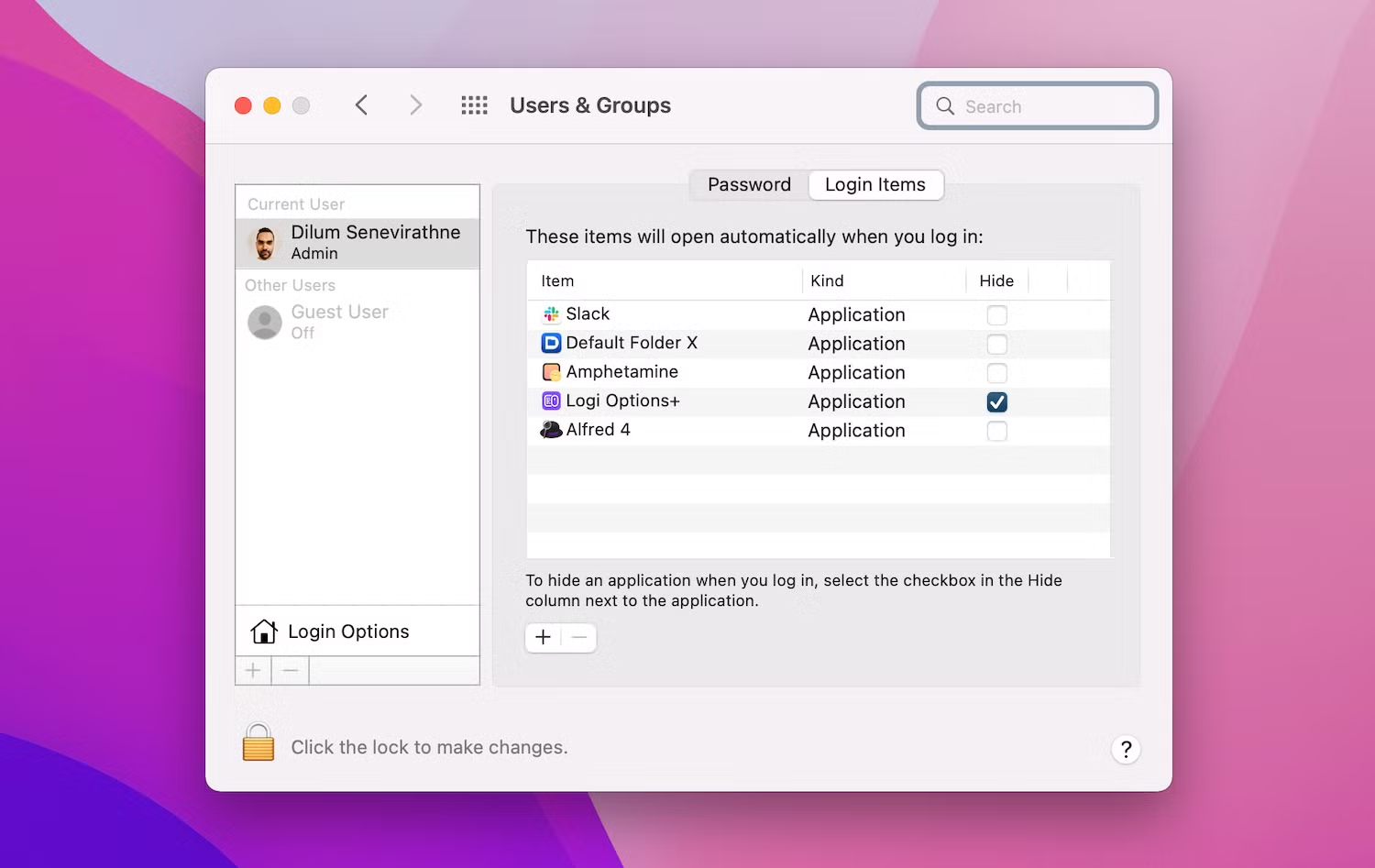
Force Quit and Start Again
Hopefully, forcing an application to close isn’t something that you’ll have to do often. But at least you now know a few different ways to force quit an app on your Mac if necessary.
If you have consistent problems with the same app freezing or being unresponsive, it might be time to uninstall that program from your Mac and find a replacement.
Read Next
About The Author









