Does Microsoft Edge display the «Couldn’t open PDF» error when you try to open a PDF file? This might happen because your browser has accumulated a lot of cache data, incorrect browser settings, or another PDF viewer is obstructing Microsoft Edge.
If your browser can’t open PDF files, keep reading as we’ll walk you through the troubleshooting process.
1. Open the PDF File With Another App
Before blaming Edge for not opening your PDF files, make sure you are not dealing with a corrupted file. Try to open it with a different browser or use a PDF viewer if you have one already installed on your computer. If you successfully open the PDF file, you should look at Microsoft Edge’s settings.
2. Update Microsoft Edge
You might have a hard time opening PDF files because of an outdated Microsoft Edge version. To update your browser, click the three-dot menu from the top-right corner and head to Help and feedback > About Microsoft Edge. Microsoft Edge will scan for any available updates.
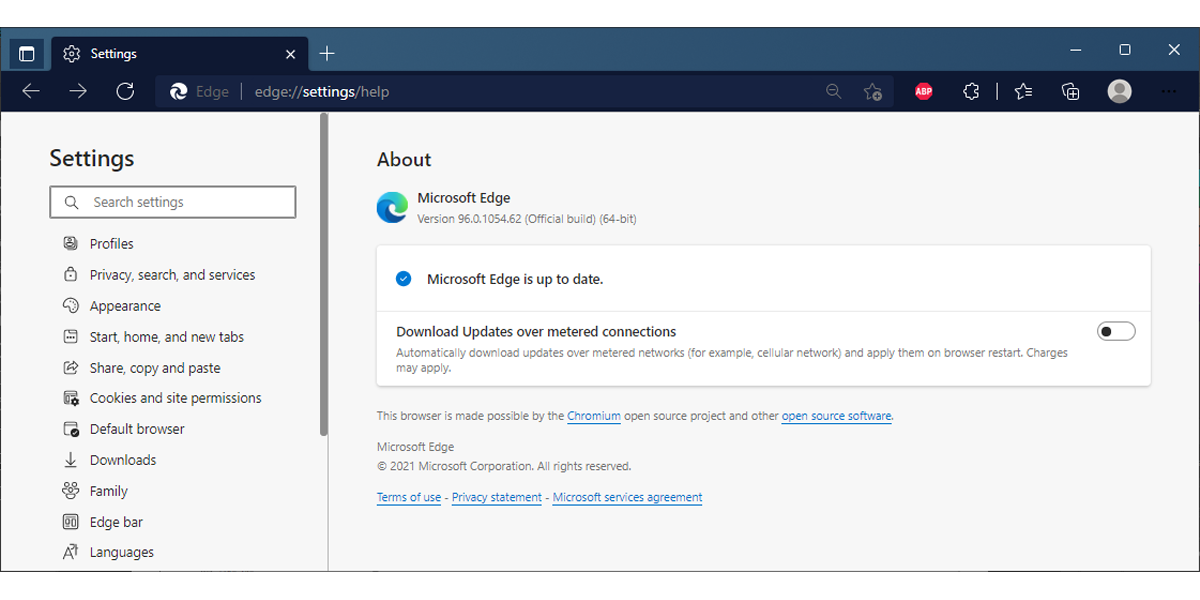
If you see that Microsoft Edge is up to date, your problem is not due to an outdated version. So, move on to the next troubleshooting step.
3. Clear Browser Cache in Microsoft Edge
A browser’s cache helps to speed up your browsing experience. But if Edge built up a sizeable cache, it could lead to different malfunctions. And the inability to open PDF files might be one of them.
Follow these steps to delete browser cache in Microsoft Edge:
- Navigate to edge://settings.
- On the left pane, select Privacy, search, and services.
- From Clear browsing data, click the Choose what to clear button.
- Set Time range to All time.
- Check the Cached images and files option.
- Click Clear now.
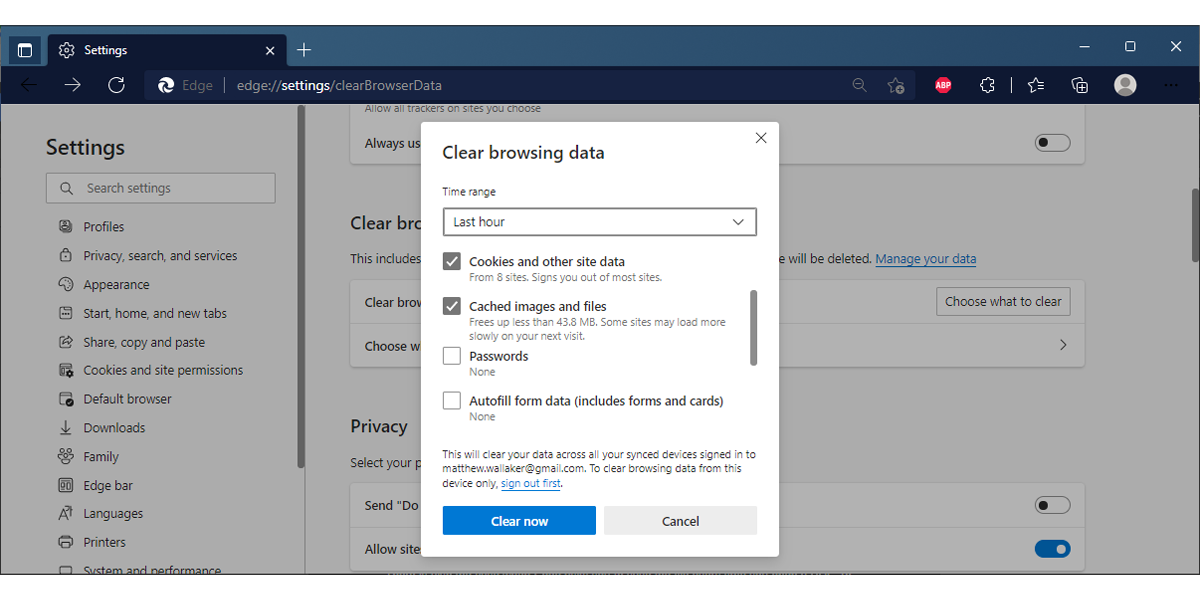
4. Check PDF Documents Settings in Microsoft Edge
There is also the case when Edge asks you to save the file every time you open a PDF. To fix it, you should configure its PDF documents settings.
- Navigate to edge://settings.
- Select Cookies and site permissions.
- Click PDF documents.
- Turn off the toggle for Always download PDF files.
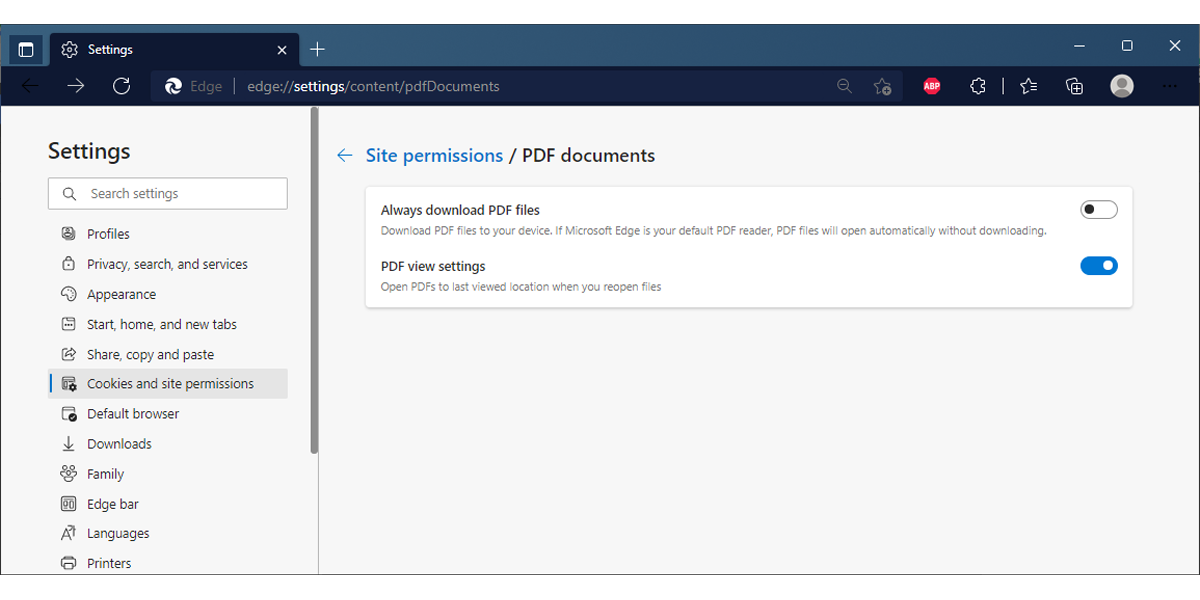
5. Choose Edge as the Default App for Opening PDF Files
If you have a PDF viewer installed on your computer, it could conflict and stop Edge from opening PDF files. To fix it, you should reselect Edge as your default app for opening PDF files.
Right-click a PDF file on your computer and go to Open With > Choose another app. Select Microsoft Edge and check the Always use this app to open .pdf files option. You can also set default apps from Windows Settings.
6. Repair Microsoft Edge
Because Microsoft develops Edge, you can repair it using a built-in tool on a Windows computer. Here is how you can do it:
- Press Windows key + I to open Settings.
- Go to Apps > Apps & features.
- From the apps list, select Microsoft Edge and click Modify.
- In the pop-up window, click Repair.
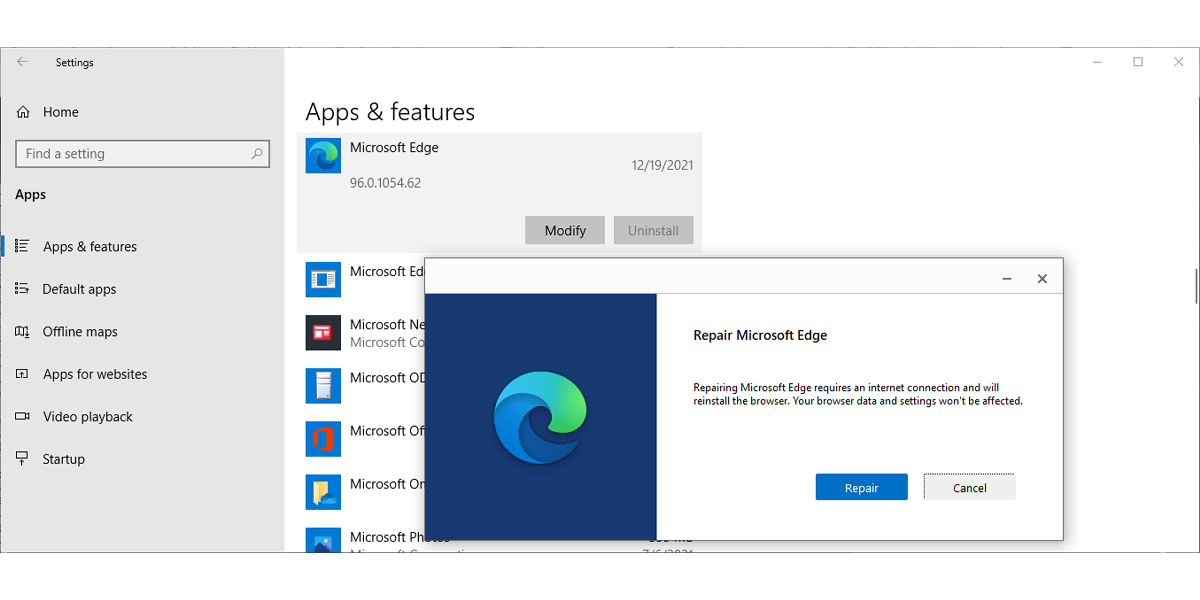
7. Reset Microsoft Edge
If you tried anything on our list and still can’t open PDF files with Microsoft Edge, you could try one last solution: Resetting the browser.
This will bring some of the browser’s settings to their default values, disable installed extensions, and clear the cache and cookies. However, Edge will keep your history, password, and favorites.
Follow these steps to reset Edge:
- Open the browser’s Settings menu.
- From the left pane, select Reset settings.
- Click Restore settings to their default values.
- In the pop-up windows, click Reset.
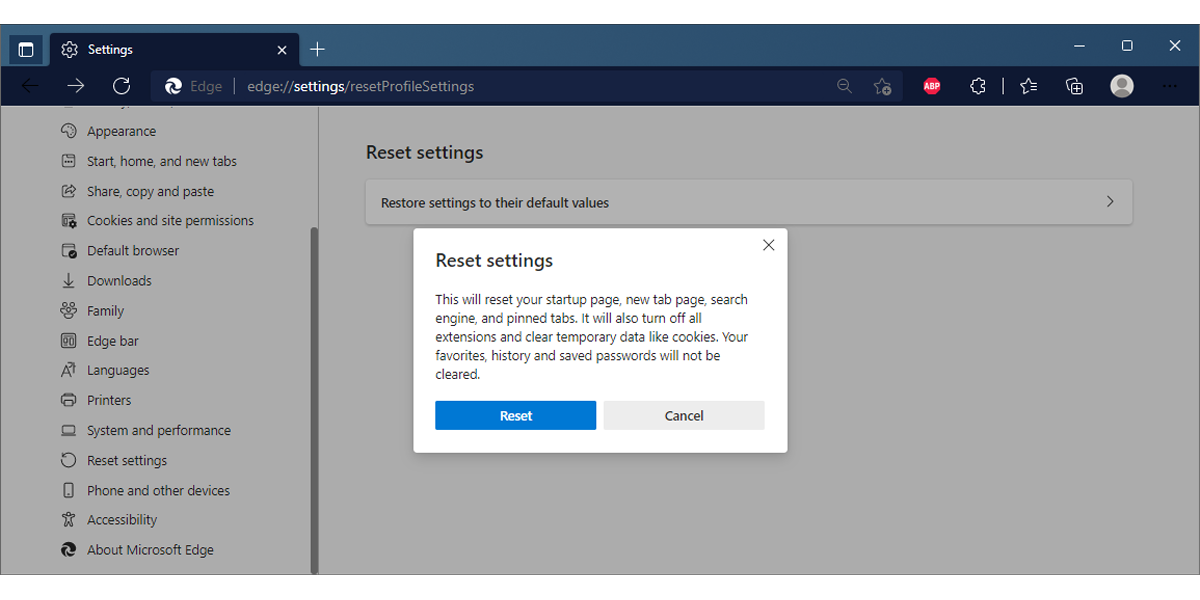
Open PDF Files With Microsoft Edge
It’s always annoying if you encounter a malfunction when using your default browser and you feel like switching to a different app. However, fixing the issue is more efficient than using two browsers or importing your data into a new browser.
Read Next
About The Author










