Your laptop packs impressive processing power and storage in vanishingly little space. This level of efficiency comes at a cost: excess heat. The greatest threat to your laptop, save for your coffee, is overheating. It can cause hardware failure and permanent damage.
Let’s take a look at how to prevent or fix an overheating laptop to improve its performance and extend its lifespan.
The Basics of Overheating Computers
Just because your laptop seems hot doesn’t mean it’s overheating.
How Do You Know Your Laptop Is Overheating?
A sure sign that your computer is overheating is when you can hear your fan running at maximum speed all the time. You may also experience reduced performance because modern CPUs can cut back on clock speed to reduce heat stress. Moreover, the fail-safe software may trigger a sudden shut down to prevent hardware damage.
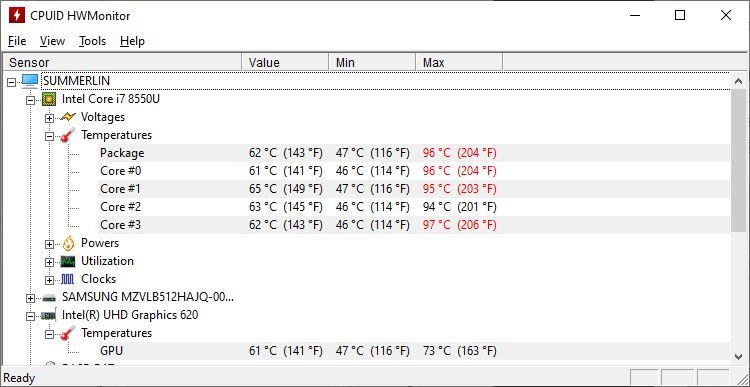
If you want to measure the actual heat values inside your laptop, you can use a tool like HWMonitor (shown above).
This might also reveal which part of your laptop is getting too hot. Typically, you’ll find that the central processing unit (CPU) or the graphics processing unit (GPU) are overheating the most. Laptops with onboard graphics may not display separate GPU temperatures.
Why Is Your Laptop Overheating?
Your laptop is overheating because of insufficient cooling.
Potential reasons include dust blocking intake grills or exhaust ports, a clogged-up fan, or degenerating thermal paste or thermal pad.
A thermal pad or thermal paste is a heat conductive material that connects the CPU or GPU with the metal heat sink; the latter directs heat away from the processing units, usually to a cooling fan.
You can fix all of these things yourself, though some jobs will be tougher than others. If you need a quick fix and don’t have the skills to de-lid your CPU or GPU and apply fresh thermal compound, read on.
Can a Fanless Laptop With Passive Cooling Overheat?
Fanless laptops use passive cooling techniques like spreading heat across the entire metal body or throttling CPU clock speeds to regulate heat.
If you can’t hear a fan or find intake grills or exhaust ports, your laptop probably runs on passive cooling. This means your laptop won’t overheat, but you might notice decreasing performance in response to increasing heat stress.
Since laptops with passive cooling don’t have fans, there’s little you can fix. You can, however, recover processing power lost to CPU throttling by addressing the excess heat with external cooling. Skip ahead to the section on cooling pads below.
How to Stop Your Laptop From Overheating
Several simple hardware fixes can cure overheating.
1. Fix Internal Cooling

When your laptop is overheating, the first and most important thing you need to do is clean the fan(s) that provide(s) cooling to the CPU and graphics card. Over time, they build up layers of grime and dust that slow them down and block airflow. Consult your laptop’s manual or the manufacturer to find out how to open the laptop to access and clean these parts.
Before you attempt to do any cleaning, however, follow these steps:
- Shut down the computer
- Unplug all cables
- Remove the battery (if possible)
- Ground yourself

When you’re ready, have a close look at your laptop, outside and inside, and clean the following parts:
- If you can open up your laptop, carefully clean the fan(s) with a cotton swab dipped in a drop of isopropyl alcohol. Make sure the alcohol has completely evaporated before you reconnect the laptop to the power.
- You can also use a vacuum cleaner to remove dust and dirt that clocks up the fan(s). To prevent damage to a fan, do not let it revolve in the wrong direction. If you want to use canned air to clean a fan, stop it from spinning by holding it down.
- Next, you can clean the exhaust port with a vacuum cleaner. It usually sits on the side of the laptop, but you can also find it on the back. Unlike intake grills, exhaust ports release warm or hot air, making them easy to find.
- External intake grills cover fans that suck cooler air into the laptop. They can sit on the sides or at the bottom of your notebook. To clear the intake grills, spray them with canned air.
- Finally, you can apply fresh thermal grease to the interface between the CPU and GPU and its heat sink. Again, please consult the laptop’s manual or manufacturer to obtain instructions on disassembling these components.

See our guide on cleaning out dust from your MacBook or iMac if that’s the hardware you use. Furthermore, Inside My Laptop has some great tutorials on fixing your laptop, including how to apply thermal grease to your laptop’s processor.
2. Keep the Laptop on a Hard and Flat Surface

If your laptop’s intake grills are at the bottom, then uneven surfaces, like a blanket, pillow, or your lap, will obstruct its airflow. Subsequently, cooling is impaired, heat builds up, your laptop surfaces get hot, the internal temperature increases, and eventually, the laptop will overheat.
You can easily avoid this scenario by keeping the laptop on a hard and flat surface. You can use something as simple as a tray or get a special laptop holder or lap stand.
Personally, I use this portable bamboo laptop desk.
3. Invest in a Laptop Cooler or Cooling Pad
Laptop coolers are meant to provide additional cooling. However, getting the wrong cooler can actually make the problem worse. Therefore, before purchasing a cooler, you need to understand the airflow into and out of your laptop.
As mentioned above, most laptops suck in cooling air from the bottom. This makes sense because warm air rises upwards. However, a cooler that sits underneath the laptop and sucks air away from it doesn’t contribute to laptop cooling and rather accelerates overheating.
If your laptop has intake grills at its bottom, purchase a cooler that blows cool air upwards, i.e., into the laptop. You can also get a passive cooler that does not consume power and merely absorbs heat.
If you’re handy, you can build your own laptop cooler or cooling pad. We even found a solution that will cost you under five bucks!
Can You Fix Laptop Overheating with Software?
If none of the hardware fixes result in lasting improvements, you can also revert to software fixes that address your laptop’s performance and power usage. However, addressing excessive heat with a software fix means you give up performance in favor of preserving the hardware.
You can either reduce the brightness of your screen or reduce the CPU clock speed. In Windows, underclocking or undervolting is done in the BIOS but can also be controlled through software tools.
Protect Your Laptop From Overheating
Even if you have a device that doesn’t exhibit any clear evidence of overheating, it’s a good idea to clean its vents and fans to prevent dust buildup regularly. And if you want to be extra careful, always place your laptop on a firm and even surface.
If you use a laptop pillow while surfing on the sofa, you’ll not only ensure good airflow but also reduce the amount of dust that enters and blocks vents and fans. And if you believe you need a new cooling system for your PC, check out our list of the best ones.
Read Next
About The Author









