Your Mac tends to store stock apps and third-party programs within a special folder called Applications. If you dislike using the Launchpad, the Applications folder a great alternative for opening, deleting, and moving Mac apps.
If you want to find and open the Mac Applications folder, you’ve got several ways to do it. Let’s check them out below.
The standard approach to get to the Applications folder on your Mac involves opening a new Finder window and selecting Applications on the sidebar.
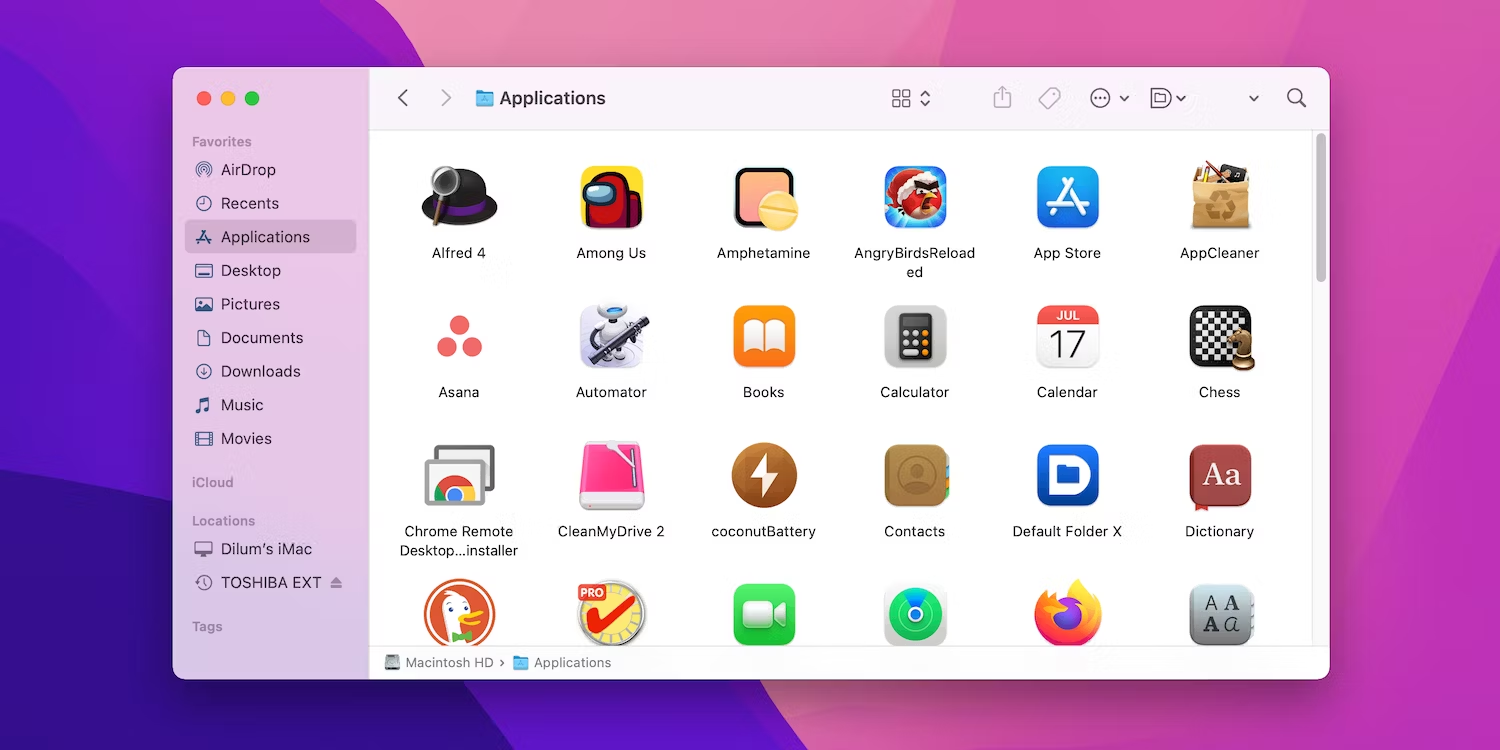
If the Applications folder doesn’t appear within the Finder sidebar, select Finder > Preferences on the menu bar, switch to the Sidebar tab, and check the box next to Applications.
Another way to bring up the Applications folder is to use your Mac’s menu bar. With your Mac’s desktop selected, click Go > Applications on the menu bar. Or, press Cmd + Shift + A.
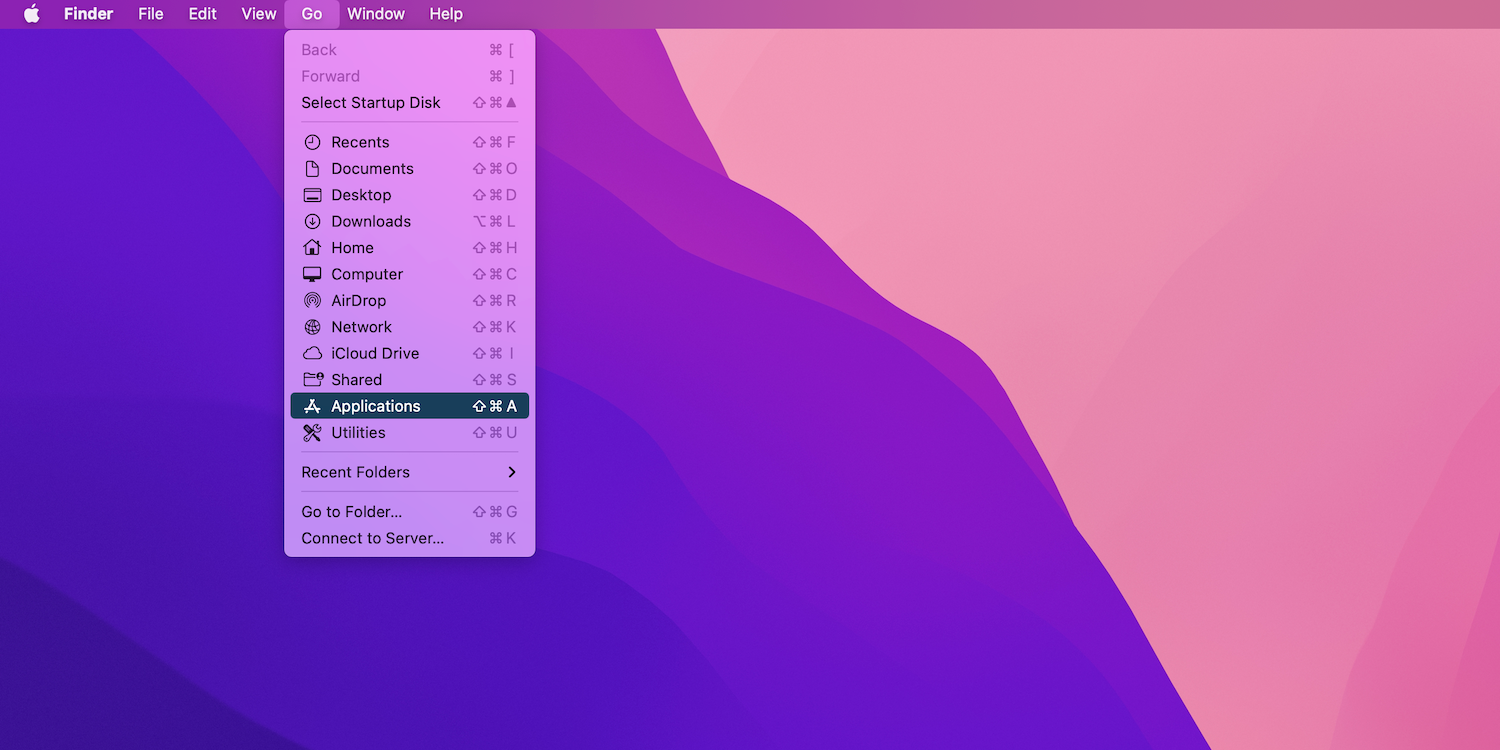
3. Open the Applications Folder From Spotlight Search
The fastest way to open the Mac’s Applications folder involves using Spotlight Search. Just press Cmd + A (or the Spotlight function key on select keyboard models) and type Applications. Then, select Applications from the search results.
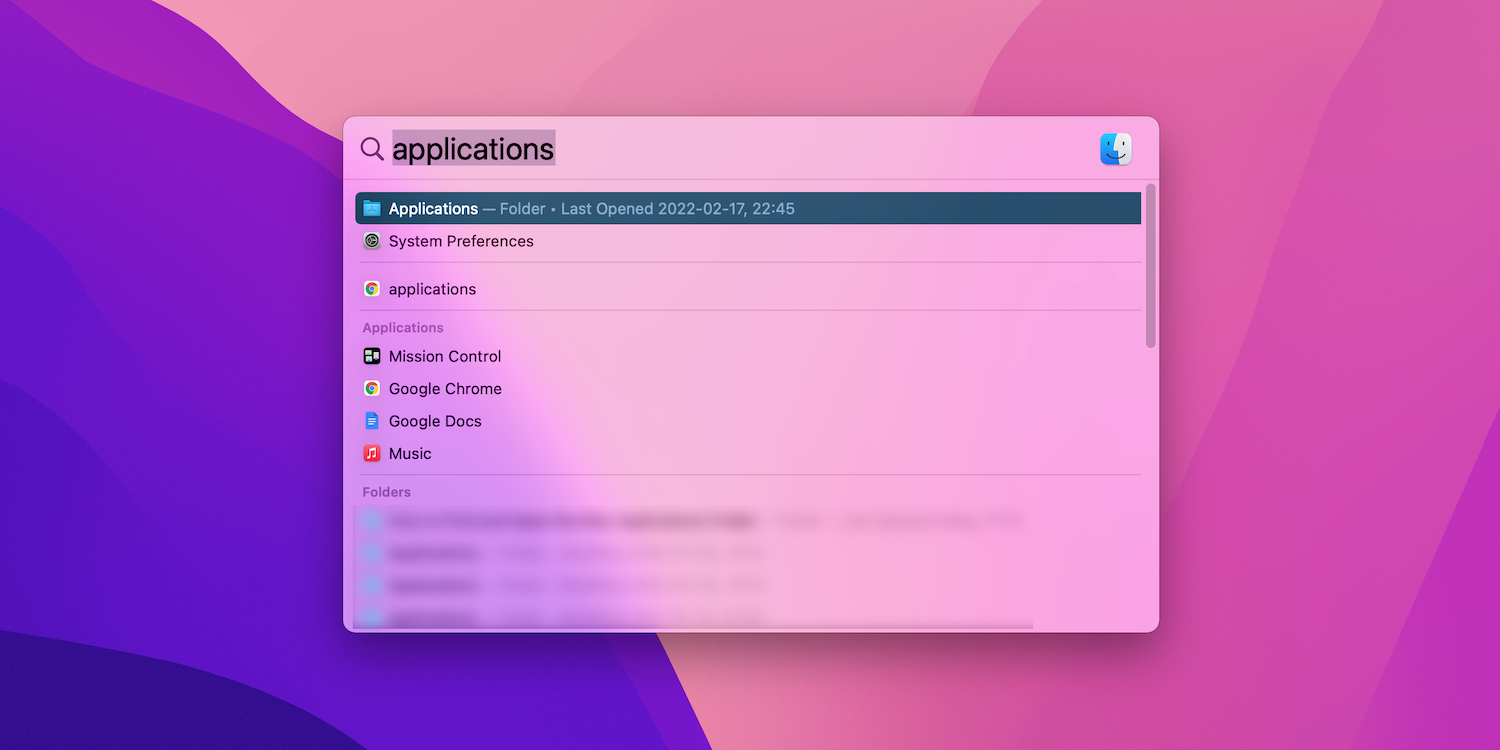
Do this a couple of times and Spotlight will automatically place the Applications folder at the top of the results. You can then open it by pressing Enter immediately after searching for it.
Spotlight is also a great way to open apps directly without visiting the Applications folder or the Launchpad.
Using the Mac’s Applications Folder
Just like the Mac’s Launchpad, you can use the Applications folder to open any app on your Mac (excluding any that tend to run directly from the Downloads folder). Some native apps (such as Terminal and Disk Utility) are located under a sub-folder labeled Utilities.
In addition to launching programs, here are several other actions you can perform inside the Applications folder (they aren’t exhaustive):
- Delete apps: Remove unwanted apps from your Mac.
- Check info: Check details such as the total size, kind (Intel, Apple silicon, or universal), publisher, and so on for an app; to do this, Control-click item and select Get Info.
- Move to the Dock: Drag apps into the Dock for faster access.
- View package contents: View the contents of an app; Control-click item and select View Package Contents.
Keeps Your Apps Up to Date
You now know how to open the Applications folder on your Mac you won’t have any trouble managing and launching whatever apps you need. To ensure you keep having a smooth experience with your Mac apps, make sure you regularly keep them up to date.
Read Next
About The Author










