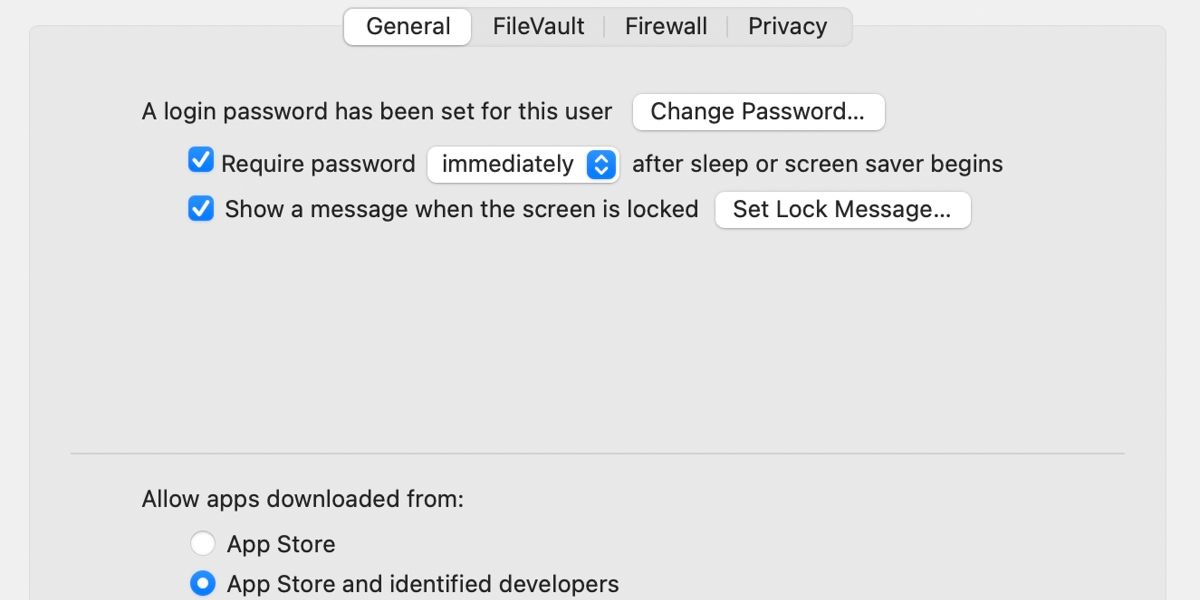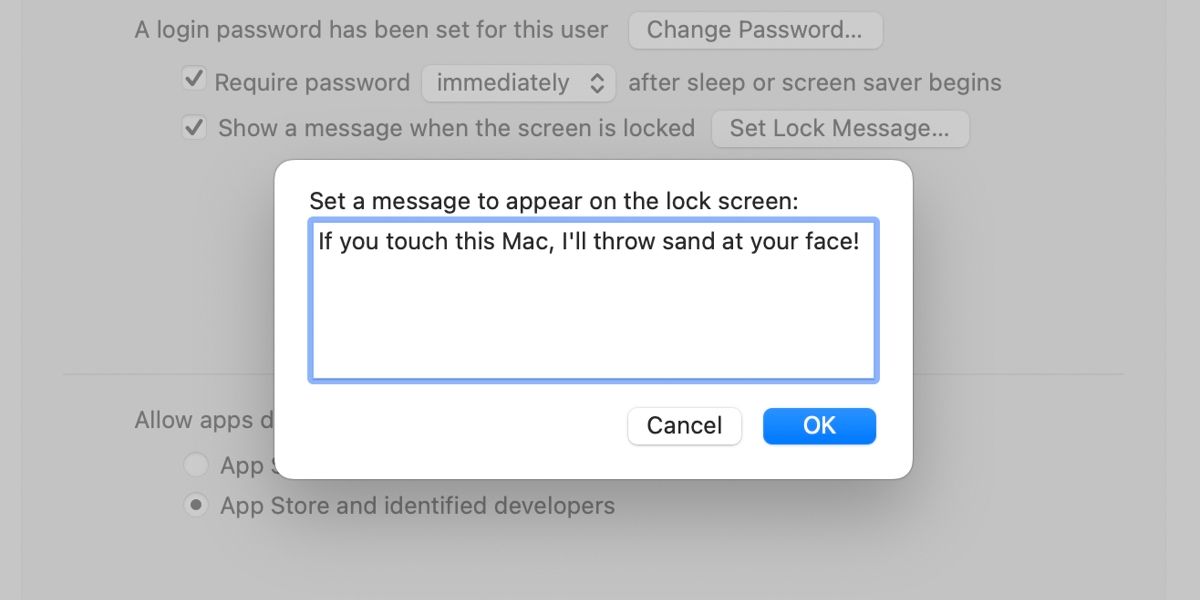Security is a serious part of any modern operating system, and macOS offers a range of tools you can use to help secure your device. Some features, such as FileVault, are obvious and will even present themselves during setup, while others are easy to miss if you’re not looking for them. For example, did you know you can create a custom message for your Mac’s login screen?
This simple security feature has range of possible uses. Let’s discuss how to set a custom login screen message on your Mac.
How to Set a Custom Login Screen Message
A login or lock screen message could serve several purposes. For example, having macOS display your contact details after it boots could help someone return your device if it goes missing.
Also, if multiple people use your Mac—especially in a public or office setting—you could present instructions that explain how to log in to a macOS guest account or something similar. And if you don’t want anyone else using your device, adding a warning or threat to the login screen could help deter unauthorized users. Then again, it may simply encourage them.
Here’s how to set a custom login screen message in macOS:
- Go to System Preferences > Security & Privacy > General.
- Unlock the Security padlock in the bottom left corner using your administrator’s password.
- Tick Show a message when the screen is locked and click Set Lock Message.
- Enter your message and click OK.
If you have FileVault enabled, the message won’t appear on the initial login screen. It will, however, display on the lock and login screens once you’ve unencrypted the drive and loaded macOS.
Mac Login Messages Serve Many Purposes
While you could use a login screen message as a security measure or an instructional note, you could also use it as a personalization tool. In the same way you might decorate a home or office, adding a few personal touches to your Mac can help make it yours.
With that said, there’s a fine line between style and distraction, so try not to get too wacky with it.
Read Next
About The Author