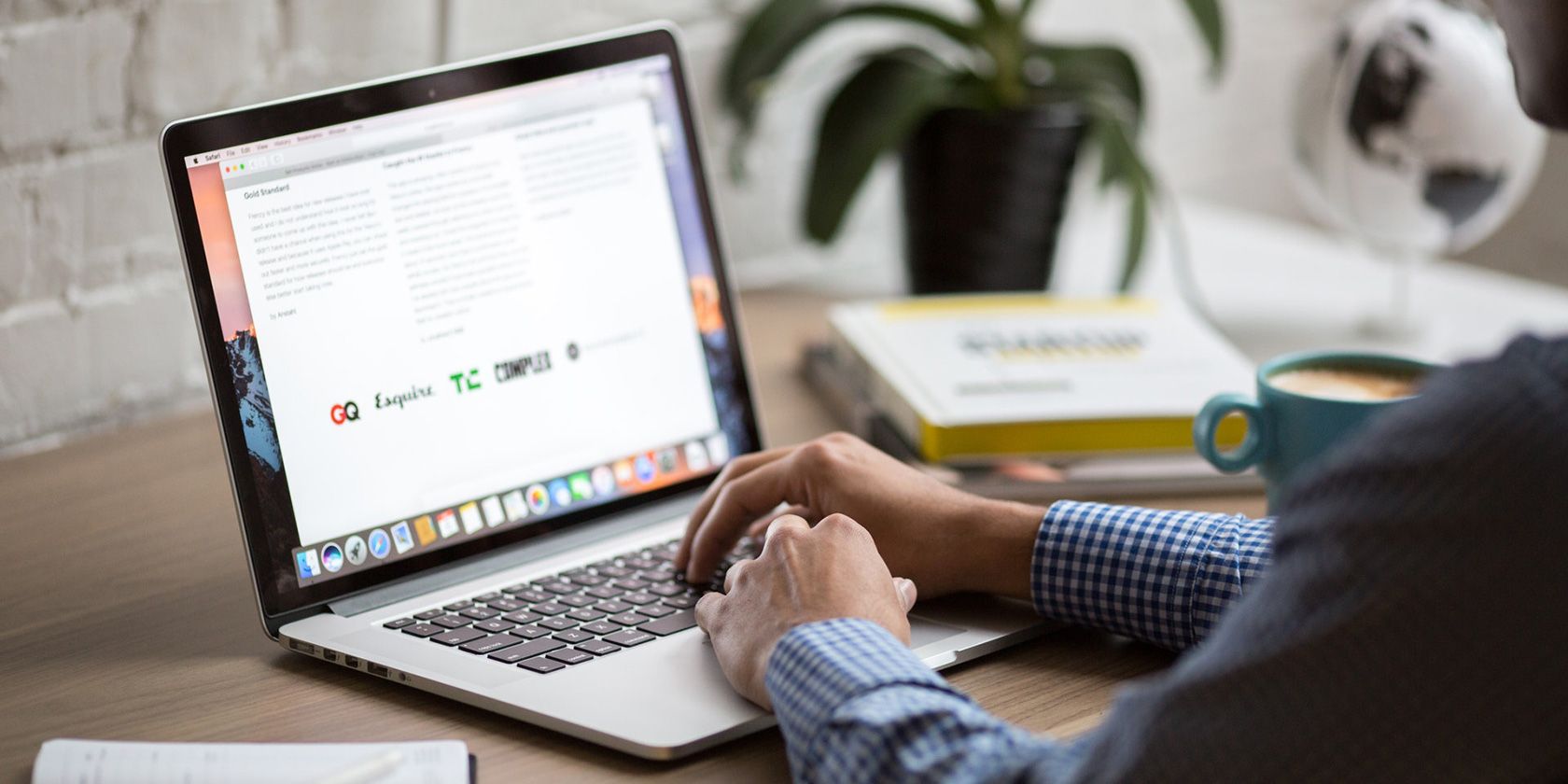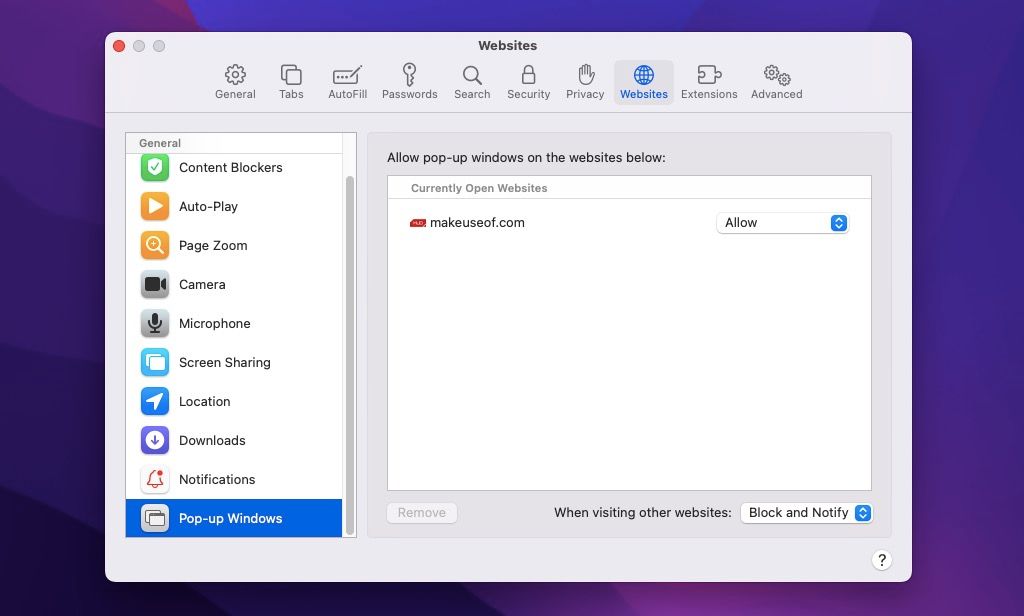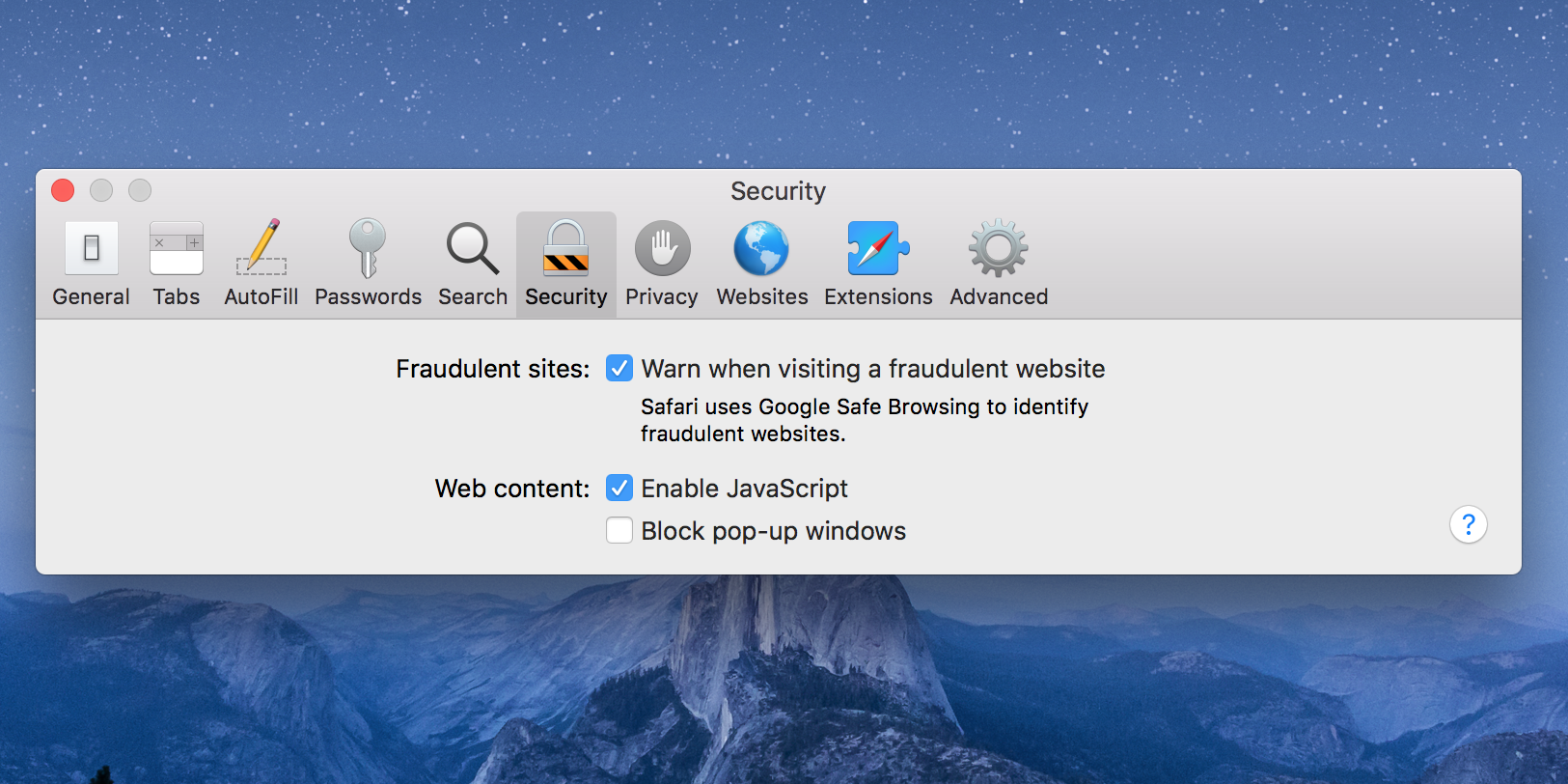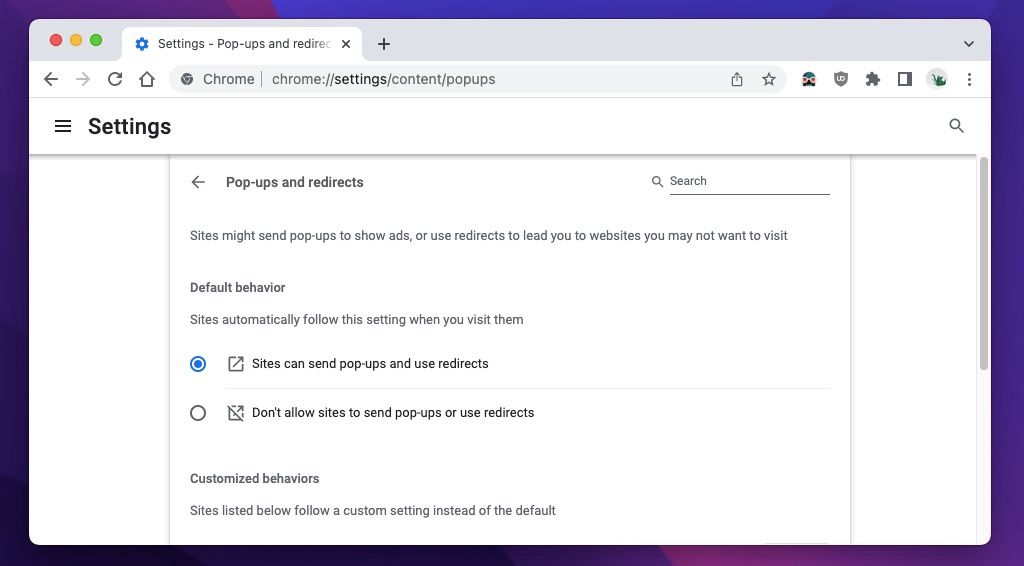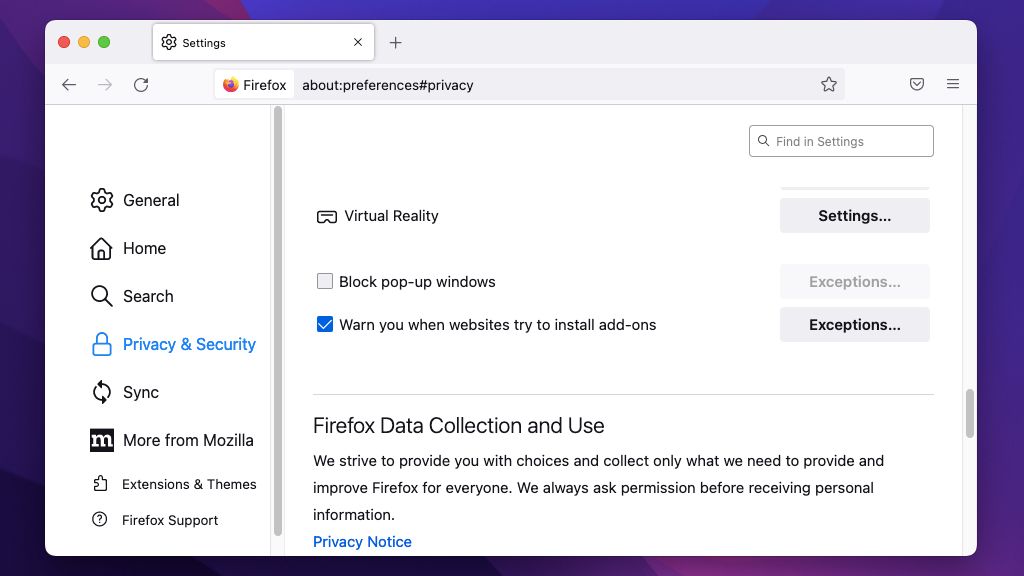Are you facing issues with a website on macOS because your browser is blocking pop-ups for it? Luckily, you can disable the pop-up blocker in major browsers like Safari, Chrome, and Firefox on your machine.
Once the blockers are disabled, any sites you open in these browsers will be allowed to launch pop-up windows. You also have the option to enable pop-ups just for certain sites on your Mac.
Which Type of Pop-Up Are We Talking About?
A pop-up is a small window that either opens automatically when you are on a website or opens when you click a link on the site. Shopping sites, discount sites, and such other sites often launch pop-up windows to grab your attention.
You shouldn’t confuse these website pop-ups with the tiny notifications that you see on your Mac. Those notifications are generated by your system or your installed apps. They have nothing to do with the pop-ups you see in your browsers.
How to Allow Pop-Ups in Safari on Mac
It’s easy to disable the pop-up blocker on the default Safari browser for Mac. All you have to do is head into a settings menu and change an option there to turn off the pop-up blocker. Where this option is located depends on the version of Safari you’re using.
You can also use the Terminal as well to enable and disable the pop-up blocker in Safari.
How to Allow Pop-Ups in Safari 12 or Later
Safari 12 and later versions let you disable the pop-up blocker for all websites or certain websites that you choose in the browser itself. You can access the pop-up blocker in Safari 12 and up as follows:
- Launch Safari, click the Safari menu at the top of the screen and select Preferences.
- Go to the Websites tab.
- Select Pop-up Windows on the left and choose Allow from the dropdown menu on the right for any currently open websites.
How to Allow Pop-Ups in Safari 11 or Earlier
Safari 11 and earlier versions have a tick box letting you enable and disable the pop-up blocker with a single click. Here’s how you find that box:
- Open Safari, click the Safari menu at the top of the screen, and select Preferences.
- Head to the Security tab.
- Untick the box that says Block pop-up windows.
How to Allow Pop-Ups in Safari Using the Terminal
Those of you who prefer the Terminal would be glad to know there’s a Terminal command to enable and disable pop-ups in Safari 11 or earlier on your Mac. Here’s how you use that command:
- Launch the Terminal.
- Run the following command to disable the pop-up blocker in Safari:
defaults write com.apple.Safari com.apple.Safari.ContentPageGroupIdentifier.WebKit2JavaScriptCanOpenWindowsAutomatically -bool true - To undo that change, use this command to enable the pop-up blocker in Safari.
defaults write com.apple.Safari com.apple.Safari.ContentPageGroupIdentifier.WebKit2JavaScriptCanOpenWindowsAutomatically -bool false
How to Unblock Pop-Ups in Chrome on Mac
If you use Chrome as the go-to browser on Mac, unblocking pop-ups is as easy as heading into the settings screen for Chrome and toggling an option off. Here’s how you do that:
- Click the three-dots in the top-right corner in Chrome and select Settings.
- Click Security & Privacy on the left and select Site Settings from the right pane.
- Scroll all the way down and click Pop-ups and redirects.
- Select the radio button next to Sites can send pop-ups and use redirects to disable Chrome’s pop-up blocker.
How to Turn Off the Pop-Up Blocker in Firefox on Mac
Firefox has pretty much the same approach to disabling the pop-up blocker as Google Chrome. You head into settings, clear the relevant option, and you’re all set. Here’s how:
- Open Firefox, click the three horizontal lines in the top-right corner, and select Settings.
- Click Privacy & Security on the left.
- Scroll down and clear box next to Block pop-up windows.
If you want to allow pop-ups from certain sites while keeping all other sites blocked, click Exceptions and add your sites to the exclusions list.
Allowing Those Tiny Pop-Up Windows on Your Mac
Some sites require that you enable pop-ups on your machine in order to work. You can do that pretty easily by allowing pop-ups in various browsers for macOS, as we’ve seen here.
Pop-ups aren’t the only annoyance on the web. Some websites nowadays use notifications to grab your attention. If you want to stop this, you can disable site notifications in most web browsers.
Read Next
About The Author