When you get your first Mac, you might find it quite different compared to a Windows machine. The Dock is gleaming with different apps, the interface is prettier, there’s no Start button, and so on. But you also might notice there’s no X button in the top-right corner to close apps like there is in Windows.
No need to worry, there are multiple ways to close windows and apps on your Mac. We’ve covered them all for you below.
Use the Close Button
The easiest way to close an application is using the red Close button in the top-left corner of the app window. This is located next to the yellow and green Minimize and Full-Screen buttons.
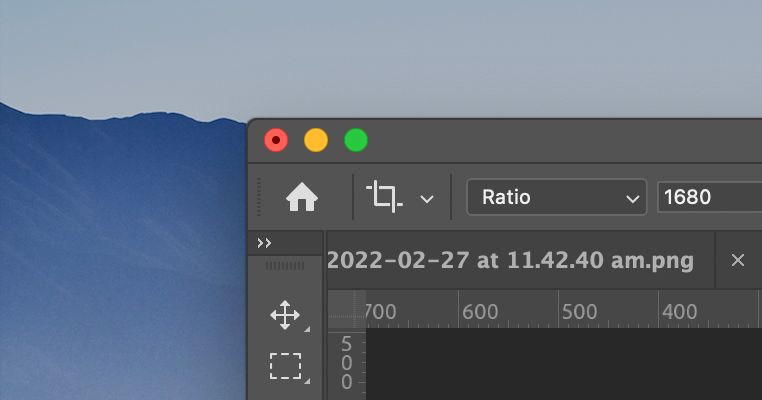
If you can’t see these buttons, chances are that you are in Full-Screen mode. Simply hover your cursor around the top-left of the screen, and the buttons should show up automatically.
Some apps may not quit completely when you press the Close button, but may just close the active window. This is what happens with Safari. To verify that an app has quit, make sure it doesn’t have a dot below it in the Dock. You can use the methods below to quit an app completely.
A quick way to quit an app completely is by using the menu bar. To do this, make sure your app is active, and then click on the App’s name in the top menu bar. Select Quit [App Name] from the list, which should quit the app.
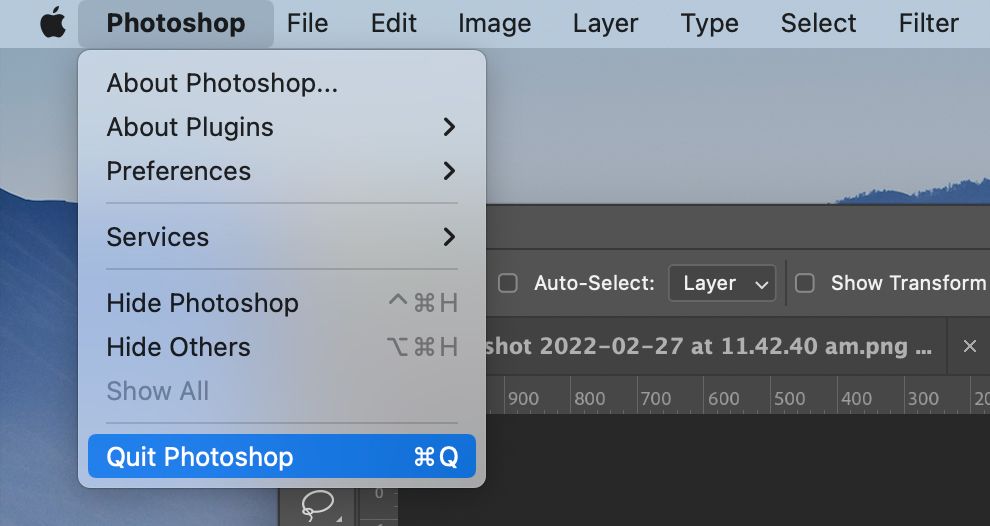
If the app is still present in the Dock as a shortcut, verify that it has quit by making sure there’s no dot below it.
Quit Apps From the Dock
You can also quit any active apps from the Dock. Simply Control-click on the app icon and select Quit [App Name], which should quit the app.
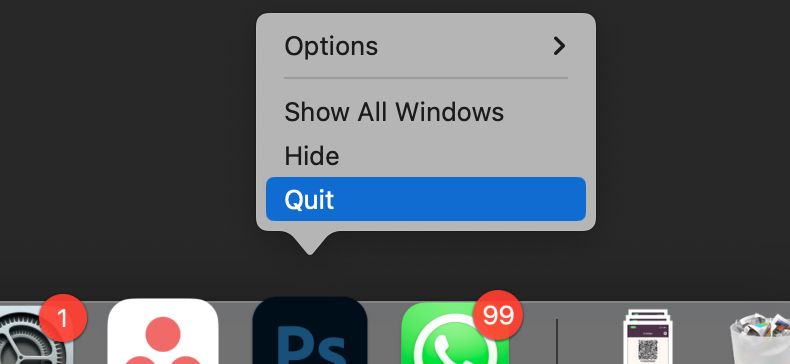
If an app is unresponsive and fails to quit, hold down the Option key while using the method above, which should give you the option to Force Quit the app. Selecting this should force the app to quit.
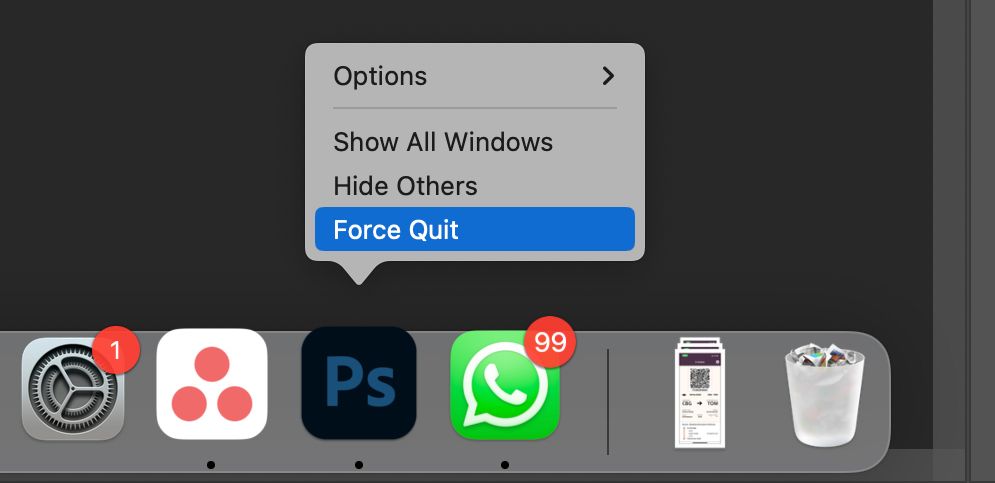
Using Keyboard Shortcuts
If you are a fan of using keyboard shortcuts, you’ll be happy to know that pressing Cmd + Q on your keyboard will quit the active app on your Mac. A pro trick to close multiple apps efficiently as possible is to use Cmd + Tab buttons to cycle through all your open apps, closing them as you go.
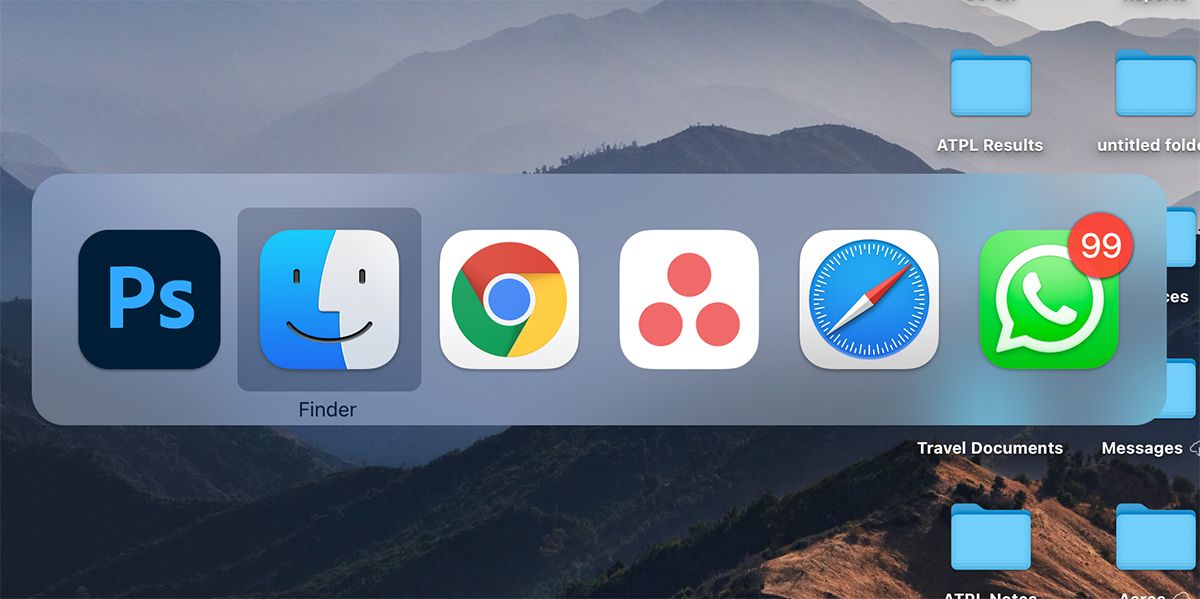
This method allows you to quickly close multiple apps on your Mac.
Quitting Apps on Your Mac
Hopefully, you’ve learned different methods to quickly close apps on your Mac. Remember that quitting an app using the Close button may just close the active window and might not always completely quit it. Quitting any unwanted open applications should free up your memory and allow your Mac to run faster.
Read Next
About The Author










