Activation Lock is a security feature that ties your Mac to your Apple ID. It works as an excellent anti-theft measure by restricting anyone else from erasing the device or using another Apple ID without your permission.
Let’s figure out what you must do to confirm if your Mac is secured with Activation Lock and how to enable the feature if it isn’t.
What Macs Are Compatible With Activation Lock?
Activation Lock is available on all Apple silicon Macs. But on devices that use Intel chips the feature is restricted to models with an Apple T2 Security Chip, running macOS Catalina or later. So as an example, a non-T2 Intel Mac—such as the MacBook Air (2017)—will not support Activation Lock.
Open System Information to Check Activation Lock
By default, signing in to an Activation-Lock-compatible Mac with an Apple ID will automatically enable Activation Lock alongside Find My Mac. But if you want to be sure, then here’s what you need to do:
- Open the Apple menu.
- Hold down the Option key and select System Information.
- Under Hardware Overview (the default selection), you’ll find the Activation Lock status next to Activation Lock Status—it should read Enabled or Disabled.
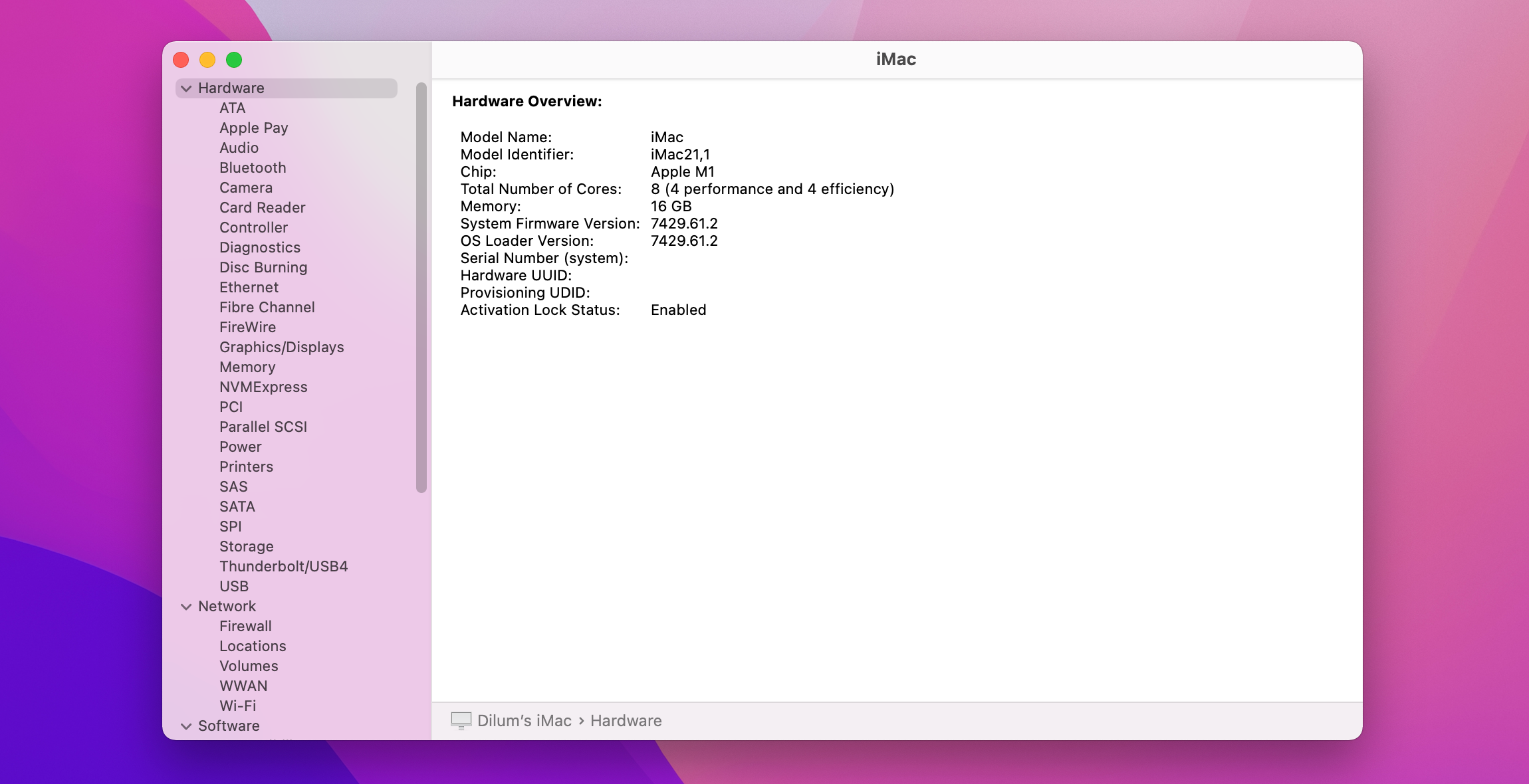
Note: If you don’t see Activation Lock Status under Hardware Overview, that indicates your Mac doesn’t support Activation Lock.
How to Enable Activation Lock on a Mac
If your Mac supports Activation Lock, but it isn’t enabled, just follow these steps to turn it on and protect your Mac:
- Open the Apple menu and select System Preferences.
- Select Apple ID (or sign in to your Mac, if you’ve yet to do that).
- Under the iCloud tab, check the box next to Find My Mac. That’s it.
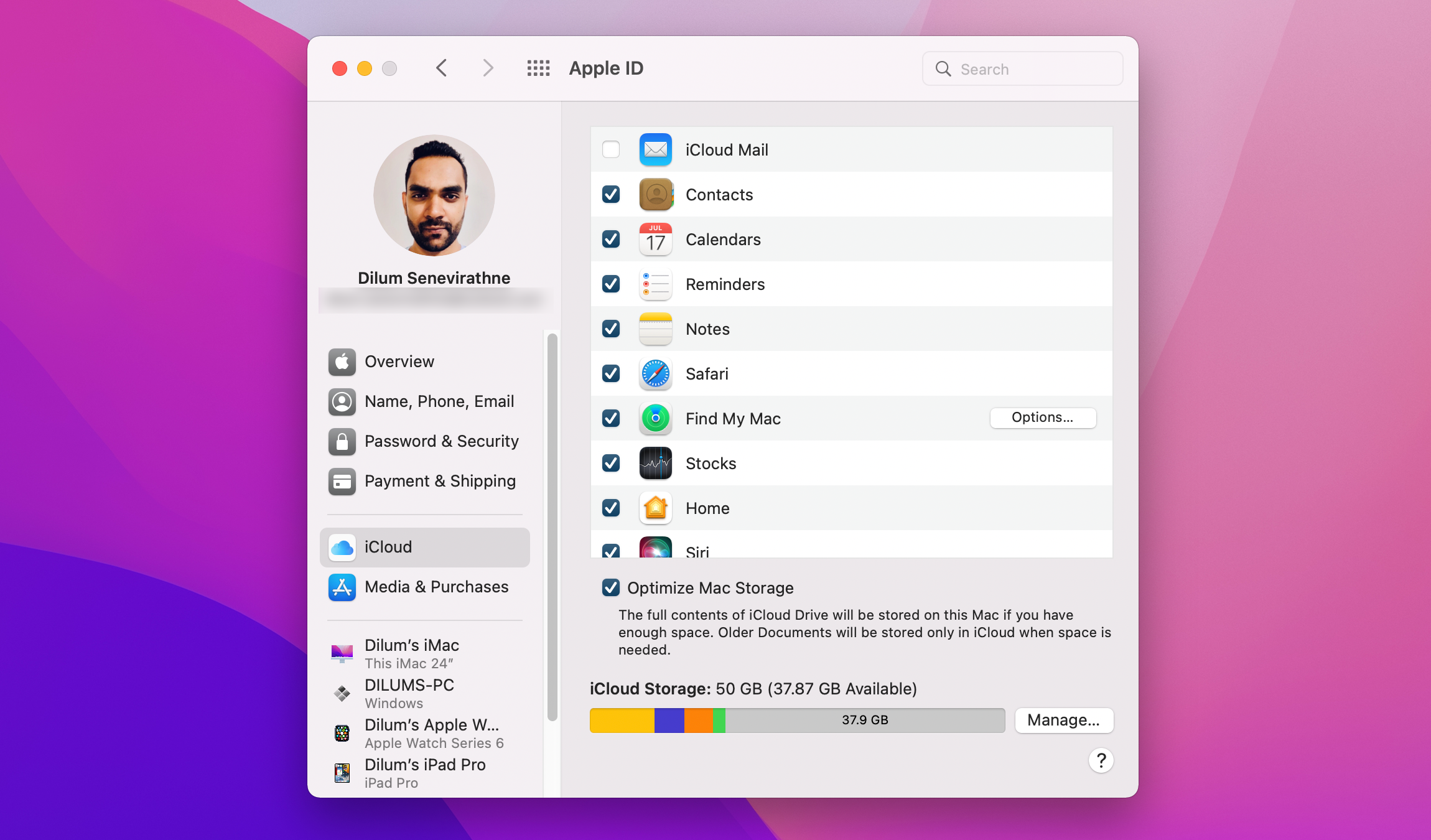
Check our complete guide to setting up Activation Lock on your Mac for more information.
Keep Your Mac Safe and Secure
Activation Lock aside, your Mac also comes with a host of additional security features such FileVault, Two-Factor Authentication, and System Integrity Protection. Learn more about them to keep your Mac as safe and secure as possible.
Read Next
About The Author










