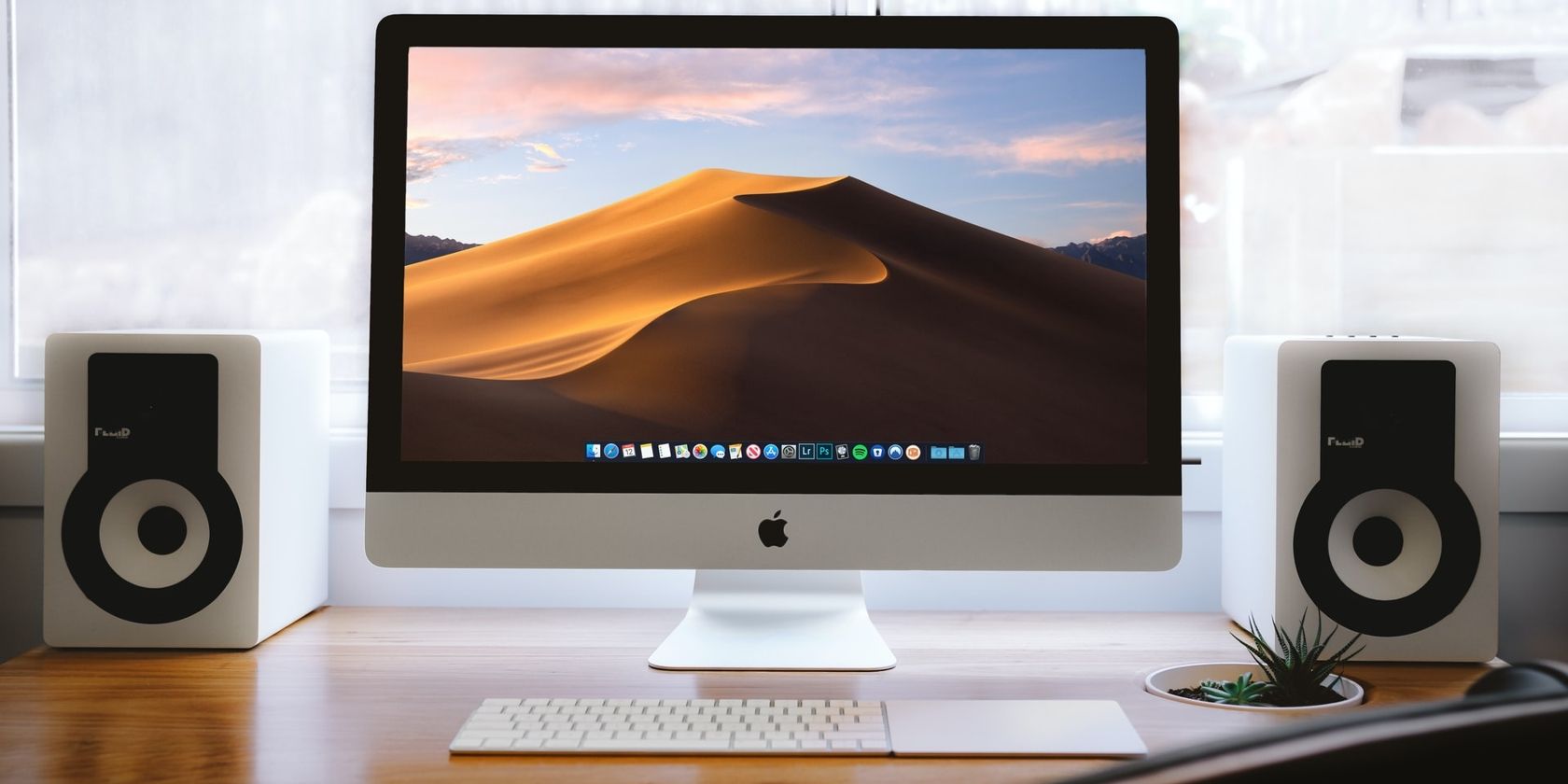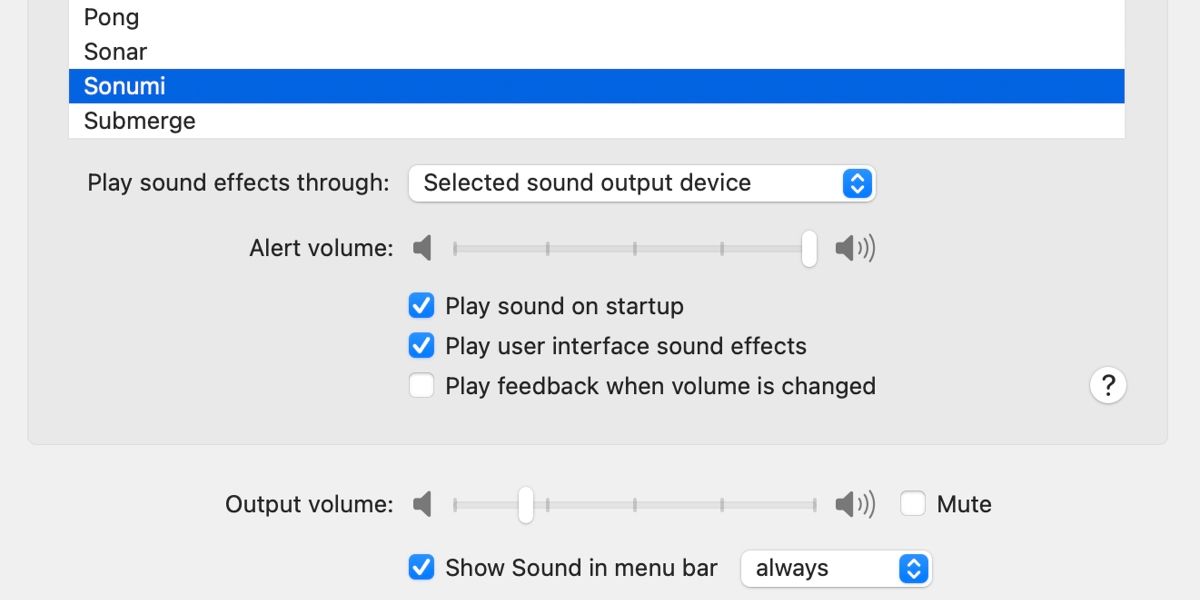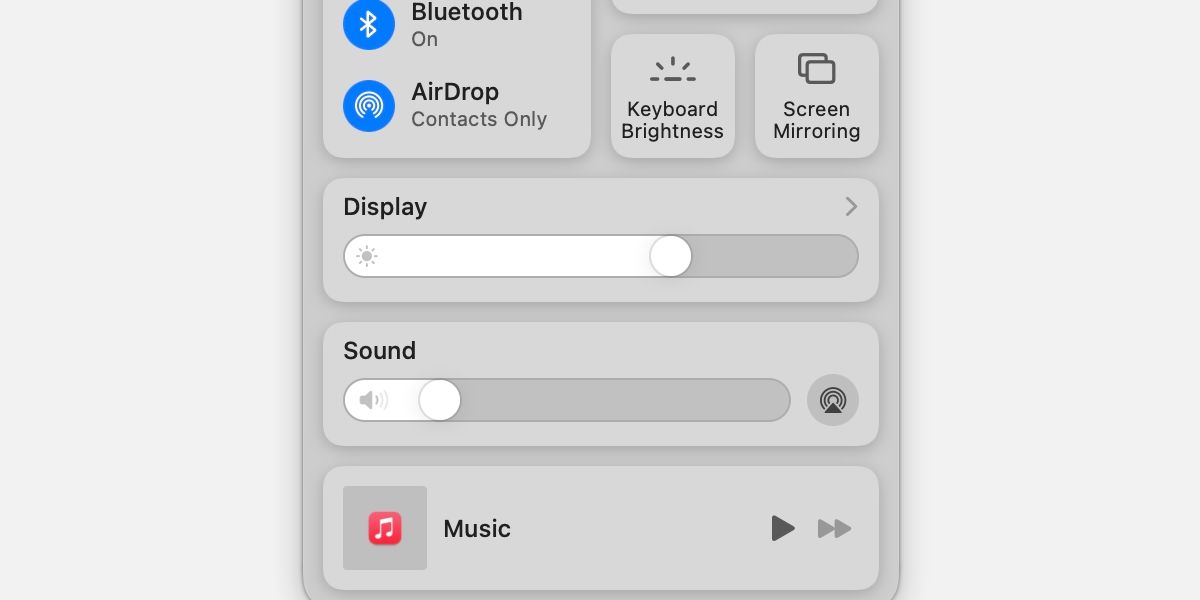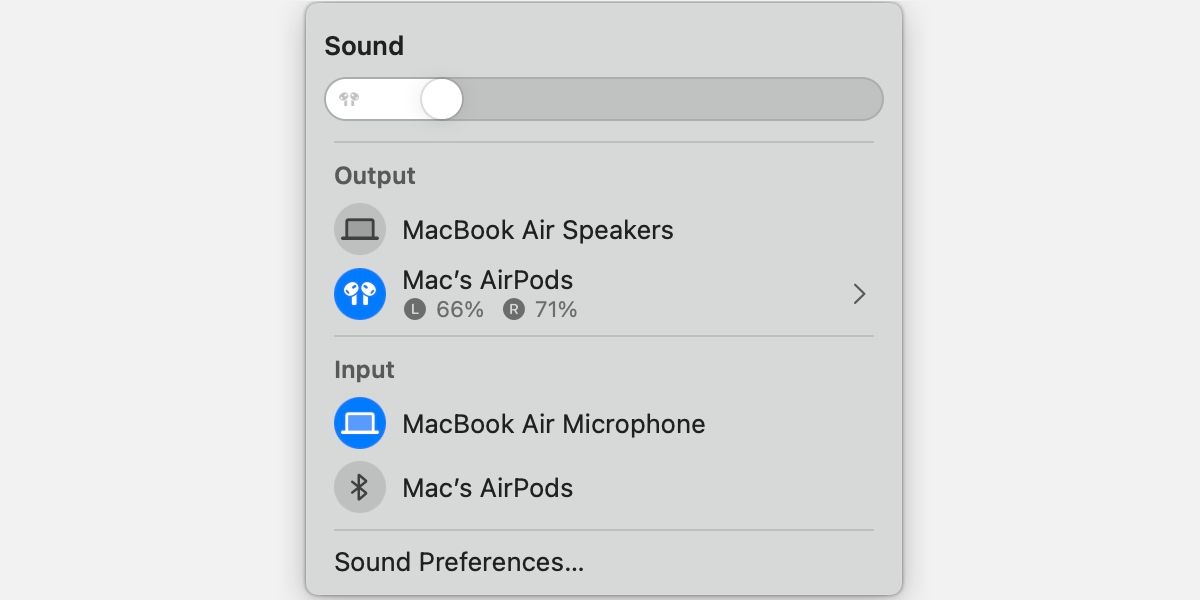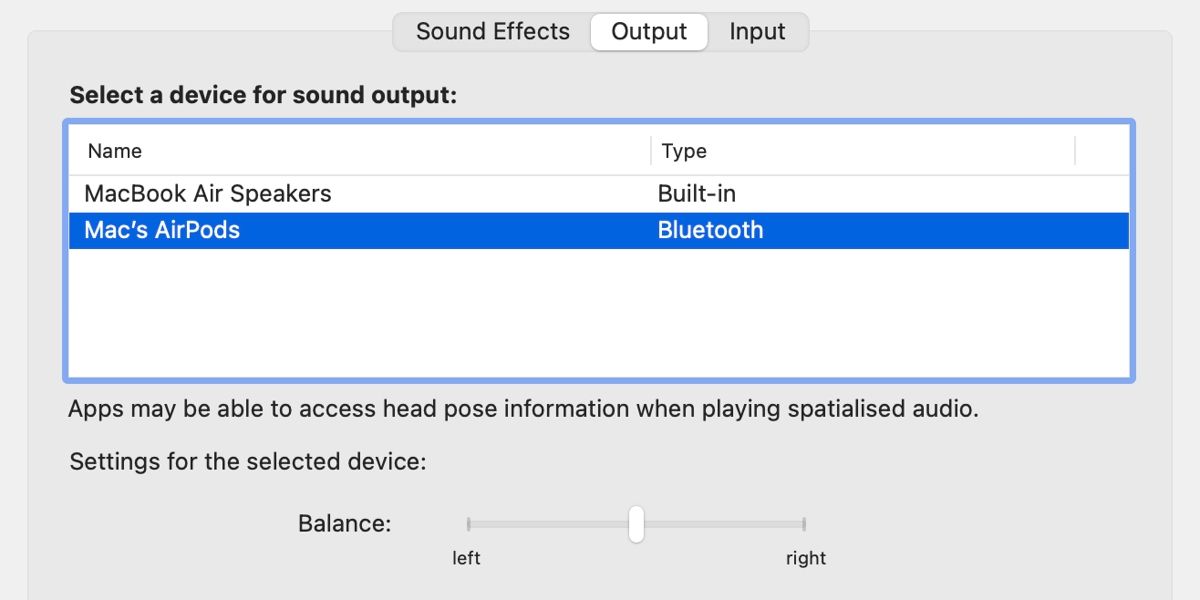Changing your Mac’s sound settings to use a different speaker or microphone may seem like a simple task—and it is—but Apple offers several solutions to the same problem. Sometimes too many choices can make arriving at a decision difficult.
Whether you prefer to access settings from the menu bar or System Preferences, we have a worthy solution. Let’s discuss how to change audio input and output devices in macOS.
Change the Audio Input and Output From the Menu Bar
Accessing your Mac’s audio controls from the main menu bar is one of the quickest ways to switch input and output devices. By default, macOS will only show the volume icon when you have an external speaker or microphone active. You can, however, permanently activate this feature in your Sound preferences.
Here’s how to add a missing volume icon to your Mac’s main menu bar:
- Go to System Preferences > Sound.
- Tick Show Sound in menu bar.
- Switch to either always or when active.
Once you have the volume icon showing in the menu bar, you can click it to swiftly switch input and output devices at any time. However, the microphone setting doesn’t appear automatically.
To direct audio to an external speaker or set of headphones, all you need to do is click the Volume icon and select the new output device. But to change the input method to a different microphone, you’ll need to hold the Option key before clicking. Otherwise, the setting remains hidden.
Change the Audio Input and Output From the Control Center
If you don’t want extra icons cluttering your Mac’s menu bar, you can use the macOS Control Center to access the same audio input and output settings.
Here’s how to change audio input and output devices using the Mac Control Center:
- Click the Control Center icon in the menu bar.
- Click the Sound panel. If you want to change input, you’ll need to hold the Option key while clicking.
- Select a new input or output device.
Change the Audio Input and Output From the Sound Preferences
Accessing your Mac’s audio controls from the Sound preferences provides a few extra options, including speaker balance for output and microphone sensitivity for input. While changing settings this way adds a few extra steps to the process, the additional controls may be useful.
Here’s how to switch input and output devices from the Mac Sound preferences:
- Go to System Preferences > Sound.
- Click either Output or Input.
- Select a new input or output device. Relevant settings should appear at the bottom of the window.
If you’re having audio issues, you can take steps in these preferences to identify the cause and troubleshoot any sound problems.
Many Ways to Access Sound Settings in macOS
When you’ve paired a Bluetooth speaker or microphone, macOS will usually connect to that device automatically whenever it’s available. If, however, your Mac isn’t reading your mind accurately and sending audio to the right place, using the volume icon, Control Center, or System Preferences to make the change is a quick and easy solution.
Read Next
About The Author