Accessing a USB drive on a Mac is usually pretty easy, but if you’re new to macOS or there’s a problem with your USB drive you might struggle. We’ll show you exactly how to access your USB drive below, including showing you what to do if it isn’t working.
Find Your USB Drive on the Desktop
By default, you should be able to find your USB drive on the Desktop of your Mac. So connect your USB drive, then click the yellow minimize button in the top-left corner of all your open windows to reveal the Desktop.
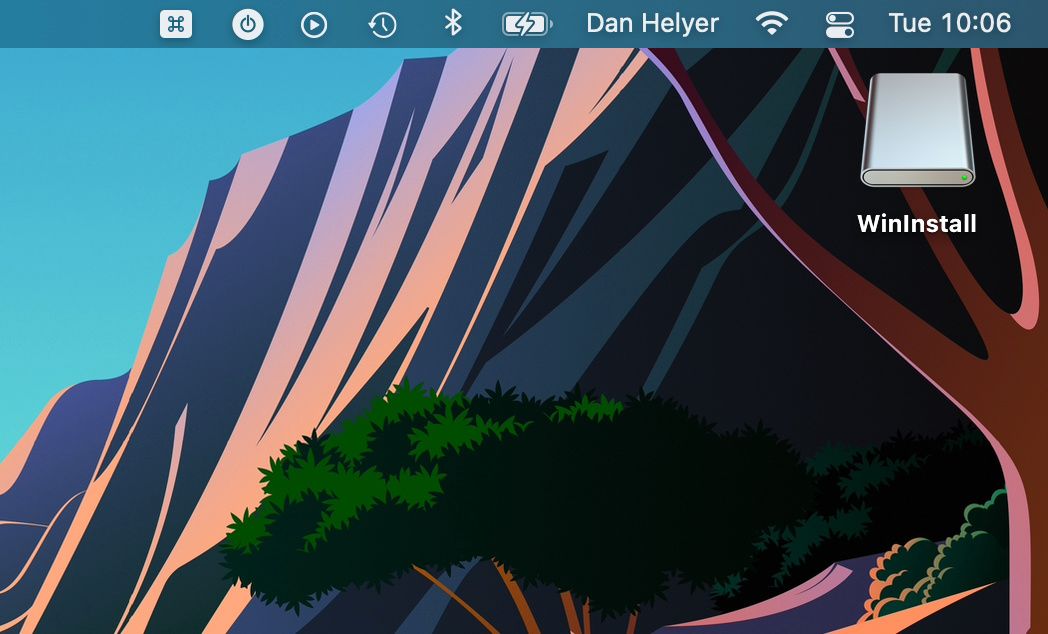
If you can see an icon representing your USB drive, just double-click to access it. If not, follow the next section to access your USB drive using Finder instead.
Find Your USB Drive Using Finder
Finder is Apple’s equivalent to File Explorer in Windows. To open it, click the blue smiley face on the left side of the Dock. If you can’t see the Dock on your Mac, just move your mouse to the very bottom of the screen to make it appear.
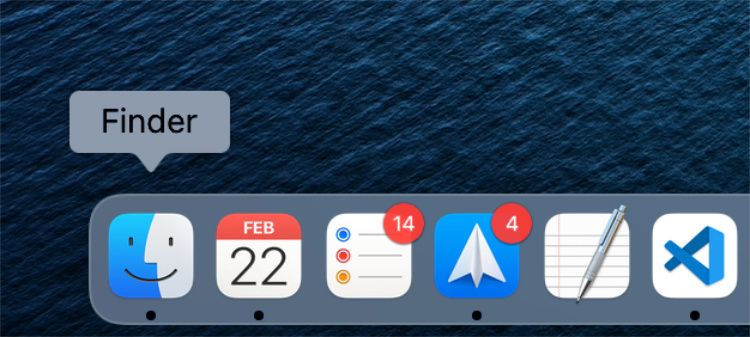
After opening a Finder window, take a look in the left sidebar for your USB drive. You should be able to see it under the Locations heading.
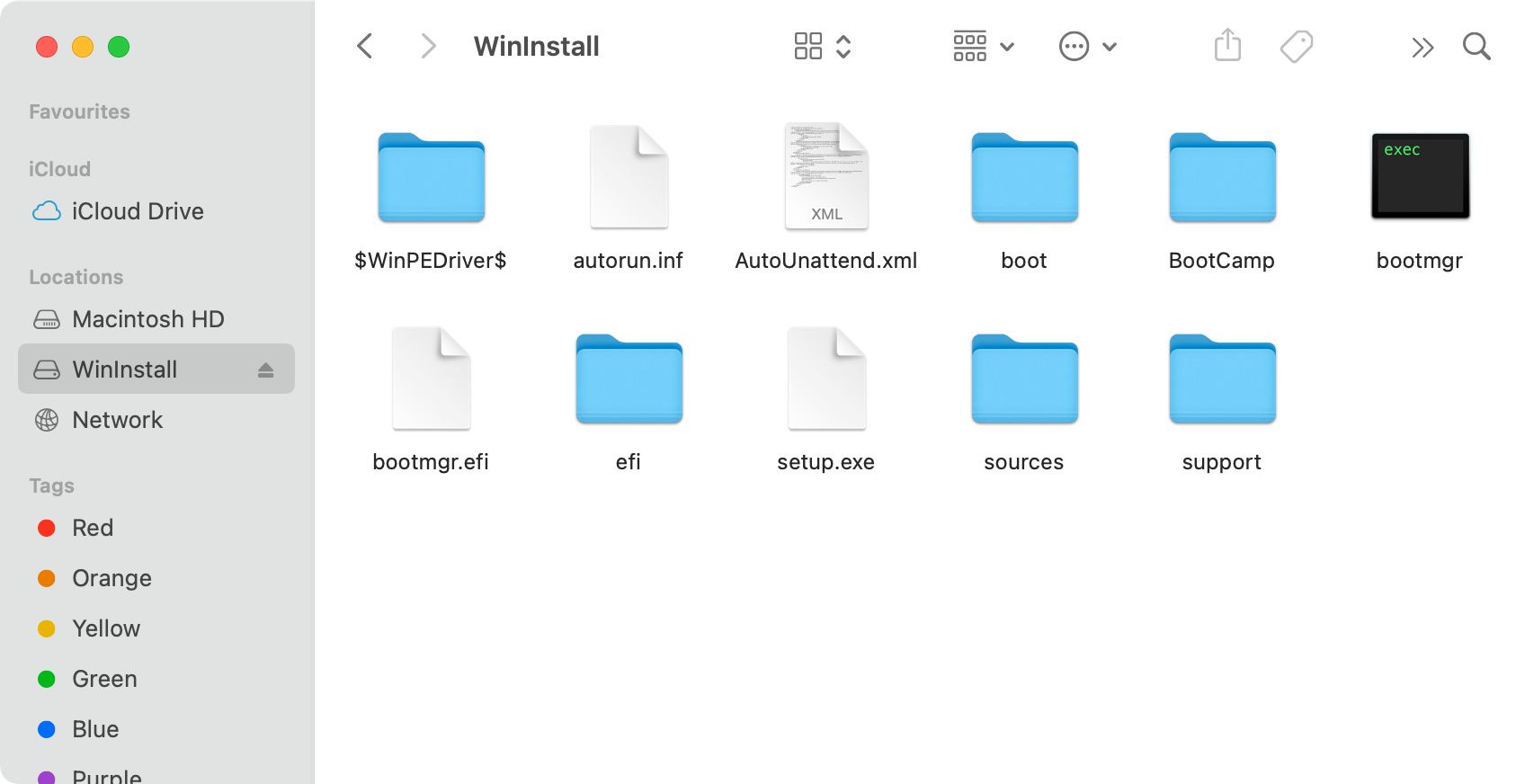
If you still can’t find your USB drive, go to Finder > Preferences from the menu bar at the top of the screen. Then click the Sidebar tab and make sure External disks under the Locations heading is enabled.
If the Mac is able to speak to your USB drive, this should make it appear in the Finder sidebar.
Why Can’t I Access My USB Drive on a Mac?
If your USB drive isn’t showing up in Finder it means there’s either a problem with the drive or it’s set to a format that doesn’t work with macOS.
How to Check Your USB Drive Format
To check the USB drive format, press Cmd + Space to open Spotlight, then type “Disk Utility” and hit Enter to launch the Disk Utility. From this application, select your USB drive from the sidebar to reveal the drive format beneath its name.
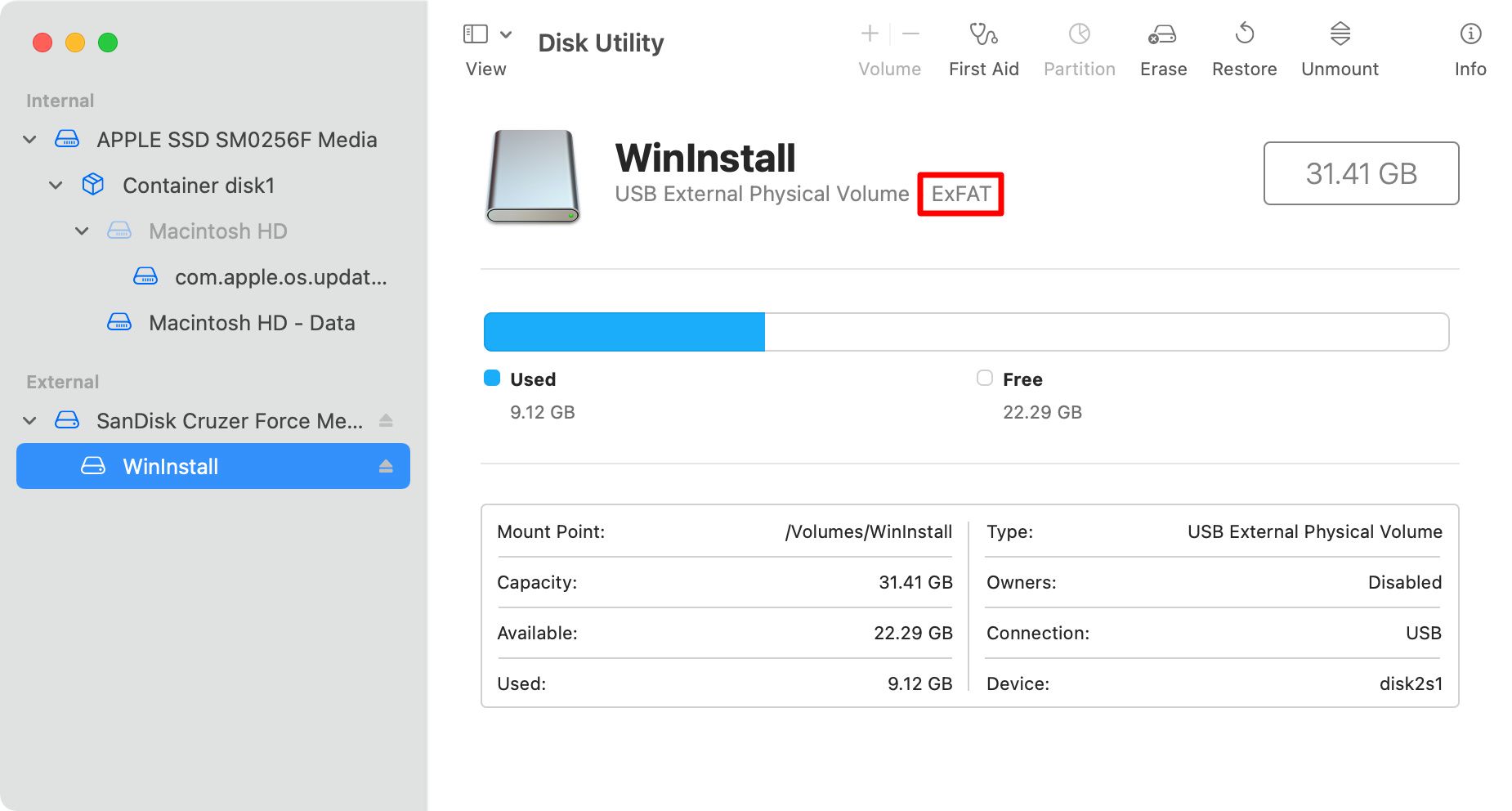
Macs can’t read NTFS drives. So you’ll need to reformat your drive if it uses NTFS format.
If your USB drive is in ExFAT, FAT32, APFS, or Mac OS Extended format then it should work on your Mac. Click the First Aid button in Disk Utility to fix any issues with the drive, then try to access it in Finder again.
How to Check for Physical Drive Problems
If your USB drive doesn’t show up in Disk Utility, then there is probably a physical problem with the drive or the USB port on your Mac. Try using a different drive or a different port instead.
Alternatively, try using your USB drive with a different computer to see if it works with that. If it doesn’t work anywhere, then you can be certain there’s a problem with the drive.
Check the Contents of the Drive Work With macOS
If your drive shows up on a Mac, but it appears to be empty, it could be a problem with the types of files you’re trying to transfer. Not all file types work with macOS. Take a look online to make sure the files you’re trying to transfer to the Mac are compatible with macOS.
Cloud Storage Is a Useful Alternative
Sometimes, no matter what you try, nothing seems to let you access your USB drive on a Mac. When this is the case, it’s often easier to resort to a different storage type to transfer your data, like cloud storage.
Connect your USB drive to another computer—one that works with it—and upload your files to a cloud storage service instead, then access them from your Mac that way.
Read Next
About The Author









