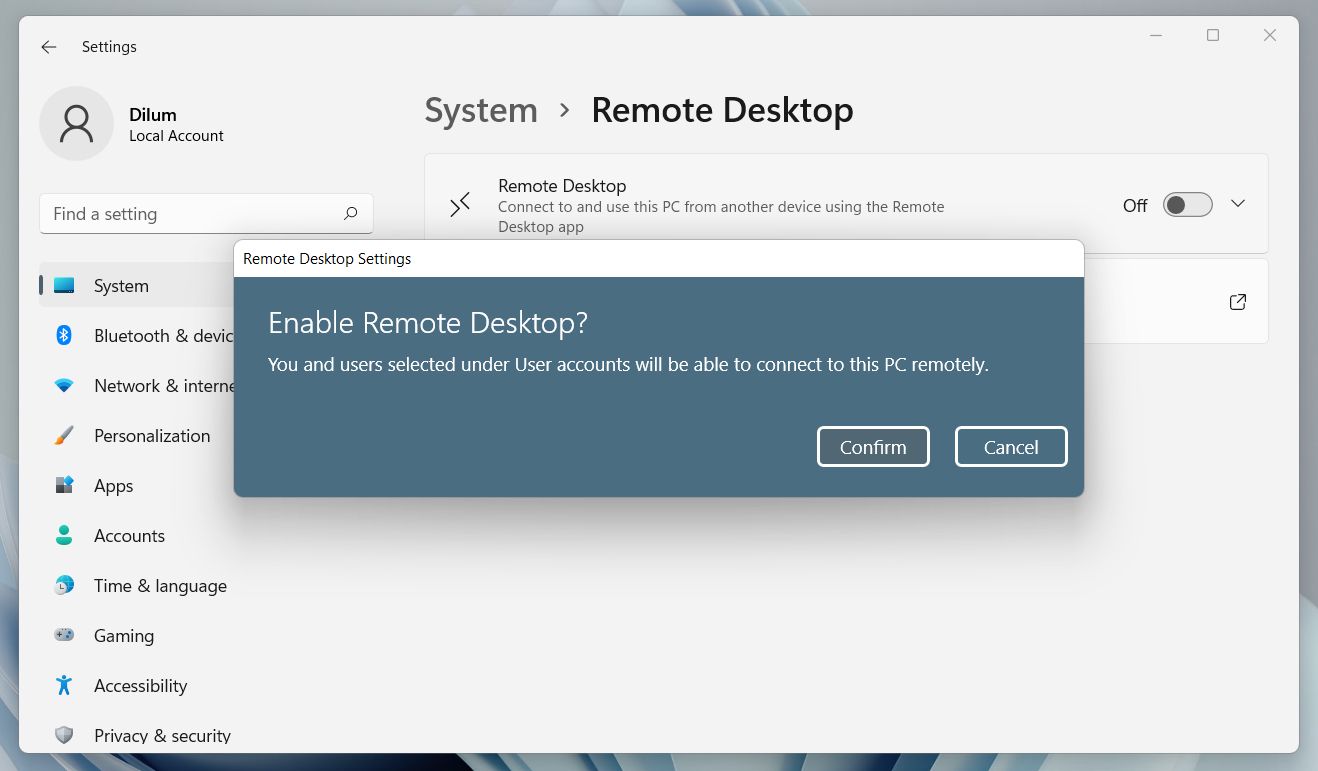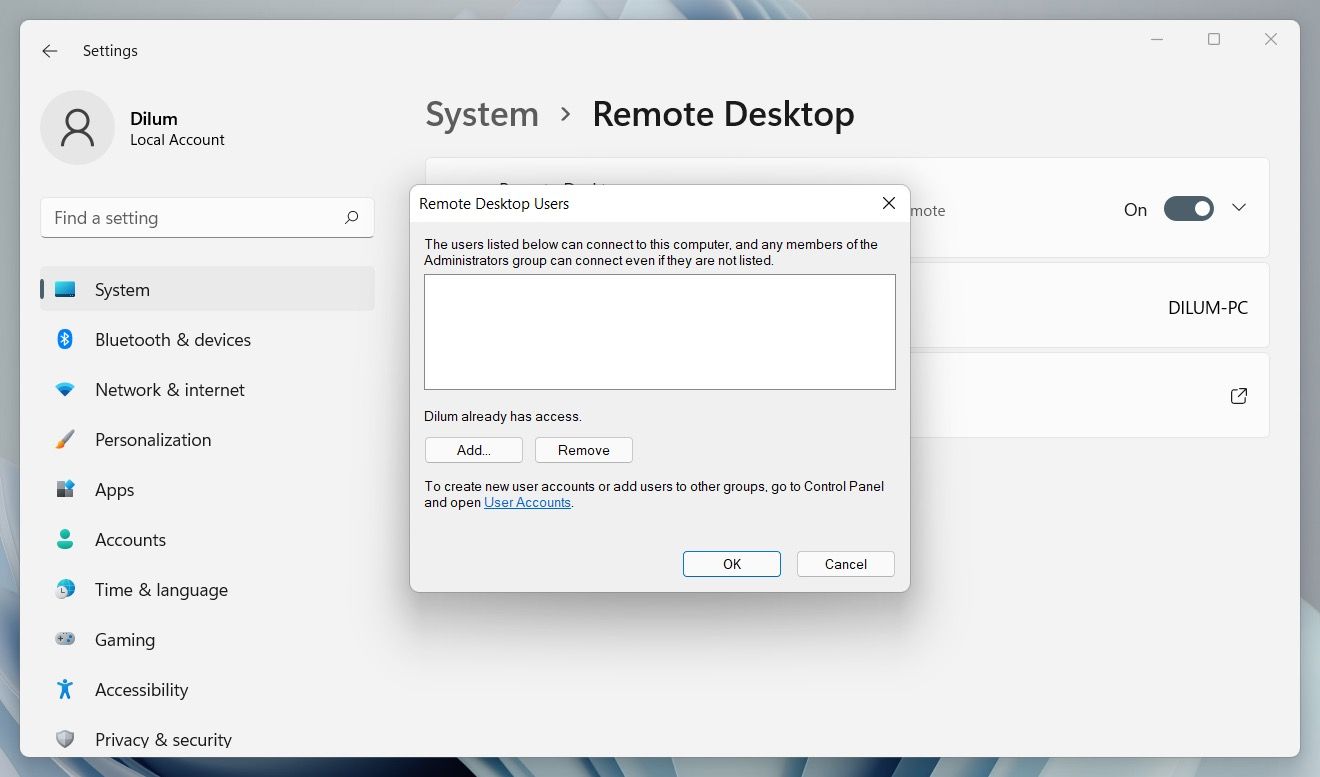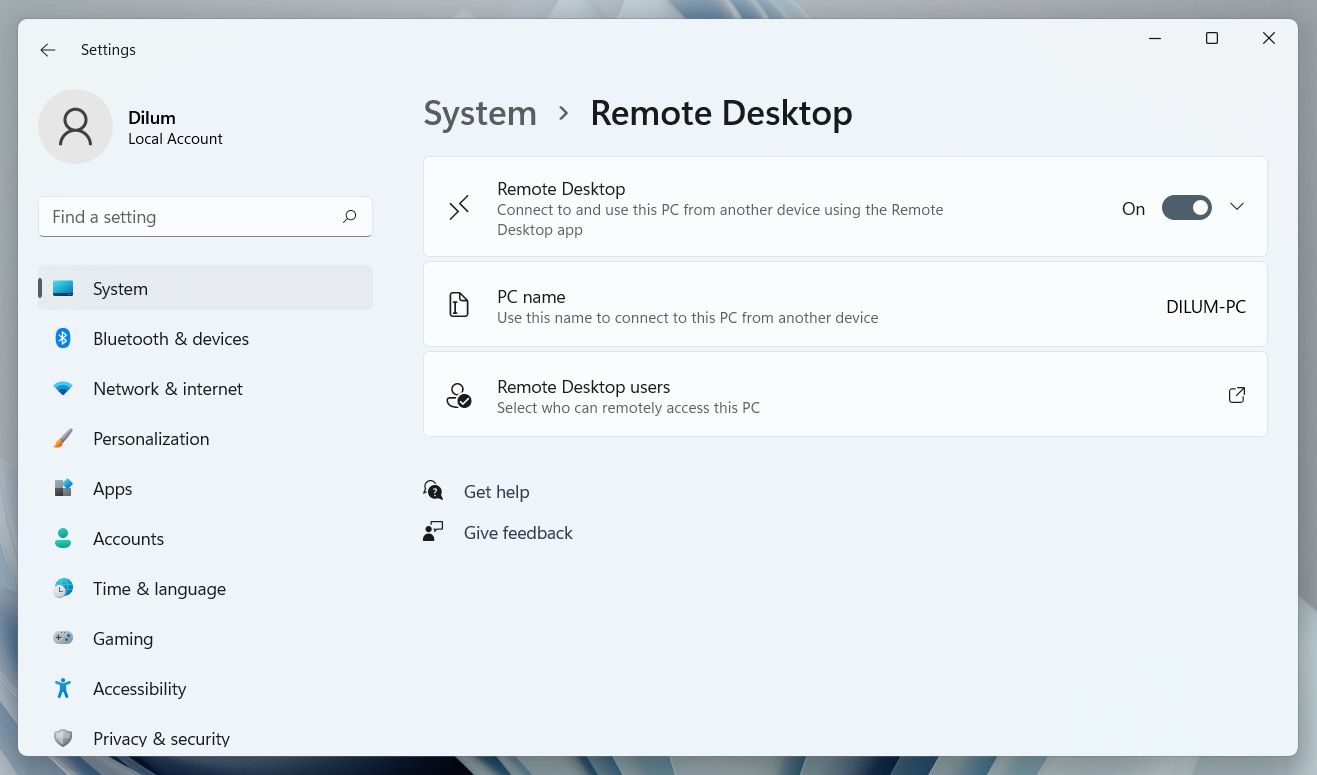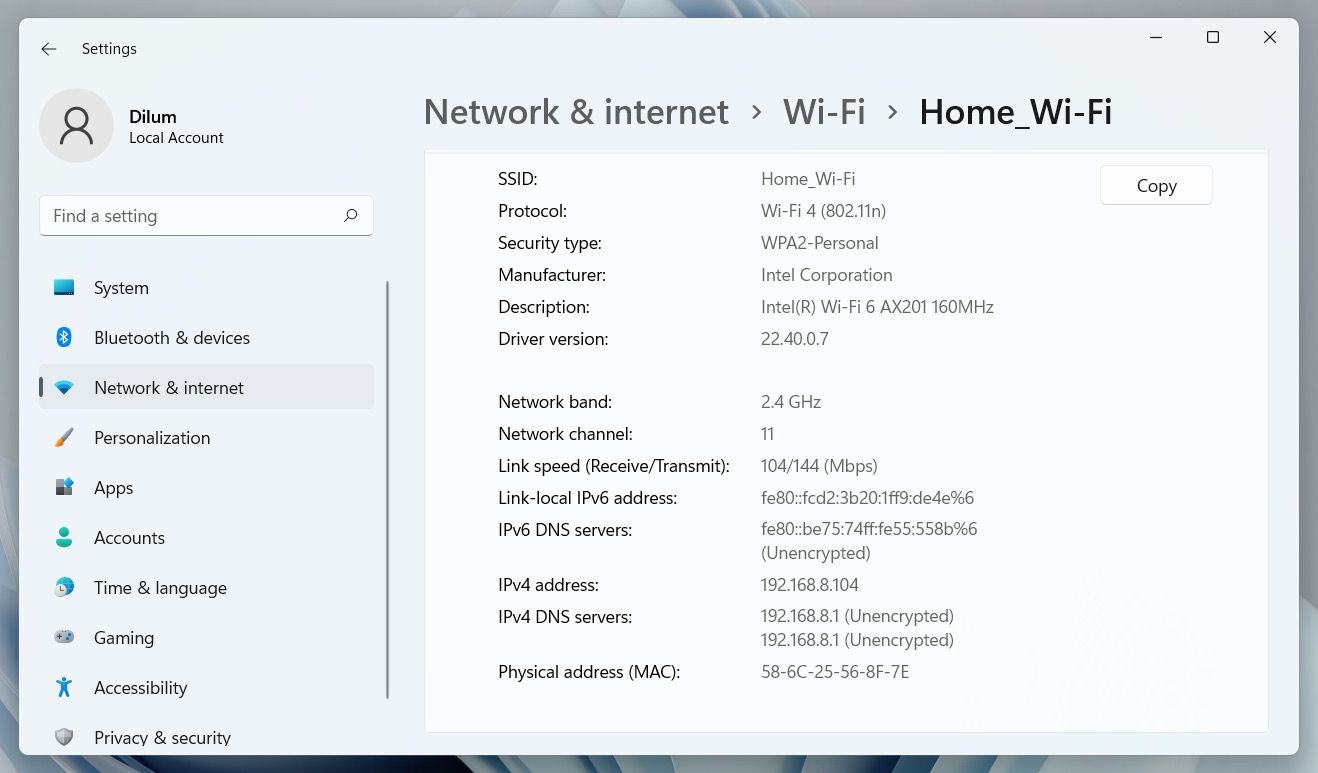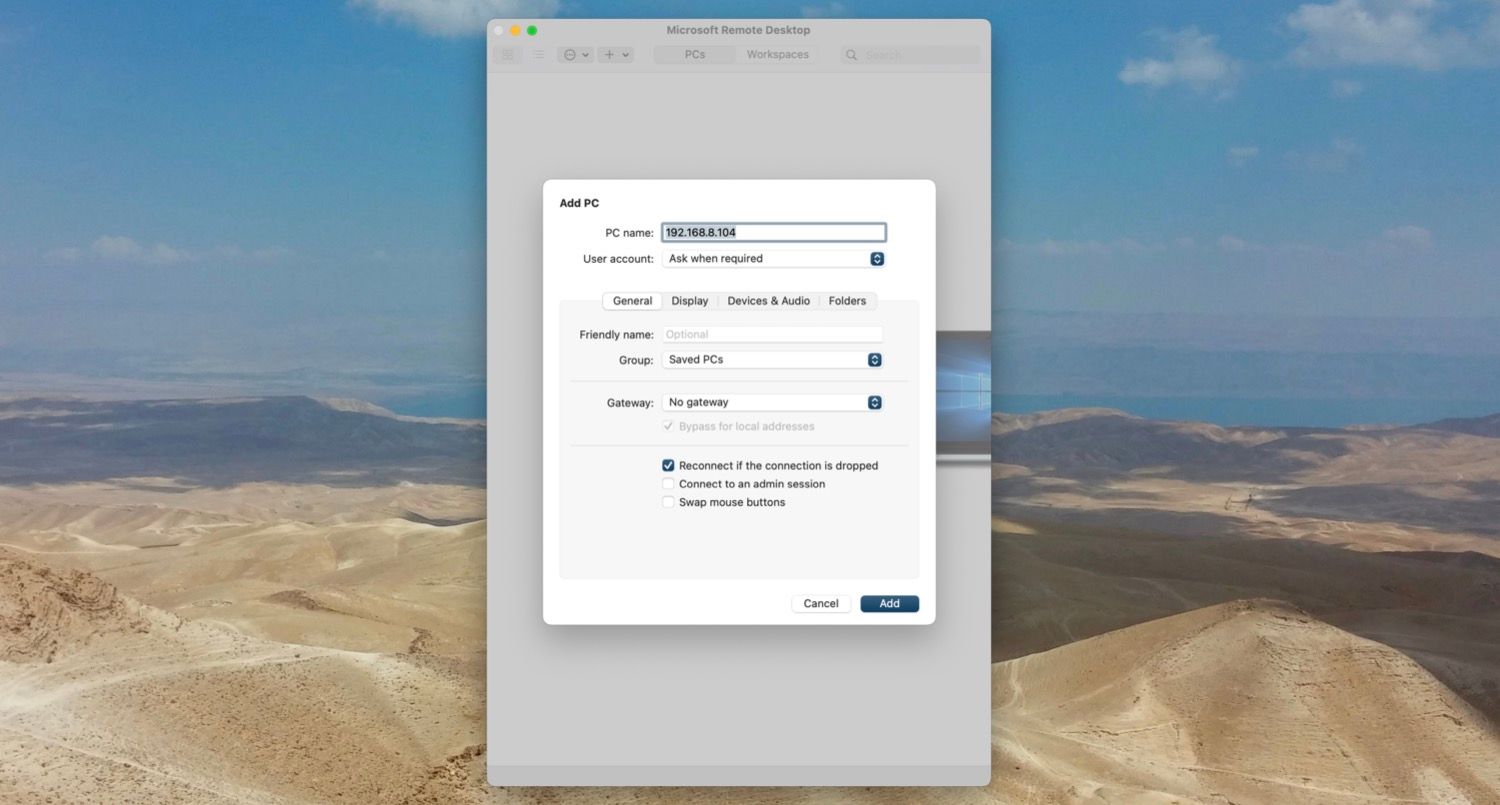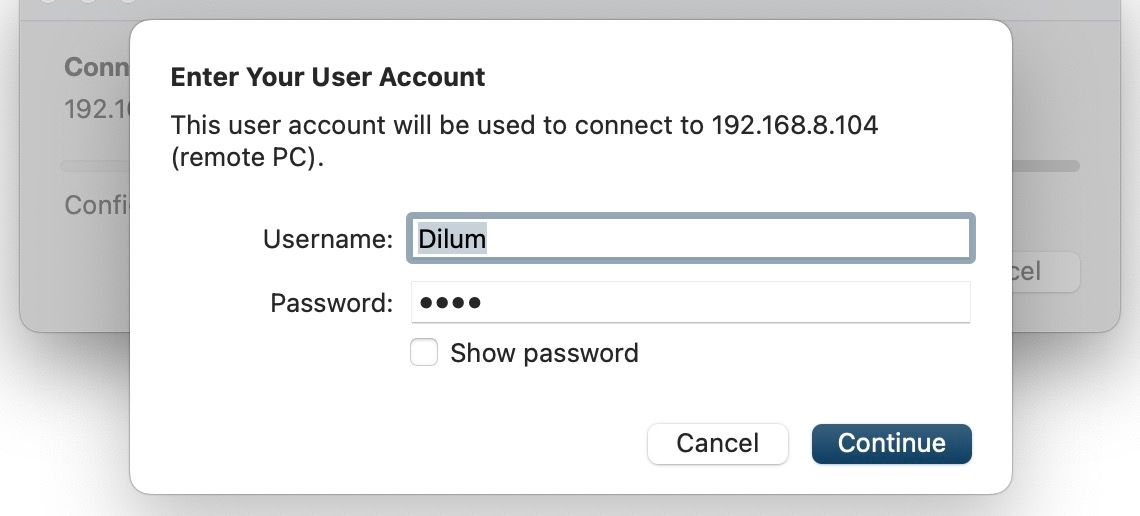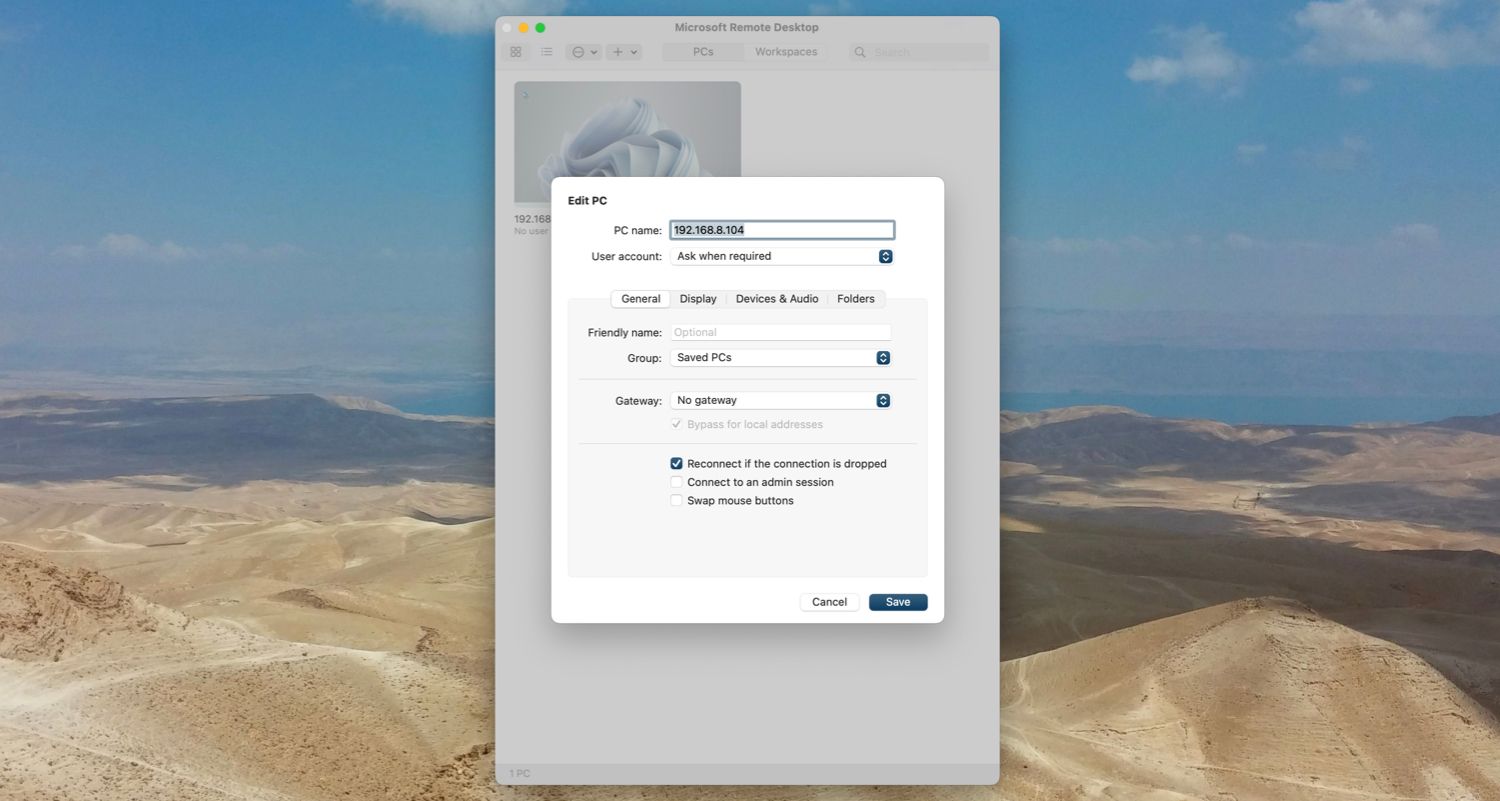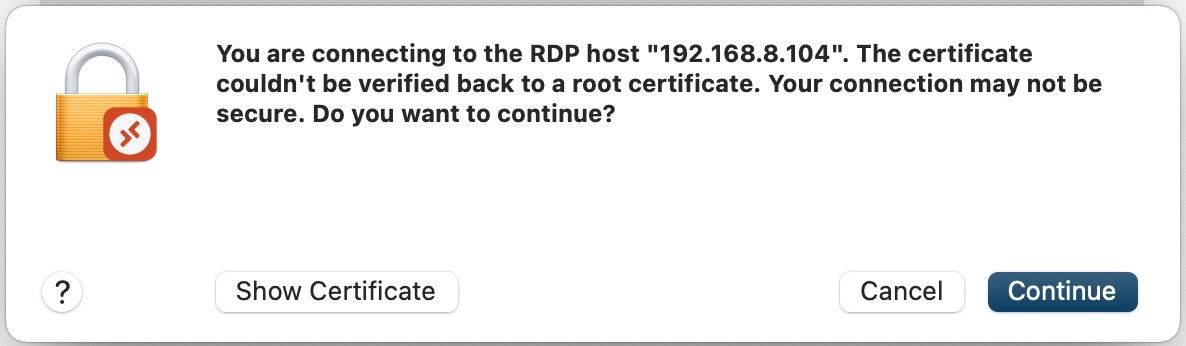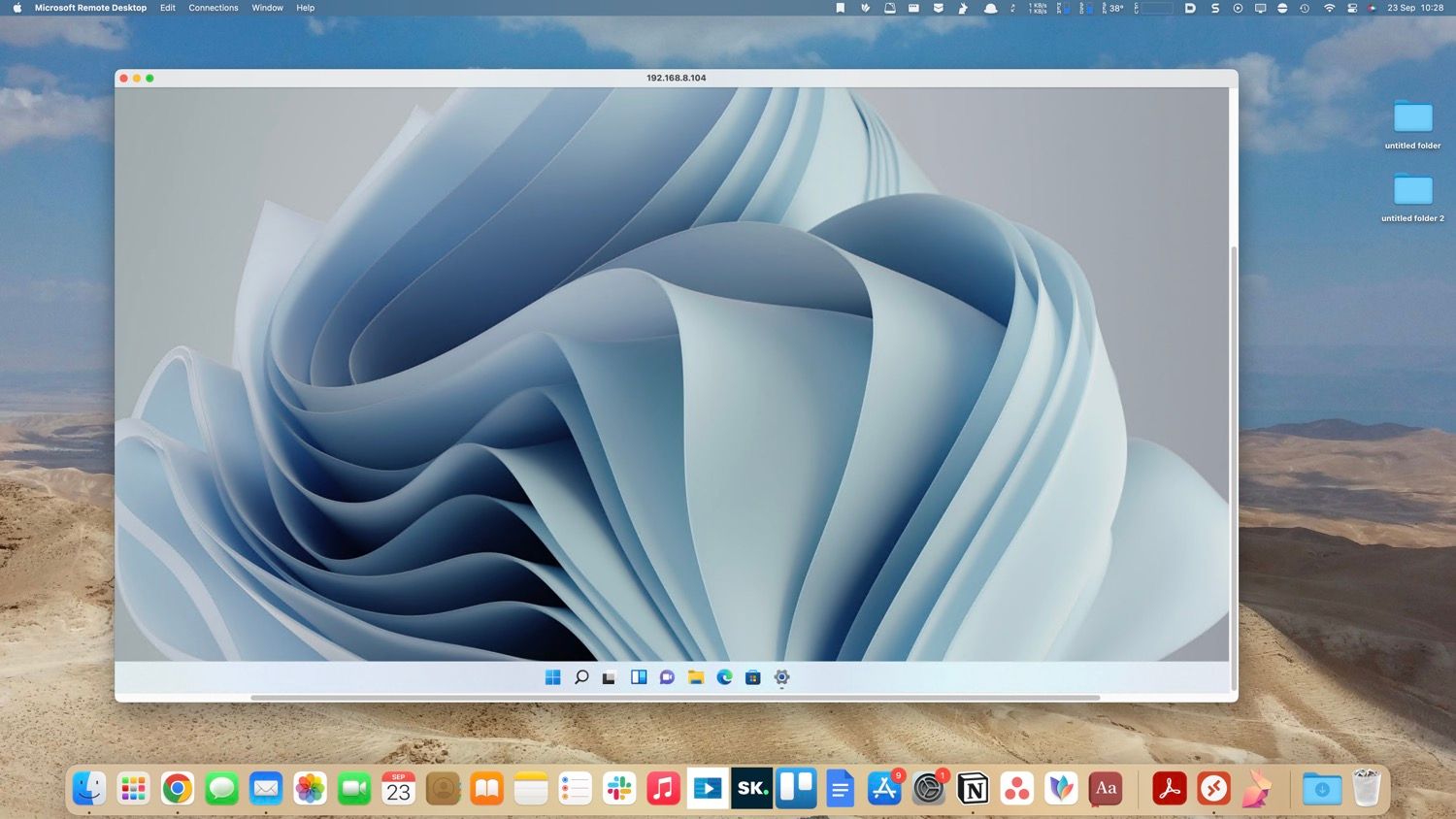Si trabajas desde casa y necesitas tener acceso remoto a un ordenador con Windows 11 o 10 desde tu Mac, tenemos buenas noticias. Es fácil.
Microsoft ofrece una herramienta gratuita para hacer el trabajo. Te permite utilizar tus aplicaciones de Windows, acceder a archivos o hacer cualquier otra cosa en Windows directamente desde tu MacBook u otro equipo con macOS.
Sigue leyendo para saber cómo configurar tu Mac con la aplicación de Escritorio Remoto para conectarte a Windows 10 y 11.
Paso 1: Configurar el Escritorio Remoto en Windows 10 y 11
Microsoft Remote Desktop requiere Windows 10 (o 11) Pro o Enterprise, o Windows Server. El software se ejecuta en el protocolo RDP propietario de Microsoft, que no está disponible en la edición estándar de Windows Home. Por lo tanto, si necesitas conectarte a un PC con Windows Home, las herramientas de acceso remoto de terceros te ayudarán.
Los primeros pasos para configurar el Escritorio Remoto para Mac tienen lugar en tu ordenador con Windows.
En tu PC con Windows 10 u 11, abre el menú Inicio y ve a Configuración > Sistema > Escritorio remoto. Activa la opción Activar Escritorio Remoto y haz clic en Confirmar cuando se te pida.
Tu PC debe estar encendido y despierto para que puedas conectarte de forma remota. En Windows 11, ve a Configuración > Sistema > Energía y batería para gestionar las opciones de energía. Si usas Windows 10, verás una opción de Mantener mi PC despierto en la propia pantalla de Escritorio Remoto que puedes habilitar rápidamente.
Probablemente sólo deberías hacer esto si necesitas un acceso remoto constante al ordenador. Si no lo hace, entonces permitir que se duerma es prudente.
A continuación, desplázate hacia abajo hasta Usuarios de EscritorioRemoto/Cuentas de usuario. Por defecto, la cuenta con la que has iniciado sesión tendrá automáticamente permisos de acceso remoto. Para permitir que otros usuarios se conecten de forma remota, haz clic en Seleccionar usuarios para añadir sus nombres de usuario.
Obtenga el nombre de su PC y la dirección IP
Por último, necesitas obtener un par de datos antes de cambiar a tu Mac. En el mismo menú de Escritorio Remoto, anote el nombre de su PC. Si el nombre actual es genérico y te gustaría convertirlo en algo más fácil de recordar, ve a Configuración > Acerca de y haz clic en Cambiar el nombre de este PC.
A continuación, debes encontrar la dirección IP de tu ordenador en tu red. Ve a Configuración > Red e Internet y selecciona Wi-Fi (o Ethernet si utilizas una conexión por cable). A continuación, selecciona la red a la que estás conectado en ese momento. Se abrirá la pantalla de propiedades de la red. Desplázate hasta el final de la página y localiza la dirección IPv4 en la lista. Anote este número.
Paso 2: Instalar Microsoft Remote Desktop para Mac
Ahora es el momento de configurar el acceso remoto a un PC con Windows 10 o Windows 11 desde su Mac. En primer lugar, instale Microsoft Remote Desktop desde la Mac App Store. Microsoft también ofrece versiones de la aplicación para iOS y Android. Las instrucciones para esas plataformas son las mismas que usamos aquí.
Descárgala: Microsoft Remote Desktop para Mac | iOS | Android (gratis)
Paso 3: Añadir su PC a Microsoft Remote Desktop
Después de instalarlo, inicie el cliente de Escritorio Remoto en su Mac y seleccione el botón Añadir PC para comenzar. En el cuadro de diálogo que se abre, escriba el nombre del PC que marcó anteriormente. Si no puede conectarse con este nombre, utilice la dirección IP que anotó en su lugar.
Por defecto, el campo Cuenta de usuario está configurado en Preguntar cuando sea necesario. Esto significa que le pedirá un nombre de usuario y una contraseña cada vez que se conecte. Si no quieres esto, haz clic en la lista desplegable y selecciona Añadir cuenta de usuario.
Añade tu nombre de usuario con el formato dominioN[nombre de usuario]-si no funciona, introdúcelo normalmente. También puedes añadir tu contraseña si quieres utilizar el inicio de sesión automático. Si lo dejas en blanco, se te pedirá que la introduzcas cada vez.
Eso es todo lo que tienes que hacer para establecer una conexión. Haz clic en Guardar y podrás conectarte. Sin embargo, es posible que desee ajustar algunas otras configuraciones antes de continuar.
Paso 4: Configurar la conexión remota
Si desea configurar el funcionamiento de su conexión remota, hay varias opciones en el cuadro de diálogo Añadir PC con las que puede jugar:
- En la pestaña General, añada un Nombre Amigable para que el ordenador sea reconocible si tiene configurada más de una conexión.
- En la pestaña Pantalla, marque la casilla junto a Ajustar la sesión a la ventana si no piensa utilizar la conexión remota en modo de pantalla completa. Además, establece Optimizar para pantallas Retina si estás trabajando en un monitor de alta resolución.
- En la pestaña Dispositivos y audio, elige qué ordenador debe reproducir el sonido (si es que hay alguno) y especifica si quieres utilizar el micrófono de tu Mac.
Sin embargo, la opción más importante es Carpetas. Esto le permite hacer que ciertas carpetas de su Mac sean accesibles dentro de su sesión remota de Windows. Puede acceder a estas carpetas a través del Explorador de archivos de Windows, donde las encontrará bajo Este PC.
Puede trabajar con archivos almacenados en su Mac en una aplicación de Windows o copiar archivos entre las máquinas. Sin embargo, todo está contenido dentro de la sesión remota. Compartir una carpeta de esta manera no hace que la carpeta sea accesible en el ordenador Windows físico. Haga clic en Guardar para terminar de configurar su conexión.
Paso 5: Conéctese a un PC con Windows 10 u 11 desde su Mac
Ahora está listo para conectarse. Su PC debe estar encendido, despierto y conectado a la misma red que su Mac.
La aplicación Escritorio remoto mostrará su ordenador en Escritorios guardados con una vista previa en miniatura. Haga doble clic en él para conectarse.
Si no has cambiado la configuración, tendrás que introducir tu nombre de usuario y contraseña para establecer la conexión.
Advertencia de seguridad
Cuando realice una conexión RDP de Mac a Windows, verá una advertencia de seguridad relacionada con un certificado no verificado. Si está en casa o trabaja en una red de pequeña empresa, puede hacer clic en Continuar e ignorar el mensaje. Tenga cuidado al hacer esto si está en una red grande con acceso público.
Una vez que esté conectado
Cuando su Mac establezca la conexión de escritorio remoto, su PC con Windows se bloqueará y cambiará a la pantalla de inicio de sesión. Si alguien intenta utilizar el PC, su sesión remota finalizará. No puede haber dos personas utilizando el mismo ordenador a la vez.
Uso de Windows en su Mac
A menos que haya cambiado la configuración, su sesión de escritorio remoto se abrirá en pantalla completa. Para utilizarla en una ventana en su lugar, mueva el puntero del ratón a la parte superior de la pantalla y haga clic en el botón verde de la ventana en la parte superior izquierda.
El uso de Windows a través de Escritorio remoto es prácticamente igual que el de un ordenador dedicado.
Uno de los pocos cambios (y un posible punto de confusión) es que la aplicación asigna los atajos de teclado para Cortar, Copiar y Pegar a los utilizados en macOS: la tecla Comando. Sin embargo, otros atajos siguen utilizando la tecla Control como en Windows.
Puedes lanzar aplicaciones, trabajar en archivos o incluso jugar a juegos si lo deseas. Puede haber un poco de retraso durante el uso intensivo, pero la mayor parte del tiempo, es rápido y sensible.
No puedes arrastrar y soltar archivos entre Mac y Windows. Sin embargo, comparten el portapapeles por defecto, así que puedes copiar y pegar entre ellos.
Para un mayor nivel de compartición de archivos, configura una carpeta compartida mediante el ajuste de configuración de Carpetas, como se ha indicado anteriormente.
Desconectar y eliminar el escritorio
Para desconectar y terminar la sesión, simplemente cierre la ventana de Escritorio Remoto en su Mac. Puede editar su configuración en cualquier momento pasando el ratón por encima de la miniatura de Escritorio guardado y haciendo clic en el icono de edición con forma de lápiz. Para eliminar un escritorio guardado, pulse Control y haga clic en la miniatura y seleccione Eliminar.
Acceda remotamente a su ordenador desde cualquier lugar
Microsoft Remote Desktop es una forma sencilla de acceder a un PC con Windows 10 u 11 de forma remota desde un Mac. Pero, ¿qué pasa si necesitas hacerlo al revés, o tal vez necesitas llevar un ordenador Linux o un Chromebook a la mezcla?
En ese caso, la solución más rápida es configurar Chrome Remote Desktop, que es la herramienta de acceso remoto de Google que se ejecuta en cualquier ordenador de escritorio con Chrome instalado.