Philips Hue smart bulbs make it possible to turn your lights on and off using a smartphone app or smart speaker in your home. With color-changing bulbs and automations, you can use them to create the perfect ambiance.
However, all of that goes to waste if your Philips Hue lights keep turning themselves back on after you switch them off. Luckily, it’s easy to fix this problem with a couple of quick troubleshooting tips.
Delete and Re-Pair Your Philips Hue Lights
Even if the Philips Hue smart lights appear to have paired with your bridge and smart devices successfully, you might need to pair them again if they keep turning on by themselves.
This is easy to do using the Philips Hue app, which is available an Android and iOS.
Download: Philips Hue on Android | iOS (Free)
After download and installing the Hue app, just follow these steps:
- Open the Philips Hue app on your device and go to Settings.
- Tap Lights, then select the light that keeps turning itself back on.
- Choose to Delete the light from your setup. Read the warnings, then confirm you want to Delete light.
- Now tap the Add light (+) button and Search for that bulb again. If you can’t find it by searching, use the serial number instead.
- After finding the bulb, give it a name and go to the Home tab to edit where it is located. You may also need to edit your custom scenes and routines to start using the light again.
Disable Your Philips Hue Automations
Another reason your Hue smart lights might turn themselves on is if you enabled routines in the app at certain times. You can use Philips Hue automated routines to control the lights in various different ways like this.
Inspect each of your routines to ensure none of them are responsible for turning your lights on. Here’s what to look for:
- Open the Philips Hue app on your device and go to Automations.
- Tap each routine and edit the lights it affects or disable it entirely.
- You should also check the Hue Labs option at the bottom of the Automations tab to check for any experimental routines you may have enabled. Open the Hue Labs Controls to enable or disable them.
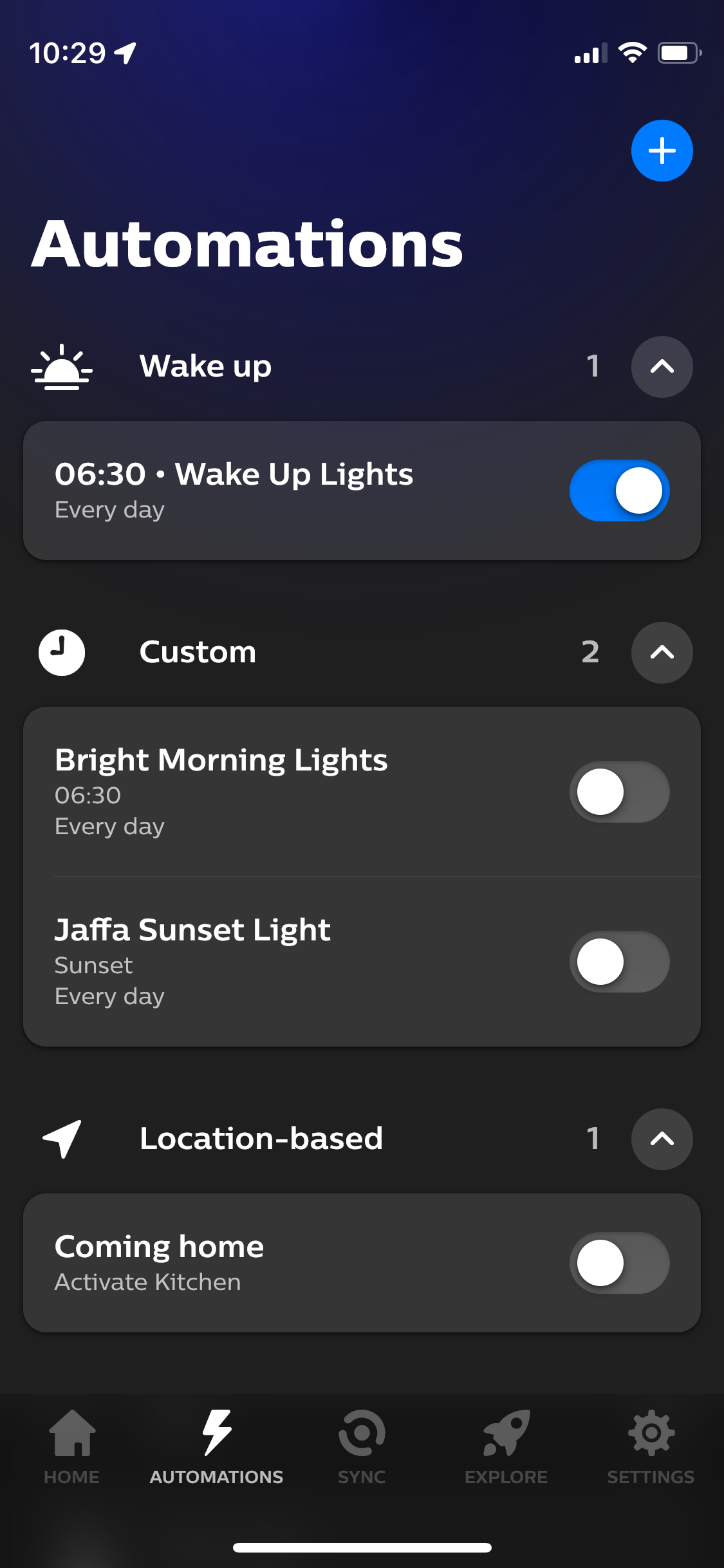

Depending on your smart home setup, you should also look for automations in third-party home apps you use, such as Amazon Alexa, Google Nest, or Apple Home.
Disable Your Sync Automations
You may have chosen to sync your Hue lights to a Spotify account, HDMI sync box, or your computer. These syncs can enhance the lighting in your room to match what you’re watching or listening to, but they also might explain why your smart lights turn on and off by themselves.
Follow these steps to check your sync settings:
- Open the Philips Hue app and go to the Sync tab.
- If you have a sync set up, you should see it here.
- Tap the three dots in the top-right corner to access the settings and stop syncing your lights.
Replace Your Philips Hue Bulb Under the Warranty
If you’re still having problems with the bulb, it may be time to contact Philips. Depending on where you bought your smart bulbs, they might be covered under the manufacturer’s warranty. Philips offers a two-year warranty for any Hue bulbs you bought directly from an authorized retailer.
If your Philips Hue lights still turn on by themselves, contact Philips to ask if the company will replace them for free. Adding a replacement bulb to your home is just as easy as the initial Philips Hue setup, so you should be back up and running in no time.
Read Next
About The Author










