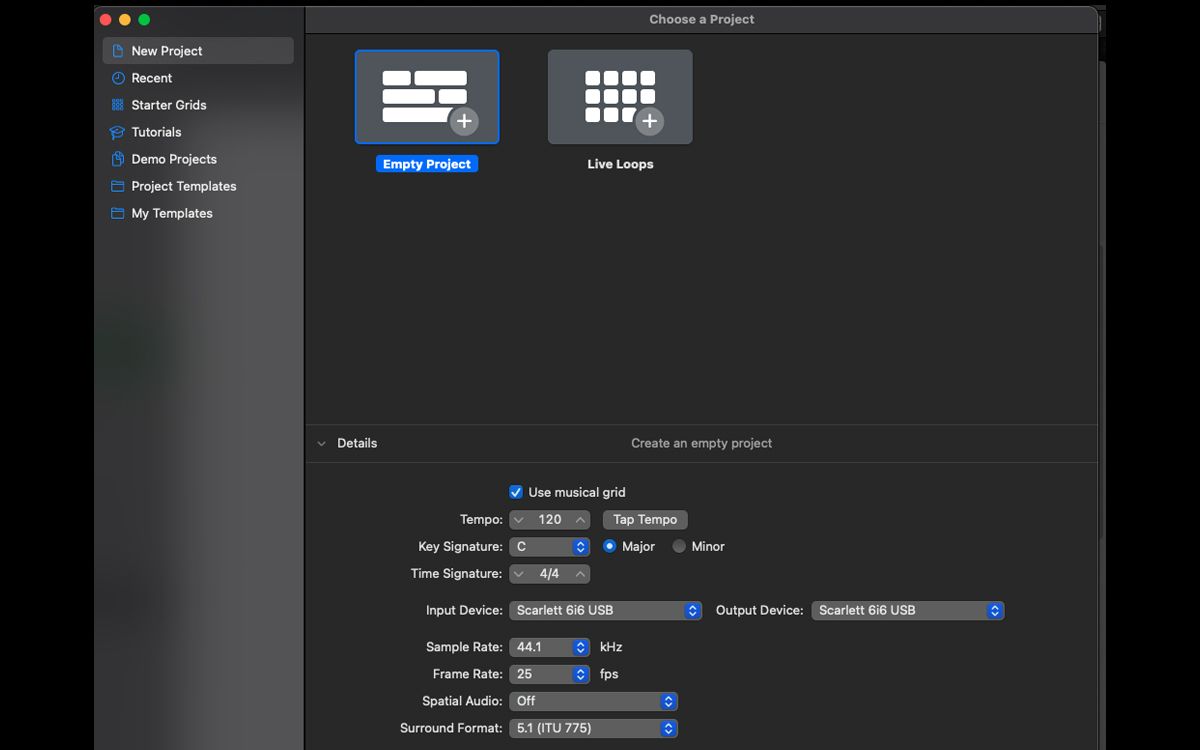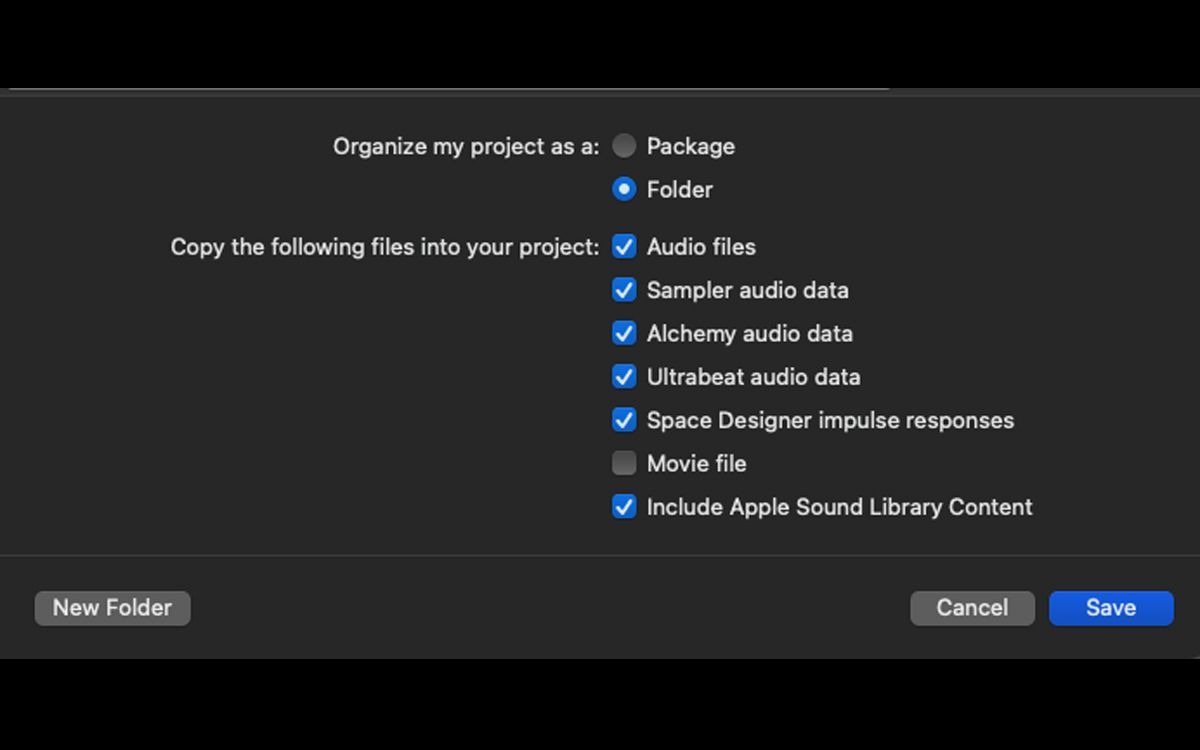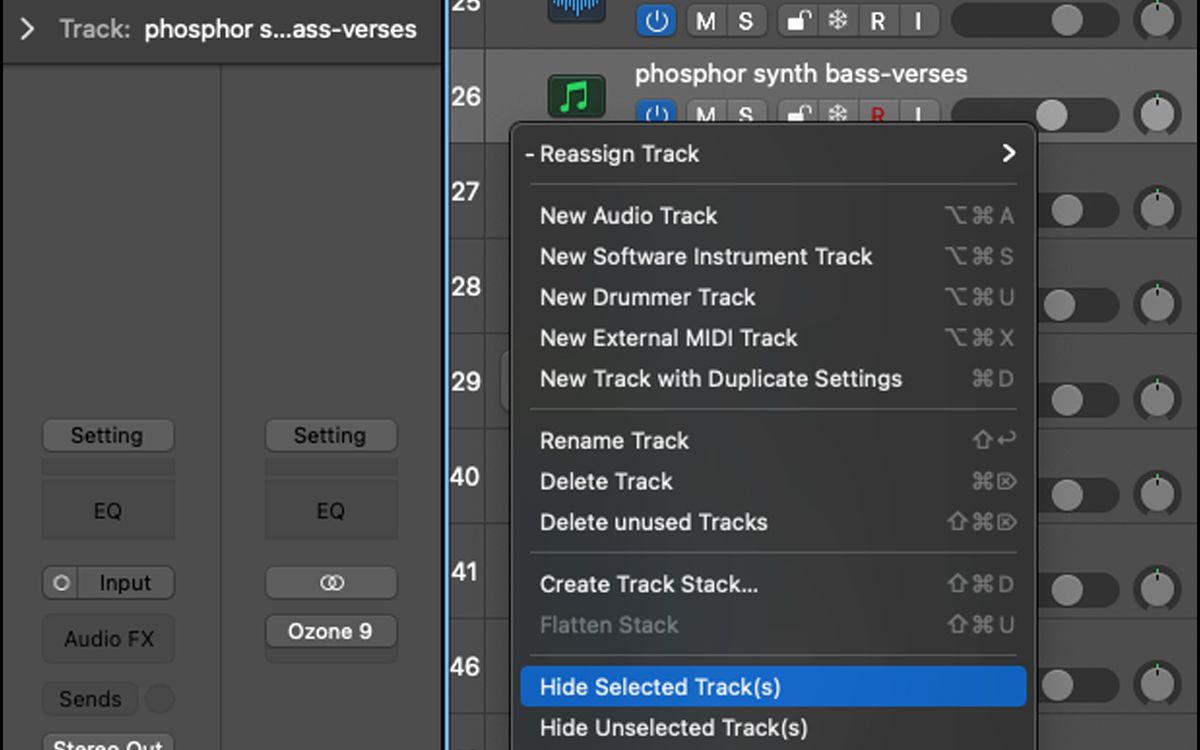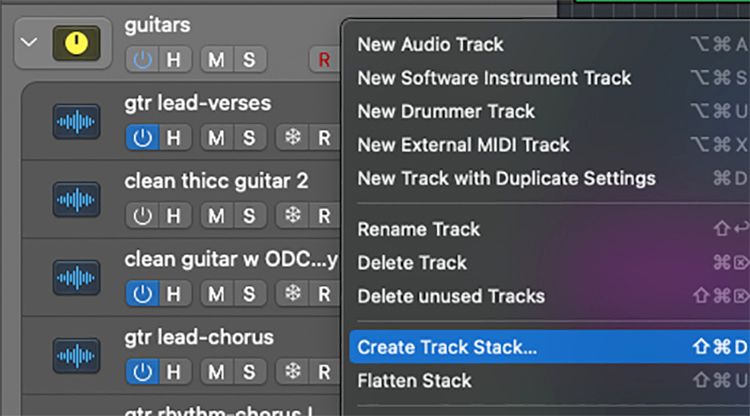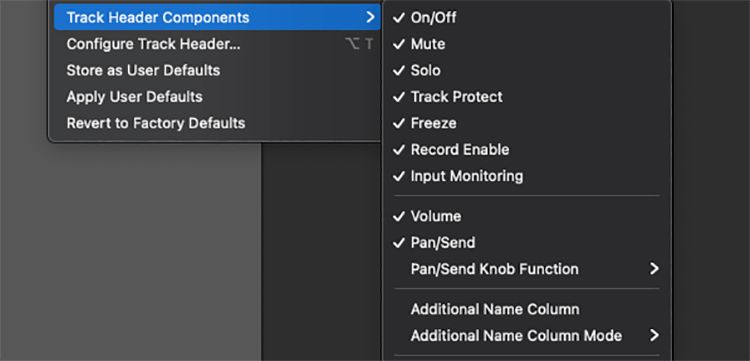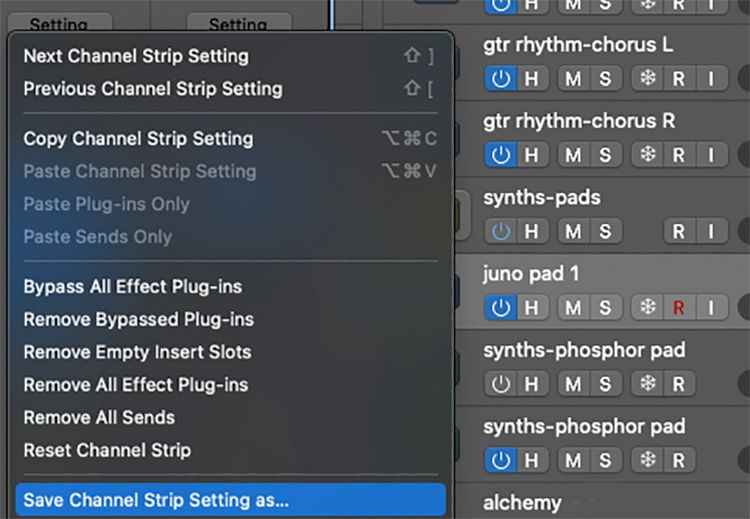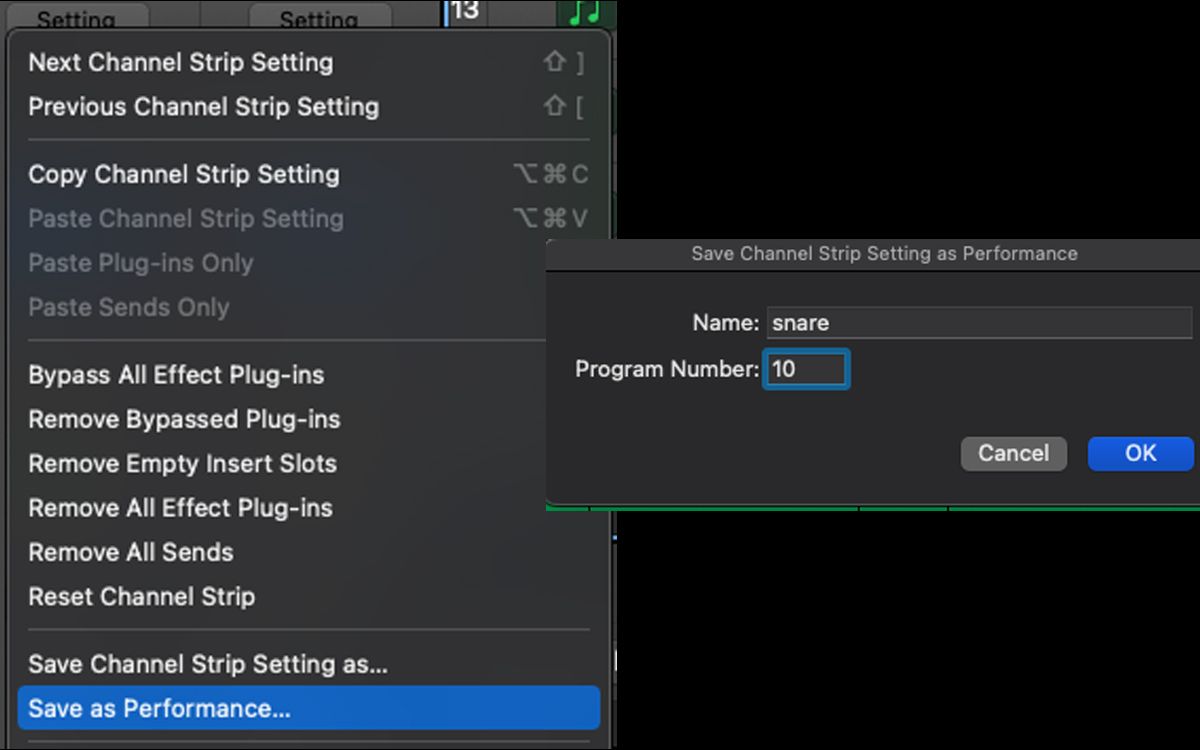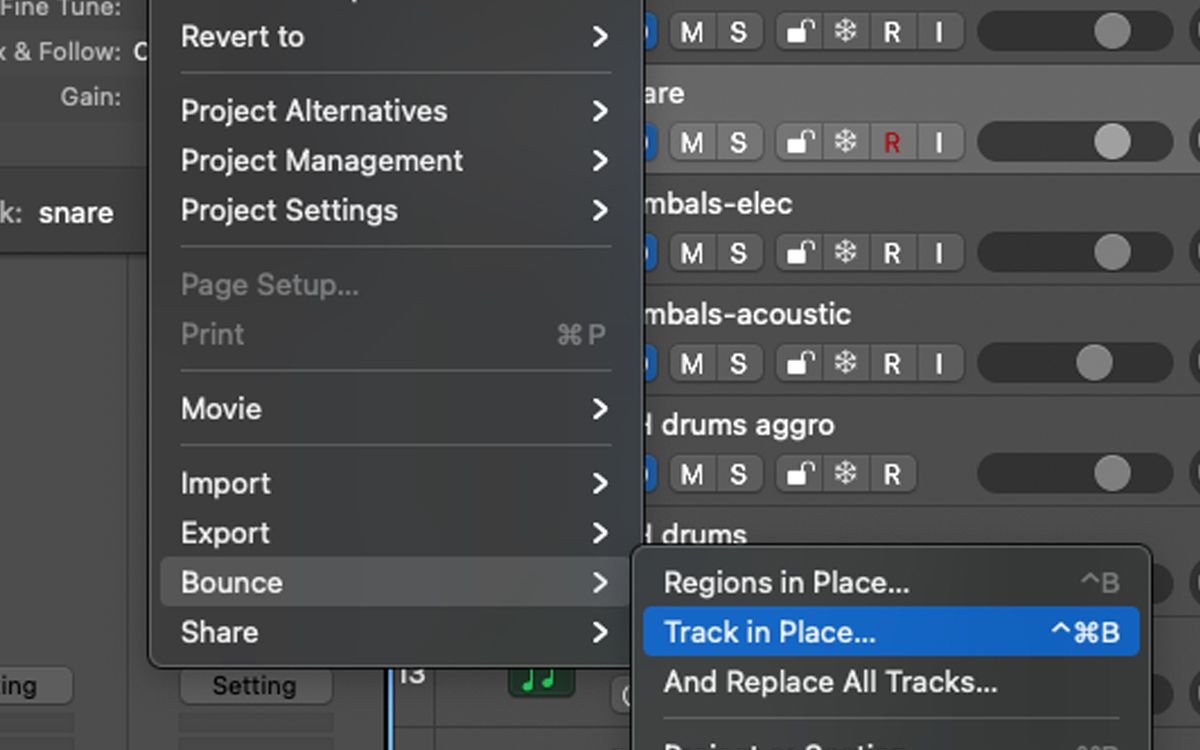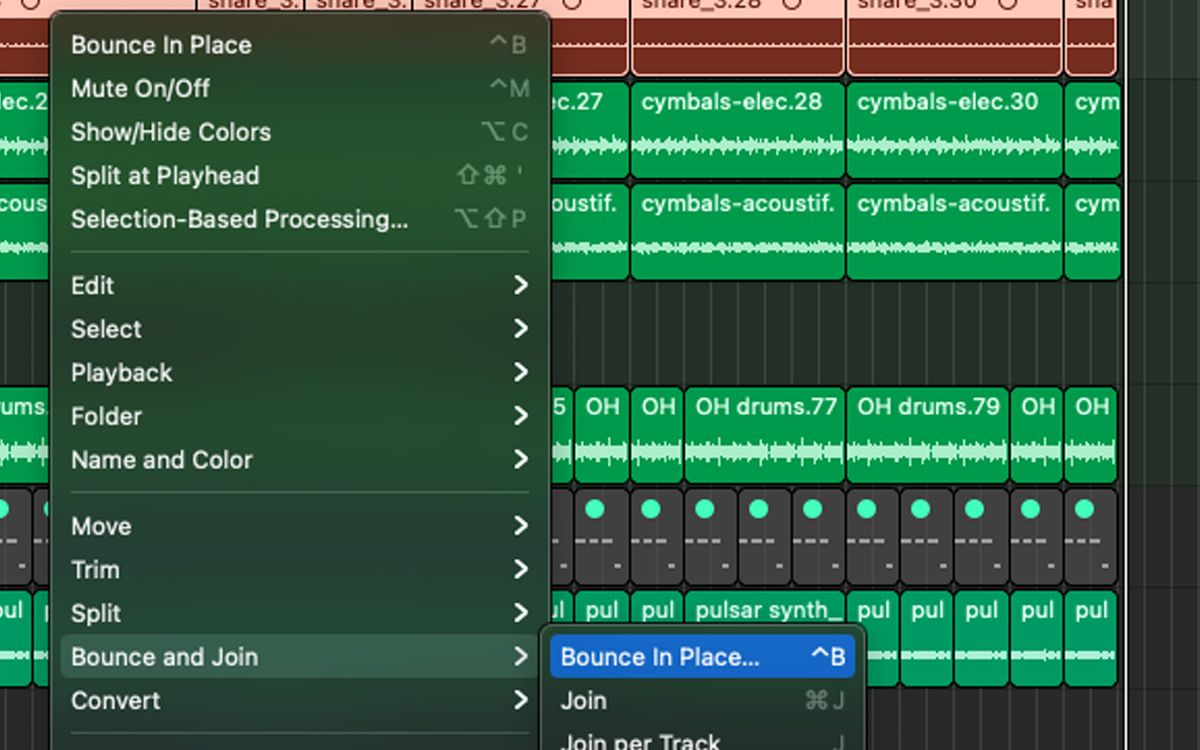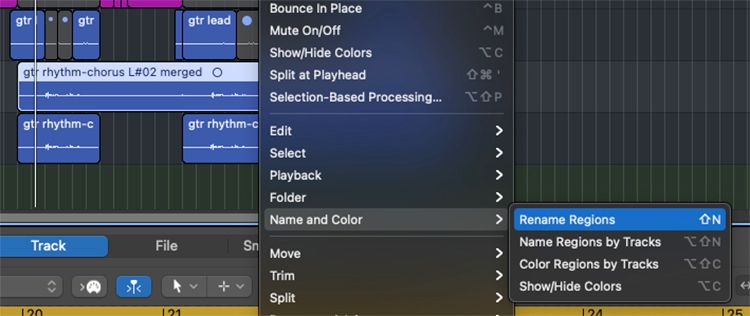Tanto si eres un productor de dormitorio que ha convertido su armario en un estudio de grabación como si eres un profesional experimentado que se gana la vida grabando bandas de ska de ocho músicos, lo último de lo que quieres preocuparte es de cómo mantener tus pistas y tiras de canal organizadas en tu sesión de Logic Pro X.
En esta guía, te mostraremos cómo trabajar de forma más inteligente y rápida en Logic Pro X manteniendo todo más organizado, para que sepas cómo configurar tus sesiones para el éxito. No dudes en imprimirla y pegarla en la puerta de la sala de control del estudio (¡no nos hacemos responsables de los restos de cinta que queden!).
Configuración de la sesión de Logic Pro X
Cuando estés listo para empezar, y esto incluye desenredar tus auriculares de monitorización y mantener el café lejos de tu costosa guitarra, inicia Logic Pro X y haz clic en File > New. Puedes crear una nueva sesión de Logic Pro X a partir de una plantilla, pero para nuestros propósitos, nos limitaremos a crear una sesión desde cero. Configurar un proyecto con Spatial Audio será un poco diferente, si es que trabajas con él.
Guardar sesiones de Logic como carpetas o paquetes
Cuando guardas tu nueva sesión de Logic por primera vez, tienes la opción de guardarla como un paquete o una carpeta. Si no estás seguro de lo que significa esto, el sitio de soporte de Apple tiene una explicación exhaustiva.
Un archivo de paquete contiene toda la información de tu sesión de Logic. Si vas a enviar las sesiones de Logic Pro X a otro estudio o ingeniero, los archivos de paquete facilitan que se comparta todo.
Sin embargo, si haces una copia de seguridad en algunos servicios en la nube como Google Drive o Dropbox, la extensión del archivo de sesión de Logic no será reconocida. En este caso, es mejor que guardes la sesión en una carpeta. Seguirás teniendo la extensión de archivo LOGICX para el archivo de sesión, pero tus archivos de audio, rebotes y muestras se guardarán por separado, lo que facilita la reconstrucción de la sesión si algo le sucede al archivo original.
Organización de las pistas
Hay muchas formas de ordenar las pistas para que, aunque acabes haciendo un seguimiento de 48 cantantes de ópera diferentes para un EP de cinco canciones, por ejemplo, puedas ver lo que estás haciendo.
Ocultar pistas
A veces sólo quieres centrarte en unas pocas pistas a la vez, o tal vez quieres ocultar las pistas que ya has editado. Visualmente, es una gran manera de ahorrar espacio, especialmente si estás trabajando en un portátil sin una pantalla externa.
Hay varias formas de ocultar las pistas:
- Control-clic en la pista que quieras ocultar y haz clic en Ocultar pista(s) seleccionada(s).
- Seleccione una pista, vaya al menú Pista y haga clic en Ocultar pista(s) seleccionada(s).
- Utiliza el atajo de teclado Control + H para ocultar las pistas seleccionadas.
Cuando la H en la parte superior del área de Pistas en el lado izquierdo es de color naranja, significa que usted no verá sus pistas ocultas. Si haces clic en la H para hacerla verde, podrás ver tus pistas ocultas. Todas tendrán una H verde junto a ellas en sus cabeceras de pista.
Ten en cuenta que esta opción sólo está disponible si se ha seleccionado Activar funciones completas en Logic Pro > Preferencias > Avanzadas. Por último, recuerde que las pistas ocultas no estarán silenciadas por defecto, por lo que tendrá que silenciarlas si no quiere oírlas durante la reproducción.
Creación de pilas de pistas
Puedes agrupar todos tus instrumentos o tomas creando pilas de pistas. Todas las pistas de cada pila de pistas se conectan en bus a las mismas salidas estéreo, por lo que puedes poner en solitario toda la pila de pistas. Esto te permite escuchar todo junto y aplicar el mismo efecto a todas las pistas de la pila de pistas (¡dice eso 10 veces rápido!). Si más tarde decides que quieres busear tus pistas de forma diferente o utilizar diferentes efectos, siempre puedes seleccionar Aplanar Pila de Pistas para devolver las pistas a la normalidad.
La vista de componentes de la cabecera de pista tiene algunas opciones útiles para organizar tus pistas y ahorrar uso de la CPU al grabar y monitorizar, como por ejemplo
- Congelar: Desactiva todos los plugins y ahorra en el uso de la CPU.
- On/Off: Desactiva los plugins y la reproducción de la pista, ahorrando en el uso de la CPU.
- Solo y Mute: Ambos te permiten escuchar o silenciar cada pista seleccionada individualmente.
- Pistas alternativas: Te permiten grabar varias ideas y pasar de una a otra.
Bandas de canales
Antiguamente, si trabajabas en una mesa de mezclas en un estudio de grabación y querías recordar exactamente cómo habías ajustado cada fader y mando en cada canal de la mesa, tenías que anotarlo, hacer una foto o crear una hoja de memoria que mostrara todos tus ajustes.
Hoy en día, en Logic Pro X puedes utilizar los ajustes de la tira de canales guardados para sacar al instante los mismos plugins que utilizaste para la batería de una canción, por ejemplo, y aplicarlos a la siguiente. De este modo, todos tus plugins aparecerán en el mismo orden en varias pistas, por lo que será visualmente más fácil hacer un seguimiento de los cambios que realices por pista.
Cómo guardar los ajustes de la Channel Strip
En la vista Channel Strip de la izquierda, si haces clic en Setting, verás una opción para guardar los ajustes de la tira de canales, entre otros. Debajo de eso, verás los ajustes guardados previamente. Si haces clic en uno de esos ajustes para cargarlo, todos los efectos anteriores se aplicarán al canal actual. No cambiará nada de su enrutamiento o panoramización.
Cómo guardar las actuaciones
Si guarda los ajustes de la tira de canales como una actuación, puede darle un número de cambio de programa, que puede ser activado por su teclado controlador MIDI como un cambio de programa, lo que es útil para aplicaciones de actuación en vivo o para tener un control más creativo sobre sus pistas de instrumentos.
Por ejemplo, si quieres activar una pista de caja con un ajuste de canal particular como parte de una pista de acompañamiento en vivo, haz clic en Setting en la vista Channel Strip y luego elige Save As Performance. Aparecerá un cuadro de diálogo en el que puedes nombrar el programa y darle un número de cambio de programa.
Una vez que guardes tus interpretaciones de la tira de canales, las verás en ese mismo menú emergente de Setting. Dado que las actuaciones de la tira de canales pueden cambiarse con el teclado de tu controlador MIDI, esto también te permite cambiar de actuación durante la reproducción simplemente pulsando una tecla.
Copia de los ajustes de la banda de canales
Si no quieres guardar tus ajustes para utilizarlos en otros proyectos, sino que sólo quieres copiar rápidamente los plugins de una tira de canales a la siguiente, puedes elegir Copiar ajustes de la tira de canales y luego Pegar sólo los plugins. Esto resulta muy útil cuando se utilizan los mismos plugins entre las pistas de instrumentos y las de audio.
Regiones de audio
Por último, veamos un par de formas de hacer que tus regiones de audio sean más fáciles de ver y editar.
Rebote en el lugar
Al rebotar una pista de audio o de instrumento en su lugar, la pista se renderiza con sus efectos o instrumentos, así como su enrutamiento. Al rebotar las pistas se ahorra el uso de la CPU porque se aplicarán los plugins utilizados y se convertirán todas las pistas MIDI en audio. Puedes dejar, silenciar o eliminar la pista original. También te ayuda a organizar tus pistas consolidando múltiples regiones de audio y ocultando las pistas una vez que han sido rebotadas.
Para rebotar una o varias pistas, selecciónalas y ve a Archivo > Rebotar > Pista en su sitio. También puedes utilizar el atajo de teclado Control + Cmd + B.
Puedes rebotar regiones de audio en cada pista, lo cual es útil si tienes varias regiones de audio que quieres consolidar. Resalte las regiones que desee rebotar, pulse Control y haga clic, y luego seleccione Rebotar y unir > Rebotar en el lugar. El atajo de teclado para rebotar regiones de audio en su lugar es Control + B.
Cómo cambiar el nombre de las regiones
Por defecto, Logic nombra cada región de audio según el nombre de la pista y la toma, lo que no es muy fácil de recordar y puede resultar confuso muy rápidamente.
Para facilitarte la vida cuando intentas encontrar el mejor sonido de caja (una batalla interminable), haz Control-clic en la región y luego ve a Nombre y color > Renombrar regiones. Dale un nombre que no sea «suena como la caja de St. Anger toma 5 versión 3 nueva» y ya está.
Copia de seguridad de los datos y buenas prácticas
Sólo queda una cosa más, y ya puedes ir al estudio a hacer música. Sea cual sea tu nivel de experiencia, no está de más repetirlo: no olvides hacer una copia de seguridad de tus datos, idealmente en varias ubicaciones. Por ejemplo, puedes configurar una unidad externa para usar Time Machine y también contratar un servicio de almacenamiento en la nube como Google Drive o Dropbox. No te olvides de iCloud, especialmente si tienes más de un dispositivo Apple, ya que puedes acceder a los archivos de iCloud desde cualquier dispositivo.
Por último, ten en cuenta que si eres nuevo en esto de hacer música con Logic Pro X, lo mejor es que dediques algo de tiempo a familiarizarte con los aspectos básicos y a asegurarte de que tu Mac está configurado como quieres. Al final, cada uno tiene su propia forma de trabajar en Logic Pro X según el tipo de música que haga. Con el tiempo, encontrarás un flujo de trabajo que te funcione.
Leer siguiente