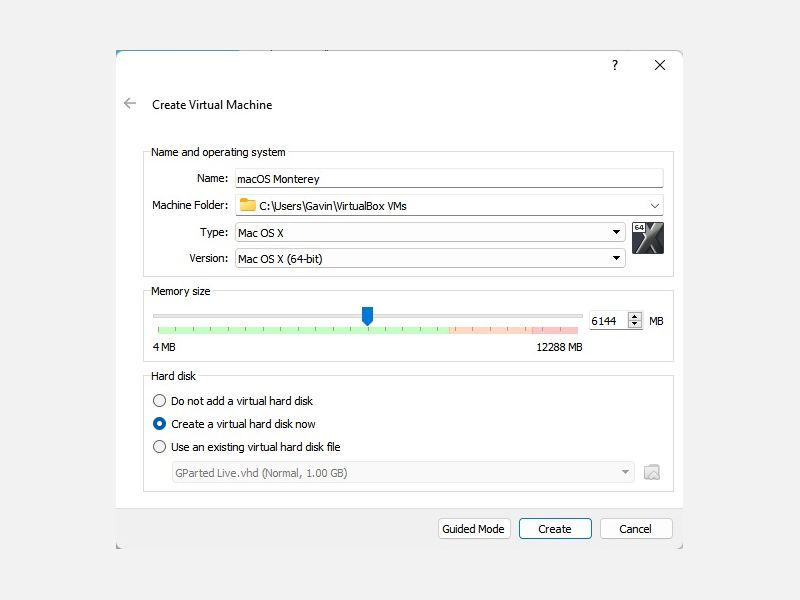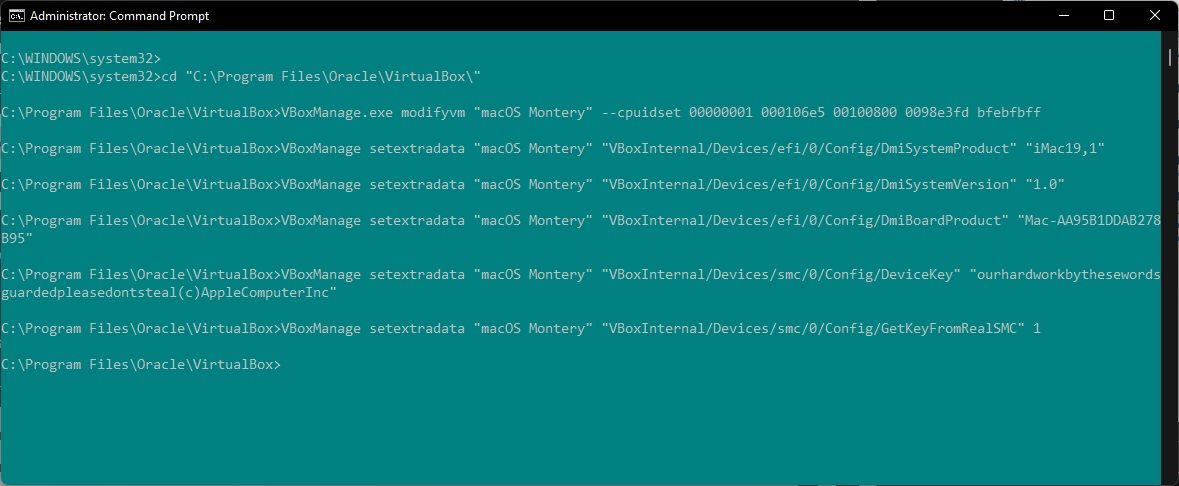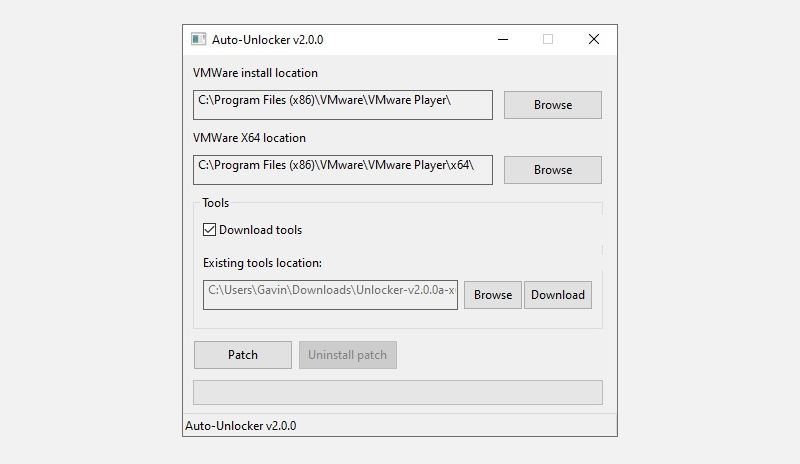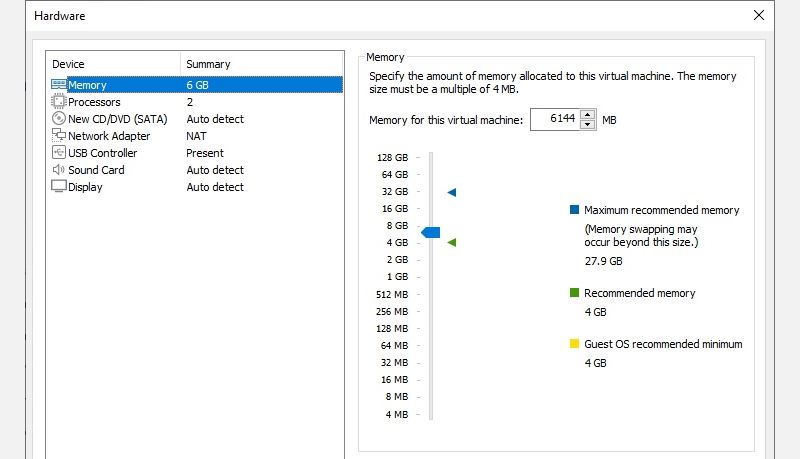Windows 10 es un gran sistema operativo. Tiene sus peculiaridades y molestias, pero ¿qué sistema operativo no las tiene? Incluso si usted está en deuda con Microsoft y Windows 10, todavía puede comprar alrededor.
¿Qué mejor manera de hacerlo que desde los seguros confines de tu actual sistema operativo con una máquina virtual? De este modo, puedes ejecutar macOS en Windows, lo que es perfecto para utilizar aplicaciones exclusivas de Mac en Windows.
Así pues, a continuación te explicamos cómo instalar macOS en una máquina virtual en Windows, creando un Hackintosh virtual que te permita ejecutar aplicaciones de Apple desde tu máquina Windows.
¿Qué archivos necesitas para crear una máquina virtual de macOS en Windows 10?
Antes de profundizar en el «cómo», necesitas descargar e instalar las herramientas esenciales. El tutorial detalla cómo crear máquinas virtuales de macOS utilizando tanto Oracle VirtualBox Manager (VirtualBox) como VMware Workstation Player (VMware Player).
También necesitas una copia de macOS. Monterey es la última versión estable de macOS en el momento de escribir este artículo, aunque macOS Ventura está a la vuelta de la esquina, Puedes encontrar los enlaces de descarga de macOS Monterey en la siguiente sección.
Este tutorial se centrará en la instalación de macOS Monterey en una máquina virtual que funcione con hardware Intel y AMD, utilizando VirtualBox o VMware Player.
Los fragmentos de código que requiere un sistema AMD para arrancar macOS Monterey utilizando VMware en hardware AMD difieren del código Intel, pero puedes encontrar el tutorial y el fragmento de código en las secciones siguientes.
Una cosa más a tener en cuenta antes de que te metas en los tutoriales de la máquina virtual de macOS. Me resultó mucho más fácil iniciar sesión en mi cuenta de iCloud en la máquina virtual VMware Player en comparación con la máquina virtual VirtualBox. Su kilometraje es muy probable que varíe, y por desgracia, aunque esta es una versión de trabajo de macOS en Windows, no todas las características que está instalando macOS para trabajar.
Descarga la imagen virtual de macOS Monterey
Utiliza los siguientes enlaces para descargar la imagen de macOS Monterey tanto para VirtualBox como para VMware.
Descarga: Imagen de máquina virtual de macOS Monterey
Descarga: Herramienta de parcheo de VMware Player
Una vez finalizada la descarga, haz clic con el botón derecho del ratón en el archivo y selecciona «Extraer a macOS Monterey» utilizando una herramienta de archivo como WinZip o 7-Zip.
Cómo crear una máquina virtual de macOS Monterey con VirtualBox
Antes de crear la máquina virtual de macOS, es necesario instalar el paquete de extensiones de VirtualBox. Incluye correcciones para la compatibilidad con USB 3.0, la compatibilidad con el ratón y el teclado, y otros parches útiles de VirtualBox.
Descárgalo: VirtualBox Extension Pack para Windows (gratis)
Desplácese hacia abajo, seleccione Todas las plataformas soportadas para descargar, y luego haga doble clic para instalar.
1. Crear la máquina virtual de macOS Monterey
Estas instrucciones detallan cómo instalar una máquina virtual macOS Monterey en VirtualBox en una máquina basada en Intel.
- Abre VirtualBox. Seleccione Nuevo. Escribe macOS. VirtualBox detectará el sistema operativo a medida que escribas y por defecto será Mac OS X. Puedes dejarlo así.
- En cuanto al nombre de la máquina virtual, haz que sea algo memorable pero fácil de escribir. Tendrás que introducir este nombre en una serie de comandos, y es frustrante escribir un nombre complicado varias veces.
- A continuación, establezca la cantidad de RAM que la máquina virtual de macOS puede utilizar. Yo sugeriría un mínimo de 4GB, pero cuanto más pueda dar el sistema anfitrión, mejor será su experiencia.
- Recuerda que no puedes asignar más RAM de la que tu sistema tiene disponible, y necesitas dejar algo de memoria disponible para el sistema operativo anfitrión.
- Ahora, seleccione Crear un disco duro ahora y seleccione Crear. En la siguiente pantalla, seleccione Disco duro virtual y, a continuación, establezca el tamaño del disco en un mínimo de 50 GB, pero idealmente más si puede disponer del espacio. macOS Monterey requiere al menos 35 GB de almacenamiento.
2. Edite la configuración de la máquina virtual de macOS Monterey
No intente iniciar aún su máquina virtual de macOS Monterey. Antes de poner en marcha la máquina virtual, debe realizar algunos ajustes en la configuración. Haz clic con el botón derecho del ratón en tu máquina virtual macOS y selecciona Configuración.
- En Sistema, elimina Floppy del orden de arranque. Asegúrate de que el Chipset está configurado como ICH9.
- Seleccione la pestaña Procesador . Asigne dos procesadores. Si tienes una CPU con potencia de sobra (como un Intel Core i7 o i9 con varios núcleos extra), considera asignar más. Sin embargo, esto no es vital.
- Asegúrate de que la casilla Habilitar PAE/NX está marcada.
- En Pantalla, establece la Memoria de Video a 128MB.
- Ahora, en Almacenamiento, selecciona el disco en blanco en Dispositivos de Almacenamiento. A continuación, selecciona el icono del disco junto a Unidades ópticas. Busca y selecciona tu imagen de disco de macOS Monterey.
- Por último, dirígete a la pestaña USB y selecciona USB 3.0, luego pulsa OK.
3. Utiliza el símbolo del sistema para añadir código personalizado a VirtualBox
Todavía no es el momento de poner en marcha tu máquina virtual de macOS Monterey. En su configuración actual, VirtualBox no funciona con tu imagen de disco de macOS.
Para ponerla en marcha, tienes que parchear VirtualBox antes de que la máquina virtual de macOS funcione. Para ello, tienes que introducir algún código utilizando el Símbolo del sistema. Todos los detalles están abajo.
Empieza por cerrar VirtualBox. Los comandos no se ejecutarán correctamente si VirtualBox o cualquiera de sus procesos asociados están en marcha. Una vez cerrado, pulsa la tecla Windows + X, y selecciona Símbolo del sistema (Admin) en el menú.
Si tu menú sólo muestra la opción PowerShell (o Windows Terminal en Windows 11), escribe comando en la barra de búsqueda de tu menú Inicio. A continuación, haga clic con el botón derecho en la mejor opción y seleccione Ejecutar como administrador.
Utilice el siguiente comando para localizar el directorio de Oracle VirtualBox:
cd "C:NArchivos de ProgramaNOracleNVirtualBoxN"Ahora, introduzca los siguientes comandos, uno por uno. Ajusta el comando para que coincida con el nombre de tu máquina virtual. Por ejemplo, el nombre de mi máquina virtual es macOS Monterey. Estos son los comandos:
VBoxManage.exe modifyvm "macOS Monterey" --cpuidset 00000001 000106e5 00100800 0098e3fd bfebfbff
VBoxManage setextradata "macOS Monterey" "VBoxInternal/Devices/efi/0/Config/DmiSystemProduct" "iMac19,1"
VBoxManage setextradata "macOS Monterey" "VBoxInternal/Devices/efi/0/Config/DmiSystemVersion" "1.0"
VBoxManage setextradata "macOS Monterey" "VBoxInternal/Devices/efi/0/Config/DmiBoardProduct" "Mac-AA95B1DDAB278B95"
VBoxManage setextradata "macOS Monterey" "VBoxInternal/Devices/smc/0/Config/DeviceKey" "ourhardworkbythesewordsguardedpleasedontsteal(c)AppleComputerInc"
VBoxManage setextradata "macOS Monterey" "VBoxInternal/Devices/smc/0/Config/GetKeyFromRealSMC" 1Una vez completados los comandos y suponiendo que no has encontrado ningún error, cierra el Símbolo del sistema.
4. Arranca tu máquina virtual macOS Monterey
Vuelve a abrir VirtualBox. Haz doble clic en tu máquina virtual macOS para iniciarla. Verás un largo flujo de texto, seguido del logo de Apple. En la siguiente pantalla, selecciona el idioma de tu elección, y luego continúa.
- A continuación, selecciona la Utilidad de Discos. Crea una unidad limpia para que macOS Monterey se instale en ella.
- En la Utilidad de Discos, selecciona VBOX HARDDISK MEDIA en la columna Unidad interna.
- Después de seleccionar la unidad, dirígete a la opción Borrar que se encuentra en la parte superior de la utilidad.
- Dé un nombre a su unidad, establezca el Formato a Mac OS Extended (Journaled) y el Esquema a Mapa de Partición GUID.
- Seleccione Borrar.
- Una vez completado, puede salir de la Utilidad de Discos y volver a la pantalla de recuperación de Monterey. Desde aquí, debe seleccionar Instalar macOS Monterey.
- Selecciona la unidad que creaste en la Utilidad de Discos, seguida de Continuar.
En este punto, la instalación dice que tardará unos minutos. Sin embargo, según mi experiencia, esto no es correcto. La fase de instalación inicial tardó unos 15 minutos, pero luego aterrizas en una segunda pantalla de instalación después de que la máquina virtual de macOS Monterey se reinicie.
El tiempo de instalación inicial en esa pantalla comienza en unos 29 minutos. Sin embargo, una vez que llega a menos de un minuto restante y te haces ilusiones, no lo hagas.
La instalación tardó otras dos horas en completarse a partir de este punto, pero también he leído informes de personas que han esperado más de tres o cuatro horas. Y lo que es peor, no hay forma de saber si la instalación está en marcha o si sólo estás perdiendo el tiempo.
Si puedes permitirte el tiempo, déjalo durante varias horas y, con suerte, cuando vuelvas, estarás mirando la página de bienvenida de macOS Monterey.
5. Tome una instantánea de la máquina virtual de macOS Monterey
Una vez que hayas completado la configuración de macOS, haz una instantánea dentro de VirtualBox. Ve a Machine > Take Snapshot, dale un nombre a tu instantánea y espera a que se procese. Si algo se rompe o la máquina virtual de Monterey se corrompe, puedes volver a la instantánea para restaurar tu instalación anterior.
Pero la instantánea de la máquina virtual es sólo una precaución de respaldo. Puede cerrar su máquina virtual de macOS como lo haría con su ordenador normal, ya que la máquina virtual de macOS está instalada en su propio dispositivo de almacenamiento.
Cómo crear una máquina virtual de macOS Monterey con VMware Workstation Player
¿Prefiere VMware a VirtualBox? Puede crear una máquina virtual macOS Monterey utilizando VMware que funciona exactamente igual que VirtualBox. Y, al igual que con VirtualBox, VMware también requiere la aplicación de parches antes de que la máquina virtual de macOS Monterey funcione.
Esta parte del tutorial funciona para sistemas Intel y AMD. Los usuarios de AMD deben utilizar el segundo fragmento de código al editar el archivo VMX de la máquina virtual. Lea el tutorial para ver lo que significa exactamente.
1. Parche de VMware Workstation Player
En la sección «Descargar la imagen virtual de macOS Monterey» se encuentra la herramienta de parcheo de VMware Player. Antes de continuar, descargue la última versión de la herramienta de parches.
- Navegue hasta la ubicación en la que descargó la herramienta de parches. Extraiga el contenido del archivo. Este proceso funciona mejor cuando las carpetas están en la misma unidad (por ejemplo, la carpeta raíz de VMware y el archivo extraído se encuentran ambos en la unidad C:N).
- Asegúrate de que VMware está completamente cerrado. En la carpeta Unlocker, haga clic con el botón derecho del ratón en el script de comando win-install y seleccione Ejecutar como administrador. El script abrirá una ventana de Símbolo del sistema, y el script del parche se ejecutará.
Preste atención. El script se ejecuta a toda velocidad, y debes estar atento a cualquier mensaje de«Archivo no encontrado«.
La razón más común para un mensaje de «archivo no encontrado» o «el sistema no puede encontrar el archivo especificado» es instalar VMware Workstation Player en una ubicación diferente a la carpeta por defecto y ejecutar el parche desde un directorio diferente.
Una vez completado el parche, puedes abrir VMware.
2. Cree la máquina virtual de macOS Monterey con VMware
- Seleccione Crear una nueva máquina virtual. Seleccione Instalaré el sistema operativo más tarde.
- Ahora, selecciona Apple Mac OS X, y cambia la Versión a macOS 12. Si no ves las opciones de macOS, es porque el parche no se ha instalado correctamente.
- A continuación, tienes que elegir un nombre para tu máquina virtual de macOS Monterey. Escoge algo fácil de recordar y copia la ruta del archivo en algún lugar a mano: la necesitarás para hacer algunas ediciones en un momento.
- En la siguiente pantalla, establece un tamaño de disco de 50 GB o más y selecciona Almacenar disco virtual como un único archivo. Completa el asistente de creación del disco virtual, pero no inicies la máquina virtual todavía.
3. Editar la configuración de la máquina virtual de macOS Monterey
Antes de poder arrancar la máquina virtual, debe editar la especificación de hardware.
- En la pantalla principal de VMware, seleccione su máquina virtual macOS Monterey, luego haga clic con el botón derecho y seleccione Configuración.
- Aumente la memoria de la máquina virtual a un mínimo de 4 GB. Puede asignar más si le sobra RAM.
- En Procesadores, edita el número de núcleos disponibles a 2 (o más si están disponibles).
- Ahora, selecciona Nuevo CD/DVD (SATA) > Usar archivo de imagen ISO. Busca el archivo ISO de macOS Monterey y selecciónalo.
- Cierra la ventana de Hardware y selecciona Finalizar.
Sin embargo, no inicies la máquina virtual VMware Workstation Player macOS Monterey todavía. Todavía hay que hacer algunas ediciones en los archivos de configuración.
4. Editar el archivo VMX de macOS Monterey para el hardware de Intel
Esta sección es para los usuarios de Intel. Se trata del último conjunto de ediciones que debe realizar antes de encender su máquina virtual VMware macOS Monterey.
Cierre VMware. Dirígete a la ubicación en la que almacenaste la máquina virtual de macOS. La ubicación por defecto es
C:|UsersYOURNAMENDocumentosNMáquinas VirtualesNSu carpeta de MAC OS XBusque el archivo macOS Monterey.vmx, haga clic con el botón derecho y seleccione Abrir con > Bloc de notas (o su editor de texto preferido). Desplácese hasta la parte inferior del archivo de configuración y añada la siguiente línea
smbios.reflectHost = "TRUE"
hw.model = "MacBookPro14,3"
board-id = "Mac-551B86E5744E2388"
smc.version = "0"
Guarde y salga.
Ya puedes abrir VMware, seleccionar tu máquina virtual macOS Monterey y ponerla en marcha.
5. Editar el archivo VMX de macOS Monterey para el hardware de AMD
Esta sección es para los usuarios de AMD. Al igual que en la sección anterior, los usuarios de AMD también deben editar el archivo VMX antes de continuar. La edición de AMD implica algunas líneas más que la versión de Intel, pero puedes copiar y pegar los datos en el archivo.
Cierra VMware. Dirígete a la ubicación en la que almacenaste la máquina virtual de macOS. La ubicación por defecto es
C:|UsersYOURNAMENDocumentosNMáquinas VirtualesNSu carpeta de MAC OS XBusque el archivo macOS Monterey.vmx, haga clic con el botón derecho y seleccione Abrir con > Bloc de notas (o su editor de texto preferido). Desplácese hasta la parte inferior del archivo de configuración y añada las siguientes líneas:
cpuid.0.eax = "0000:0000:0000:0000:0000:0000:1011"
cpuid.0.ebx = "0111:0101:0110:1110:0110:0101:0100:0111"
cpuid.0.ecx = "0110:1100:0110:0101:0111:0100:0110:1110"
cpuid.0.edx = "0100:1001:0110:0101:0110:1110:0110:1001"
cpuid.1.eax = "0000:0000:0000:0001:0000:0110:0111:0001"
cpuid.1.ebx = "0000:0010:0000:0001:0000:1000:0000:0000"
cpuid.1.ecx = "1000:0010:1001:1000:0010:0010:0000:0011"
cpuid.1.edx = "0000:0111:1000:1011:1111:1011:1111:1111"
Guarde y salga.
Ya puedes abrir VMware, seleccionar tu máquina virtual de macOS Monterey y ponerla en marcha.
6. Configurar e instalar la máquina virtual macOS Monterey
Después de iniciar la máquina virtual de macOS Monterey, tendrás que configurar la unidad de almacenamiento antes de la instalación.
- A continuación, selecciona la Utilidad de Discos. Crea una unidad limpia para que macOS Monterey se instale en ella.
- En la Utilidad de Discos, selecciona VMware Virtual SATA Hard Drive Media en la columna Internal drive.
- Una vez seleccionada la unidad, dirígete a la opción Erase que se encuentra en la parte superior de la utilidad.
- Dale un nombre a tu unidad, establece el Formato a APFS, y el Esquema a Mapa de Partición GUID.
- Selecciona Borrar.
- Una vez completado, puedes salir de la Utilidad de Discos y volver a la pantalla de recuperación de Monterey. Desde aquí, debes seleccionar Instalar macOS Monterey.
- Selecciona la unidad que has creado en la Utilidad de Discos, y luego pulsa Continuar.
El proceso de instalación tarda un poco, pero es más rápido que el de VirtualBox. Una vez que macOS Monterey se cargue, puedes configurar el sistema operativo como creas conveniente.
7. Instala VMware Tools en tu máquina virtual de macOS Monterey
Ahora tienes que instalar VMware Tools, que es un conjunto de utilidades y extensiones que mejoran el manejo del ratón, el rendimiento del vídeo y otras cosas útiles.
Con la máquina virtual de macOS en funcionamiento, dirígete a Player > Manage > Install VMware Tools.
El disco de instalación aparecerá en el escritorio de macOS. Cuando aparezca la opción, selecciona Instalar VMware Tools, y luego permítele el acceso al volumen extraíble. Siga el instalador guiado, que requerirá un reinicio al finalizar.
Solución de problemas
Un par de cosas pueden ir mal durante la instalación de la máquina virtual de macOS en VMware Player Workstation.
- Si no puedes ver «Apple Mac OS X» durante el asistente de creación de la máquina virtual, entonces necesitas volver a revisar el proceso de revisión. Asegúrese de que todos los procesos asociados a VMware Player están desactivados.
- Si recibe el mensaje «Mac OS X no es compatible con la traducción binaria» al iniciar la máquina virtual, es muy probable que necesite activar la virtualización en su configuración BIOS/UEFI.
- Si recibes el mensaje «VMware Player unrecoverable error: (vcpu-0)» al iniciar la máquina virtual, necesitas volver al archivo de configuración de macOS Monterey.vmx para asegurarte de que has añadido la línea extra y has guardado la edición.
- Si utilizas hardware AMD y te quedas atascado en el logotipo de Apple, primero apaga la máquina virtual. Ahora, dirígete a Configuración > Opciones > General. Cambia el sistema operativo invitado a Microsoft Windows y la versión a Windows 10 x64. Pulsa OK, y luego intenta encender la máquina virtual de nuevo. Una vez que pase el logotipo de Apple, apague la máquina virtual y vuelva a configurar la opción de sistema operativo invitado a Apple Mac OS X, seleccionando la versión correcta.
Máquinas virtuales macOS para hardware AMD
Durante mucho tiempo, Apple utilizó hardware Intel para alimentar sus ordenadores de sobremesa y portátiles. Configurar una máquina virtual de macOS con hardware Intel es más fácil porque las especificaciones del hardware son muy similares. Con AMD ocurre lo contrario. Como Apple no desarrolla macOS en hardware AMD, crear una máquina virtual de macOS en un sistema AMD es más complicado.
En el futuro, las máquinas virtuales de macOS que se ejecuten en máquinas AMD o Intel pueden ser aún más difíciles. Los chips M1 y M2 de Apple utilizan conjuntos de instrucciones diferentes a los de AMD e Intel, utilizando una arquitectura basada en ARM para ofrecer un rendimiento, una potencia y una duración de la batería mucho mejores. Irónicamente, es mucho más fácil instalar Windows 11 en un Mac M1 que macOS en Windows 10 o Windows 11.
Instalación de la máquina virtual de macOS Monterey completa
Tienes dos opciones para elegir tu máquina virtual de macOS Monterey. Ambas opciones son estupendas si quieres probar macOS antes de hacer el cambio desde Windows y disfrutar de algunas de las mejores aplicaciones de Apple que se ofrecen.