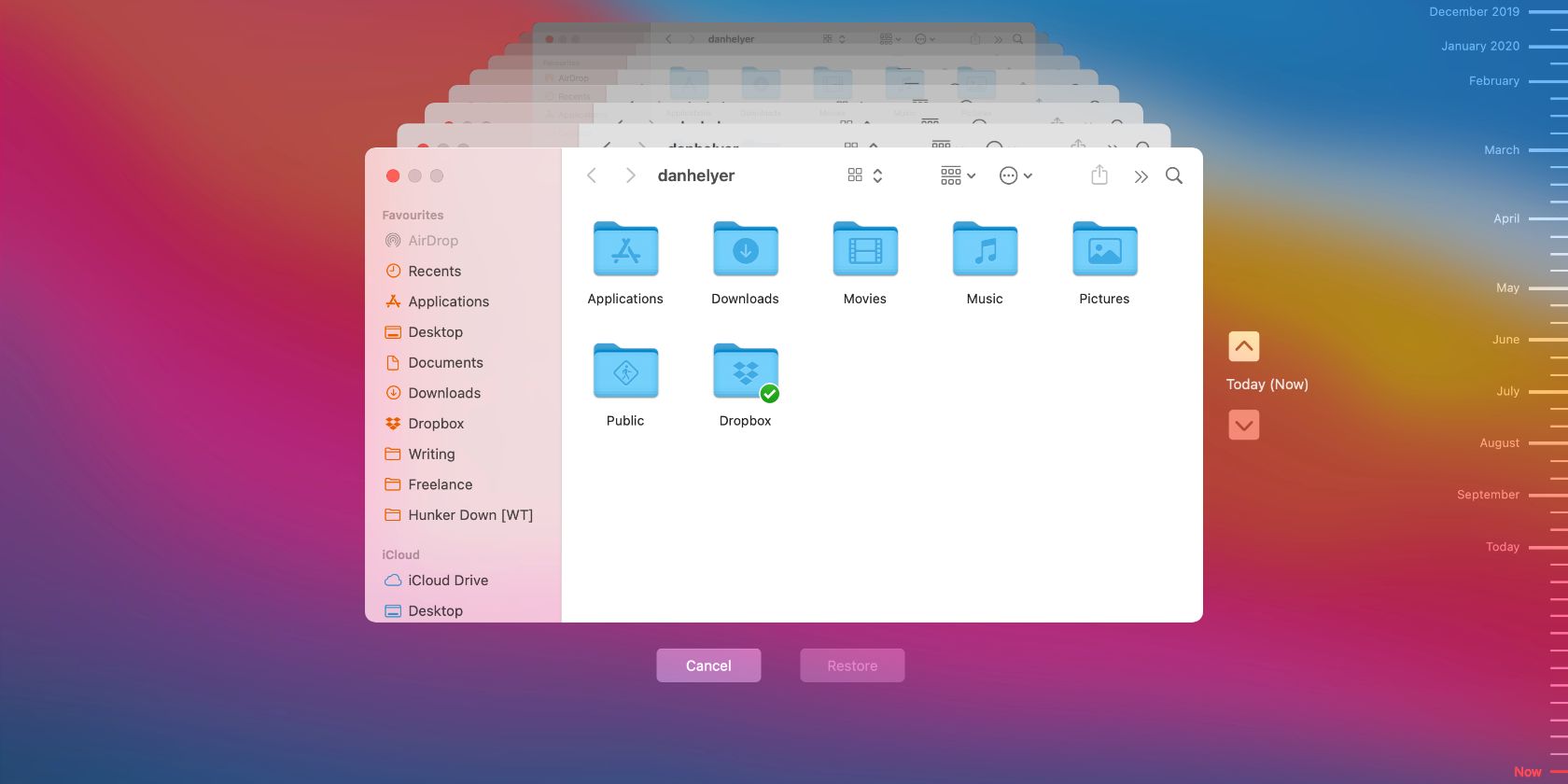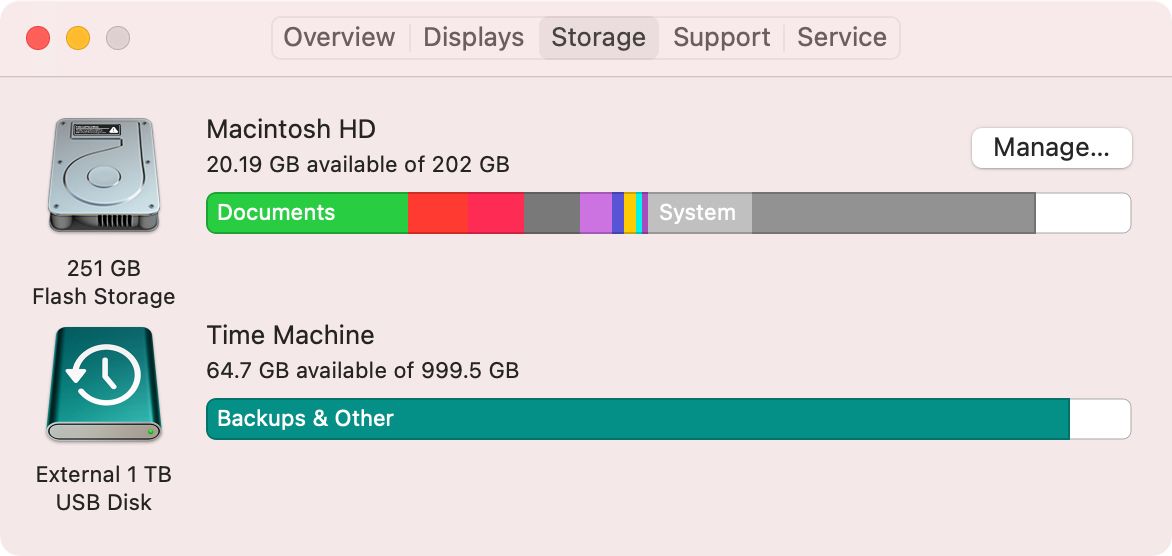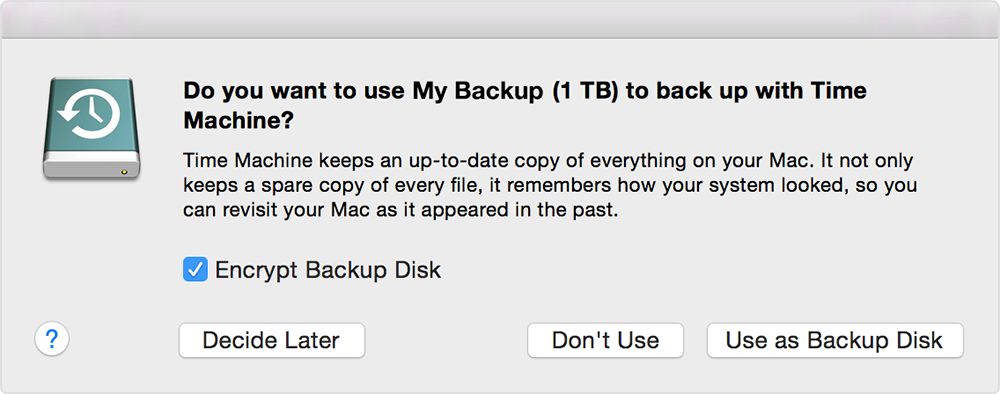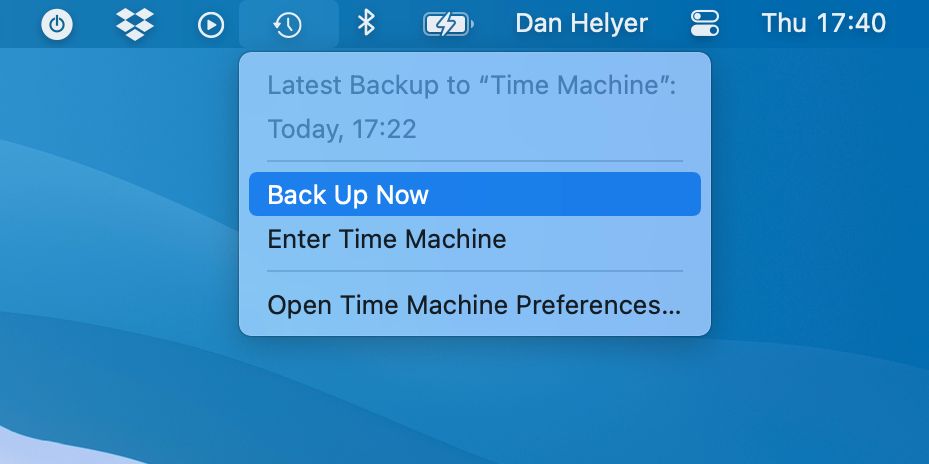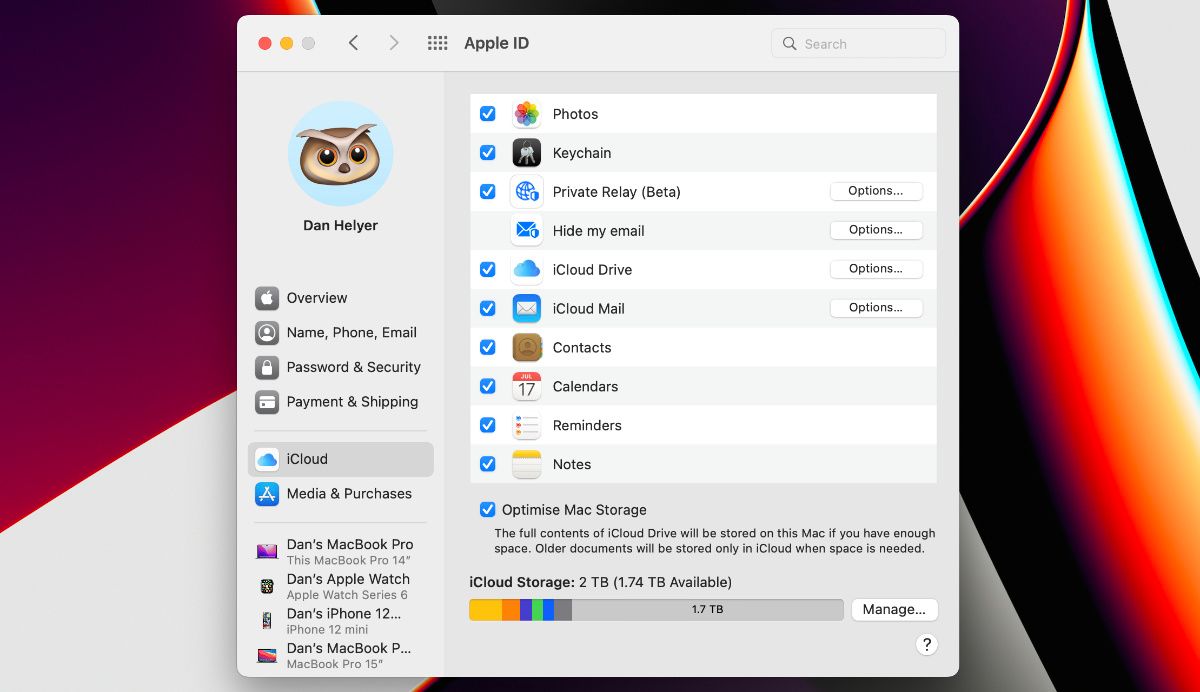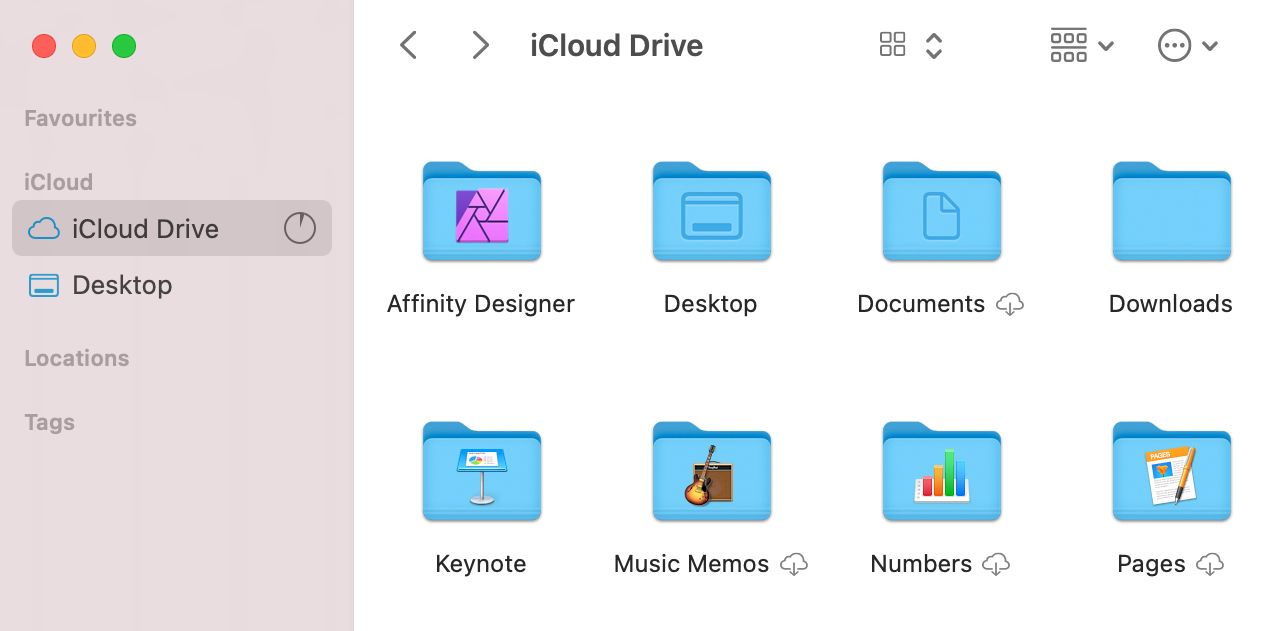Su Mac alberga preciosas fotos y documentos importantes. Sin una copia de seguridad, podrías perder todos esos datos y más si tu disco duro o SSD falla o tu Mac se pierde.
No te arriesgues. Sigue las siguientes instrucciones para hacer una copia de seguridad de tu Mac utilizando Time Machine, iCloud o ambos.
Cómo hacer una copia de seguridad de tu Mac en Time Machine
Time Machine es la mejor manera de hacer una copia de seguridad de tu Mac. Como macOS tiene Time Machine preinstalado, todo lo que necesitas para usarlo es una unidad externa. Si no tienes uno, deberías considerar seriamente comprar una unidad externa para las copias de seguridad del Mac.
La mayoría de las soluciones de copia de seguridad guardan una única instantánea de tu Mac desde la última vez que hiciste una copia de seguridad. Cada vez que haces una copia de seguridad de tu Mac, sustituye esa instantánea por una nueva. En cambio, Time Machine guarda innumerables instantáneas de tu Mac que se remontan a semanas, meses e incluso años.
Esto significa que puedes revertir todo tu Mac -o un archivo individual de tu Mac- al estado en que se encontraba en una fecha determinada. También puedes utilizar Time Machine para recuperar archivos perdidos hace mucho tiempo, deshacer nuevos cambios en un documento o viajar a una época anterior a que el malware infectara tu Mac.
Una copia de seguridad de Time Machine incluye absolutamente todo lo que hay en tu Mac: fotos, documentos, preferencias del usuario y aplicaciones de terceros. Si sustituyes tu Mac, cambias la unidad de almacenamiento o lo limpias, es fácil restaurar una copia de seguridad de Time Machine y recuperar todos los datos que hayas perdido.
Paso 1. Consigue una unidad externa para usarla con Time Machine
Time Machine crea una copia de seguridad de tu Mac en una unidad externa. Puedes usar USB, Thunderbolt o FireWire para conectar una unidad a tu Mac, aunque puede que necesites usar un adaptador si tu Mac no tiene los puertos adecuados. Apple solía ofrecer un producto llamado Time Capsule, que te permitía hacer una copia de seguridad de tu Mac con Time Machine a través de Wi-Fi. Pero ahora, tu única opción para usar Time Machine de forma inalámbrica es con un disco duro NAS.
Como Time Machine guarda múltiples instantáneas de tu Mac, es una buena idea asegurarse de que tu disco externo tiene el doble de almacenamiento que tu ordenador, si no más. Abre el menú Apple y ve a Acerca de este Mac > Almacenamiento para ver cuánto almacenamiento tiene tu Mac.
Puedes almacenar otros archivos junto con las copias de seguridad de Time Machine en tu disco externo. Sin embargo, Time Machine no incluye estos archivos en la copia de seguridad. En cualquier caso, es una buena idea eliminar cualquier archivo importante de tu disco externo antes de configurarlo para su uso con Time Machine, ya que puede que tengas que borrar el disco para reformatearlo.
Paso 2. Seleccione su unidad en las preferencias de Time Machine
Cuando conecte una unidad externa a su Mac por primera vez, debería ver un aviso preguntando si desea utilizar esta unidad con Time Machine. Elija Usar como Disco de Copia de Seguridad para establecer esa unidad como destino de Time Machine.
Te recomendamos que actives la opción de Cifrar Disco de Respaldo. Esto mantiene tus datos seguros en caso de que alguien se haga con tu disco externo. Crea una contraseña para usar en tu copia de seguridad y no la pierdas.
No puedes restaurar una copia de seguridad encriptada si olvidas la contraseña.
Si no aparece automáticamente el aviso para usar tu disco conectado, abre el menú de Apple y ve a Preferencias del Sistema > Time Machine. A continuación, haz clic en Seleccionar disco y elige tu unidad de entre los discos disponibles.
Time Machine te pide que borres y vuelvas a formatear tu disco externo si está en un formato incorrecto. Esto elimina todos los datos de tu disco, así que asegúrate de eliminar primero cualquier archivo importante.
Paso 3. Cree copias de seguridad automáticas o manuales de Time Machine
Después de seleccionar una unidad externa para utilizarla en las copias de seguridad, Time Machine crea automáticamente copias de seguridad cada hora siempre que esa unidad esté conectada.
Para iniciar una nueva copia de seguridad manualmente, haz clic en el icono de Time Machine en la barra de menús y selecciona Hacer copia de seguridad ahora. Si no puedes ver el icono de Time Machine, ve a Preferencias del Sistema > Time Machine y activa la opción Mostrar Time Machine en la barra de menús.
Puedes ver el progreso de la copia de seguridad en las preferencias de Time Machine o haciendo clic en el icono de Time Machine en la barra de menús. La primera copia de seguridad puede tardar varias horas, pero las siguientes deberían ser mucho más rápidas.
Time Machine guarda copias de seguridad cada hora de las últimas 24 horas, copias de seguridad diarias de la última semana, copias de seguridad semanales del último mes y copias de seguridad mensuales del último año. Cuando tu disco externo se llena, Time Machine elimina las copias de seguridad más antiguas para crear más espacio.
Haz clic en Entrar en Time Machine desde el icono de la barra de menús o abre la aplicación Time Machine si alguna vez necesitas restaurar una copia de seguridad de Time Machine.
Cómo hacer una copia de seguridad de tu Mac en iCloud
El problema con una copia de seguridad de Time Machine es que podrías perder fácilmente tu disco externo y tu Mac al mismo tiempo debido a un incendio o a un robo. Si esto ocurriera, perderías todos tus datos y tu copia de seguridad, dejándote sin posibilidad de restaurar tus archivos. Afortunadamente, puedes sincronizar tu Mac con iCloud para hacer una copia de seguridad de los datos de forma remota también.
Aunque en realidad no es posible hacer una copia de seguridad de todo tu Mac en iCloud -como puedes hacer con un iPhone o un iPad-, sí es posible sincronizar los documentos de tu Mac con iCloud. Esto los almacena de forma segura en los servidores de Apple, de los que Apple hace copias de seguridad periódicamente, haciéndolos accesibles para ti desde cualquier parte del mundo, incluso si tu Mac deja de funcionar.
Para ser claros, sincronizar los documentos de tu Mac con iCloud no es lo mismo que hacer una copia de seguridad. Sigue habiendo una sola copia de cada archivo; la única diferencia es que ahora se almacena en iCloud en lugar de en tu Mac. Cada vez que editas, eliminas o creas un nuevo documento desde tu Mac, se sincronizan esos cambios con los archivos en iCloud. Estos cambios también se sincronizan con cualquier otro dispositivo que utilices con iCloud.
Sin embargo, si pierdes tu Mac, todos tus documentos permanecen a salvo en iCloud. Y si borras un documento por error, iCloud te da 30 días para recuperarlo. Para muchas personas, esto es todo lo que querrían de la copia de seguridad de un Mac en iCloud de todos modos.
Pero no puedes usar iCloud para viajar en el tiempo y revertir tu Mac a un estado anterior, como puedes hacer con Time Machine. Tampoco puedes usar iCloud para restaurar todos los datos de tu Mac: sólo funcionan los documentos y los datos de las aplicaciones compatibles con iCloud.
Paso 1. Activa la sincronización de iCloud para las apps y los documentos
Cuando sincronizas tu Mac con iCloud, también se sincroniza con cualquier otro dispositivo Apple que utilice tu ID de Apple. Esto significa que puedes sincronizar las mismas fotos, contactos, calendarios, recordatorios, notas y otros documentos en todos tus dispositivos Apple.
Para activar la sincronización con iCloud, abre el menú Apple y ve a Preferencias del Sistema > ID de Apple. Selecciona iCloud en la barra lateral y, a continuación, activa la casilla de verificación de cada aplicación que quieras sincronizar con iCloud.
Para sincronizar los documentos de tu Mac, haz clic en Opciones junto a iCloud Drive y activa la opción Escritorio y carpetas de documentos. Esto carga y sincroniza todos los archivos de las carpetas Escritorio y Documentos de tu Mac con iCloud, para que estén disponibles en la app Archivos desde cualquier otro dispositivo Apple. También puedes sincronizar Mail, Preferencias del Sistema y otras apps compatibles desde estas opciones.
Es posible que tengas que comprar más almacenamiento en iCloud si no tienes suficiente espacio para todos los documentos de tu Mac.
Paso 2. Conéctese a la Wi-Fi para sincronizar su Mac con iCloud
Después de activar la sincronización con iCloud en las Preferencias del Sistema, su Mac se sincroniza automáticamente con iCloud siempre que esté conectado a la Wi-Fi. Para ver el progreso de la sincronización, abre una nueva ventana del Finder y busca un círculo de carga junto a iCloud Drive en la barra lateral.
Si necesitas trabajar con archivos sin conexión, recuerda descargarlos primero de iCloud. Para ello, haz clic en el icono de descarga situado junto a un documento o carpeta en el Finder. Un icono de nube sin flecha significa que el documento se está sincronizando con iCloud.
Ahora puedes acceder a tus archivos en cualquier Mac o dispositivo de Apple que haya iniciado sesión en tu cuenta de iCloud. Incluso puedes acceder a ellos a través del sitio web de iCloud.
Mantenga varias copias de seguridad de su Mac
Para mantener tus datos lo más seguros posible, procura tener tres copias separadas de los datos de tu Mac, compuestas por dos copias locales y una copia de seguridad externa. Esto se conoce como el método tres-dos-uno y ofrece la mejor protección contra la pérdida de datos.
Apple no ofrece un tercer método para hacer copias de seguridad de su Mac, pero hay muchos servicios alternativos disponibles en su lugar. Las mejores opciones incluyen Carbon Copy Cloner para copias de seguridad locales o Backblaze para una solución basada en la nube.