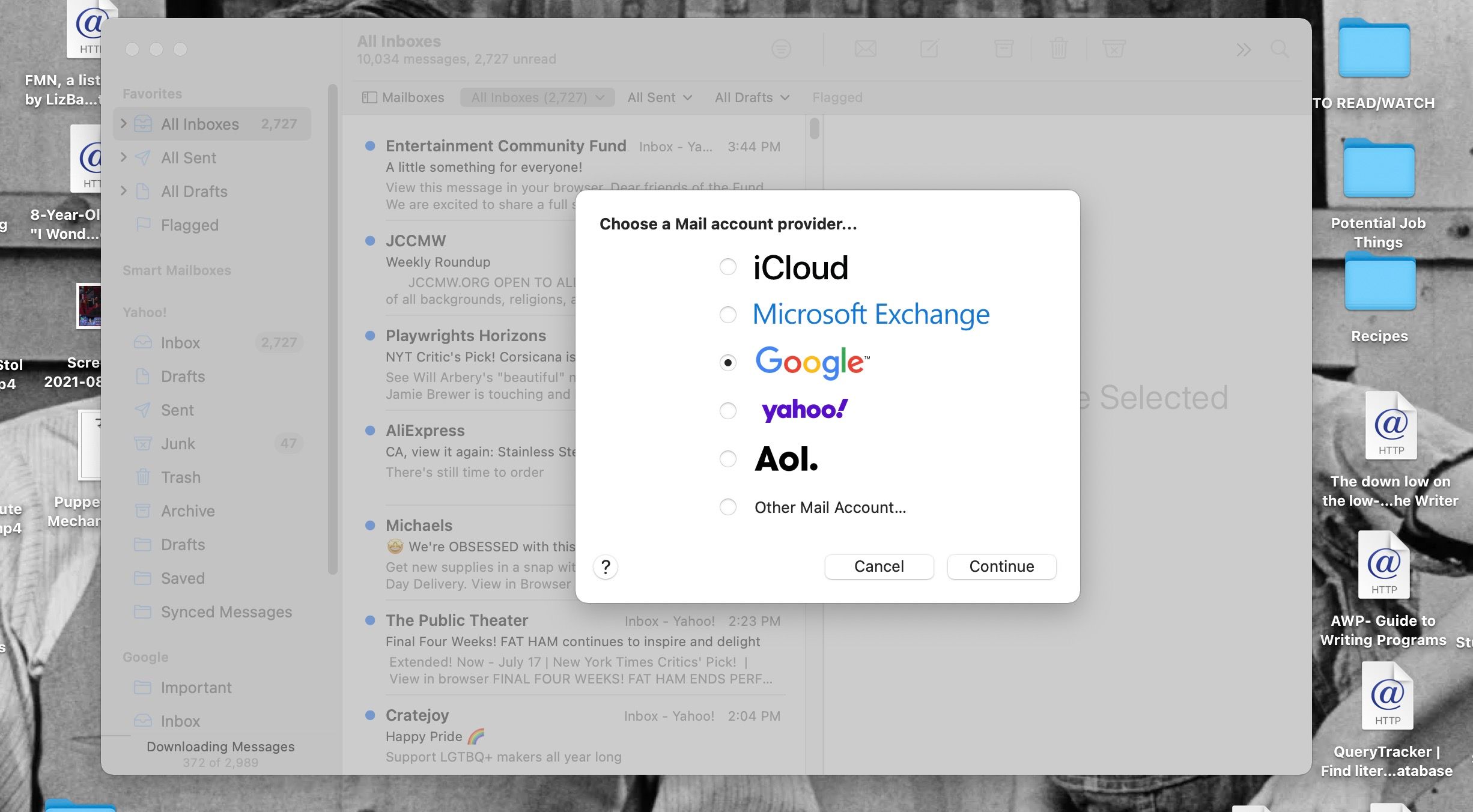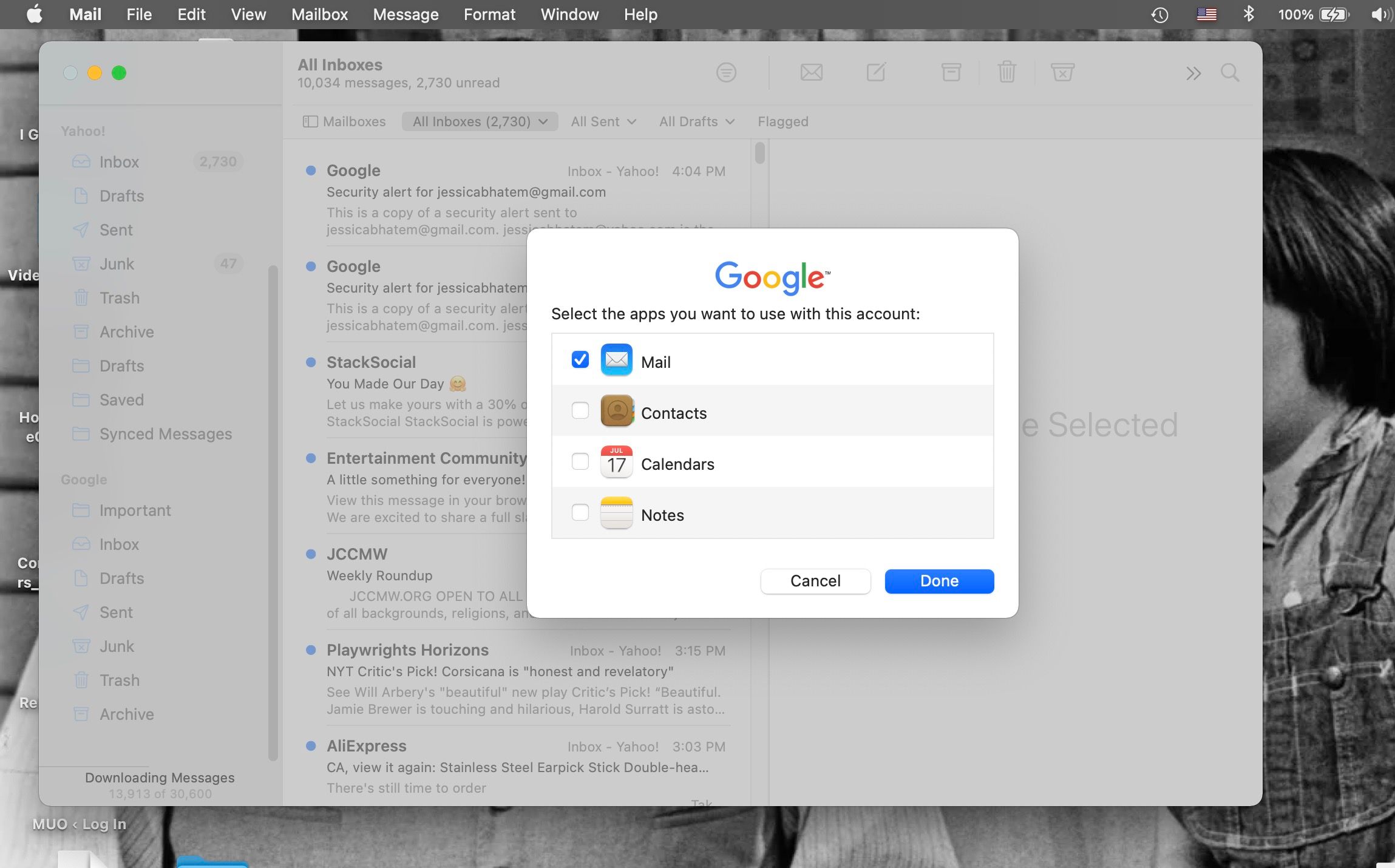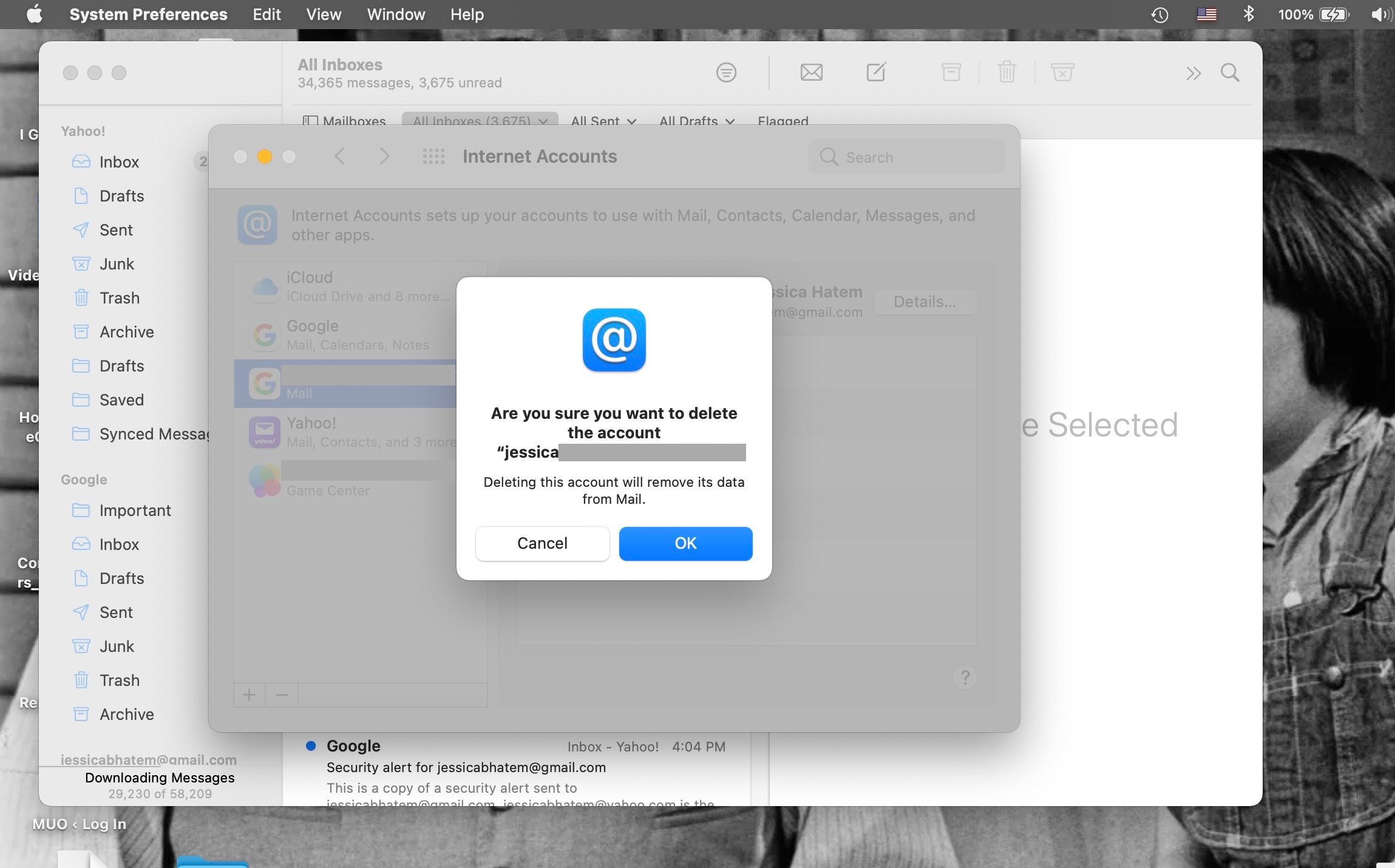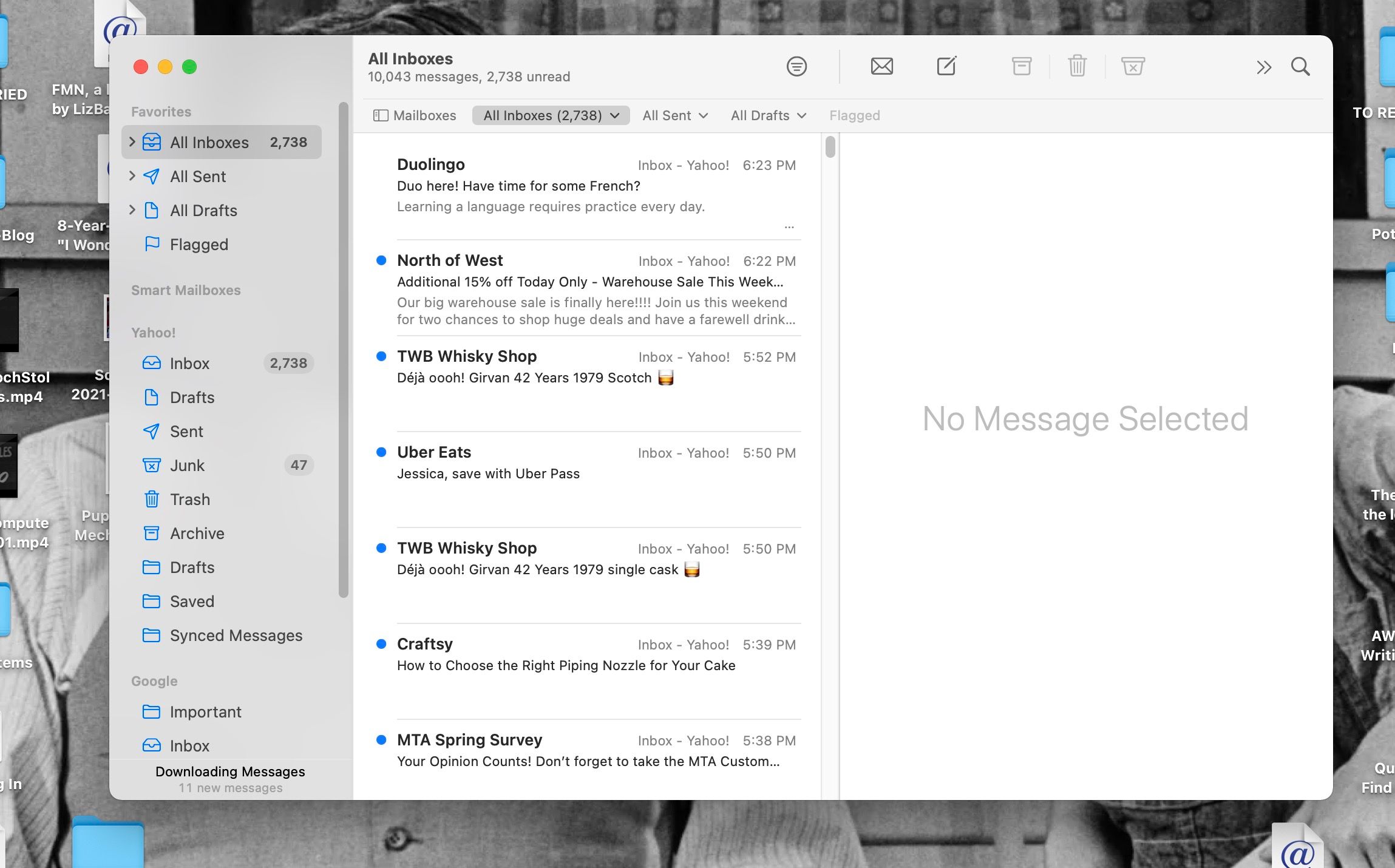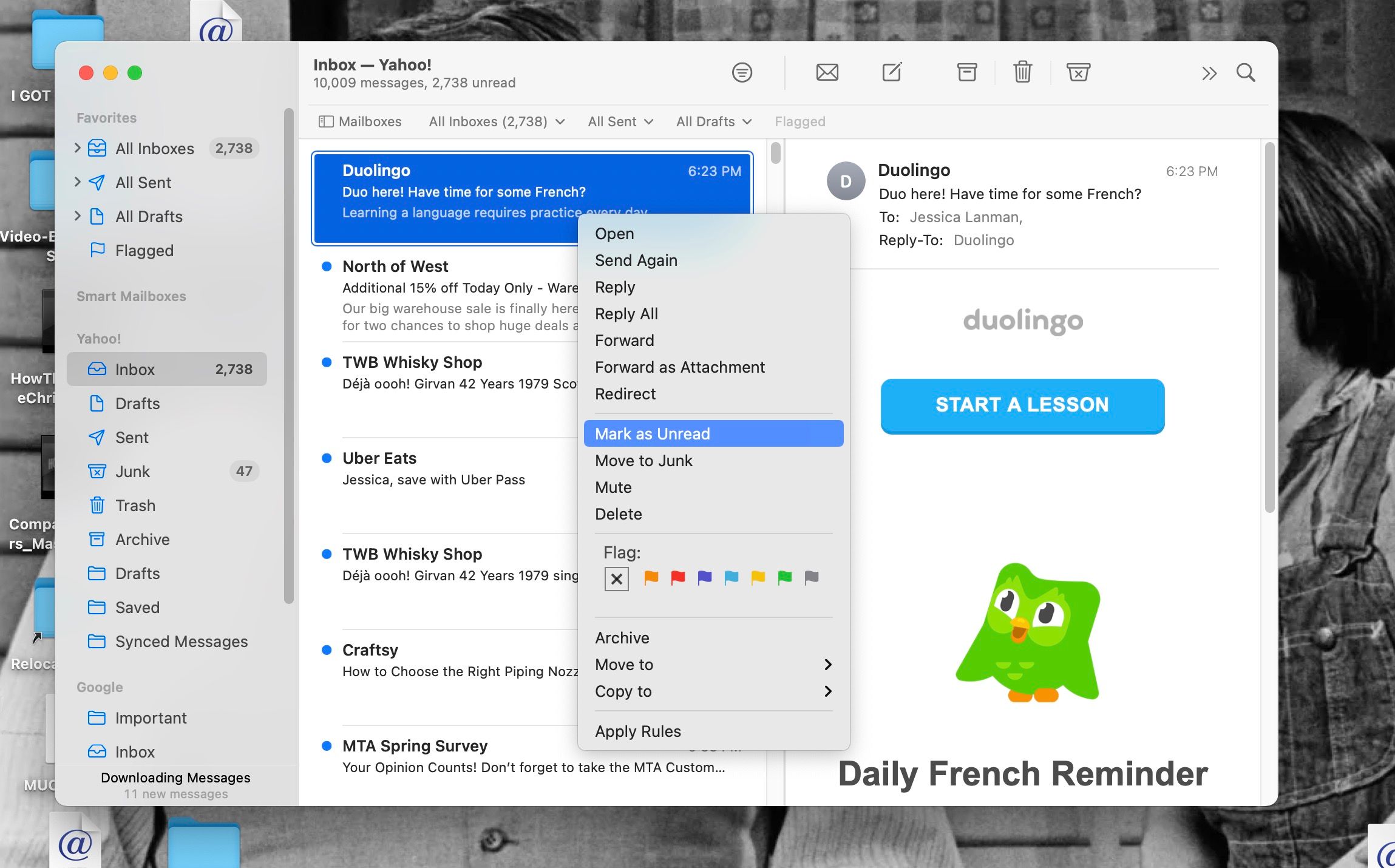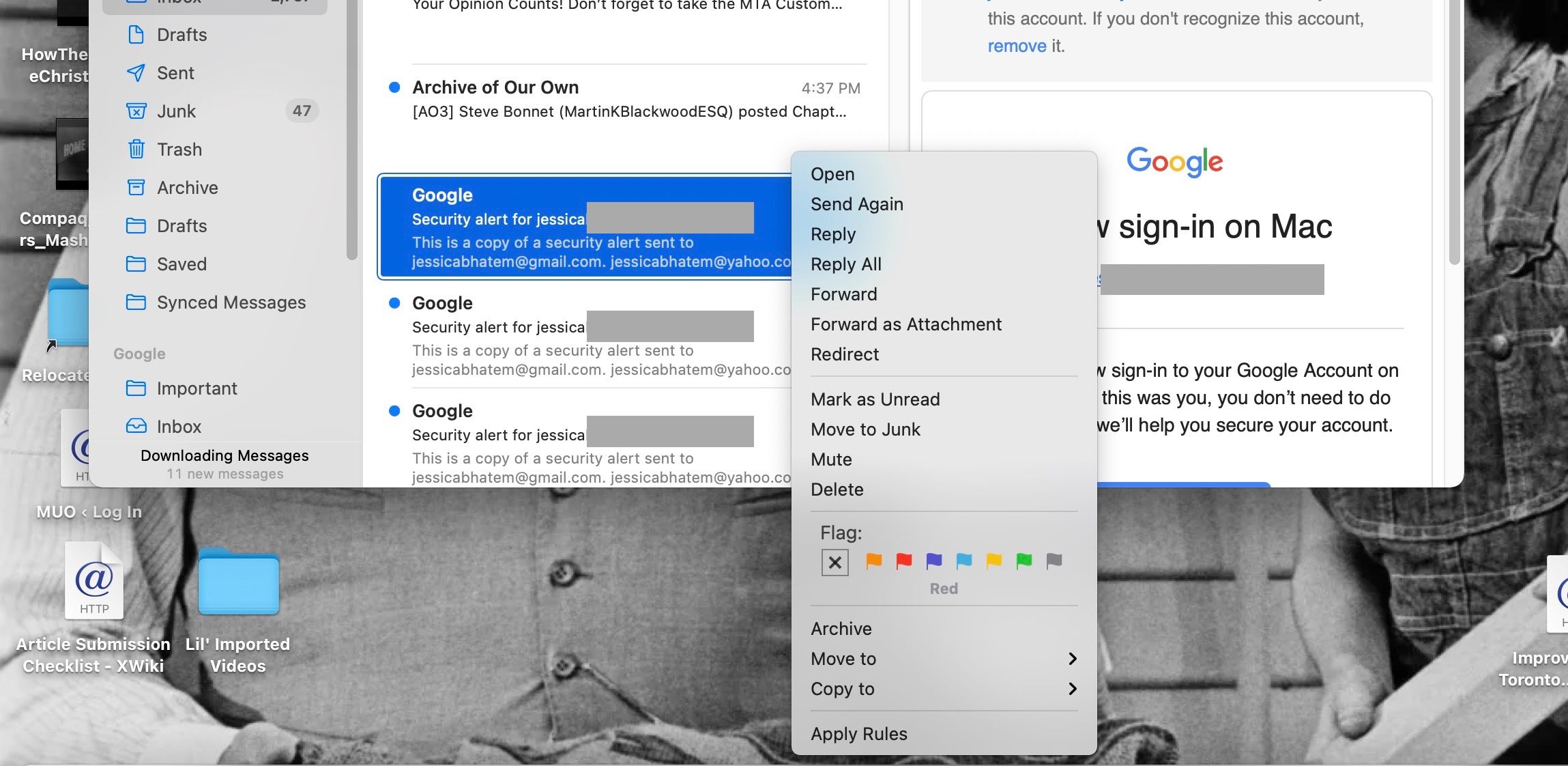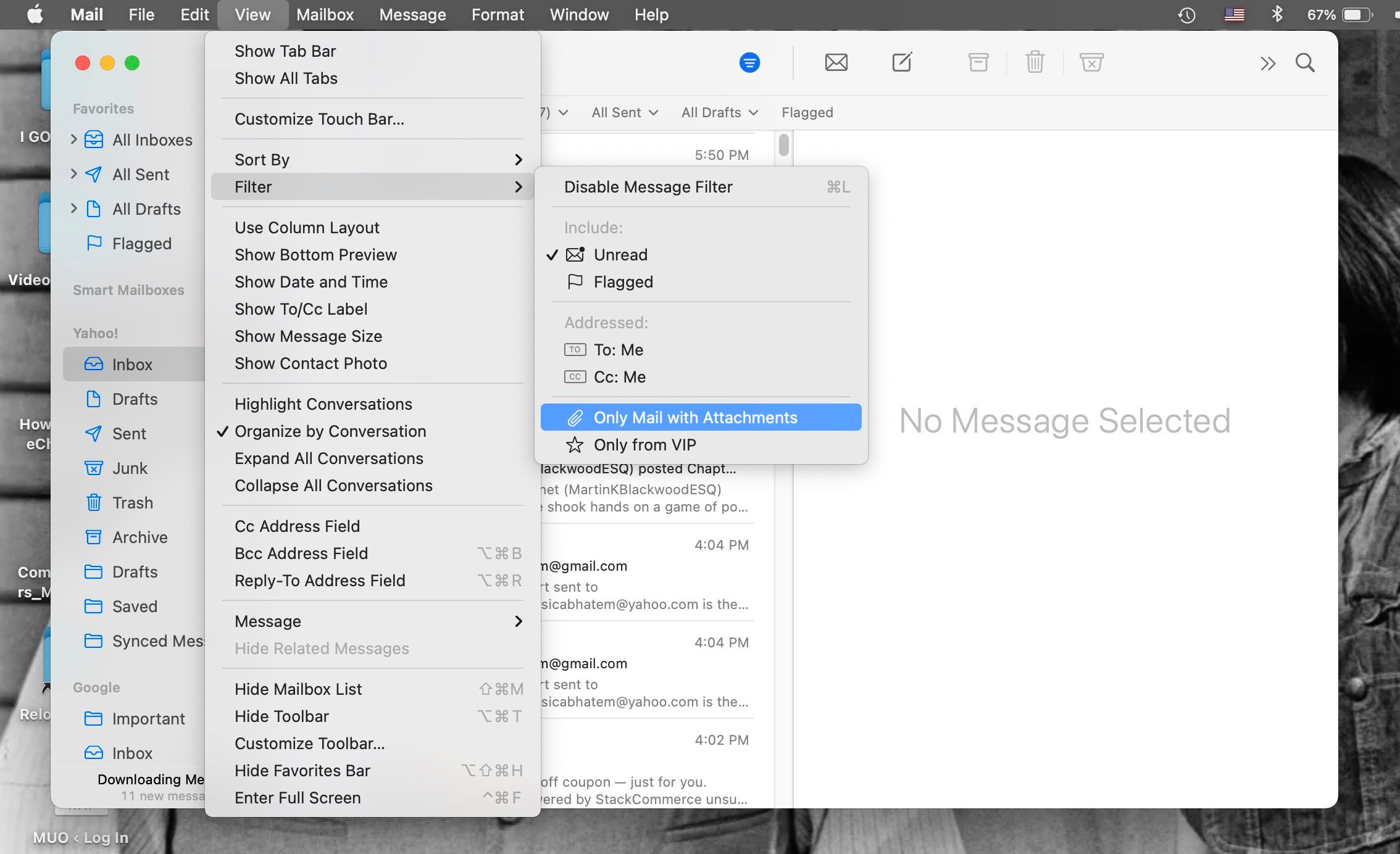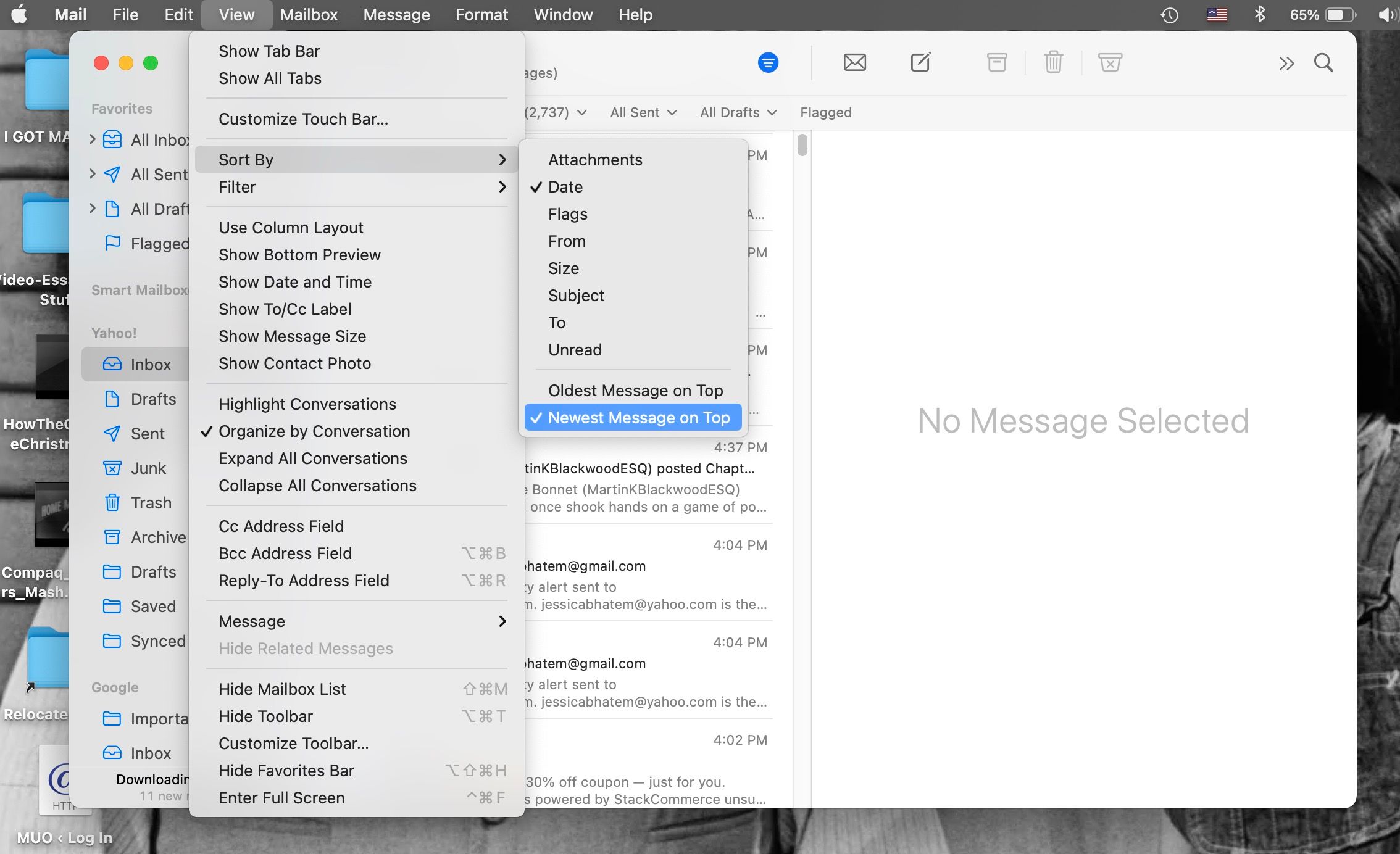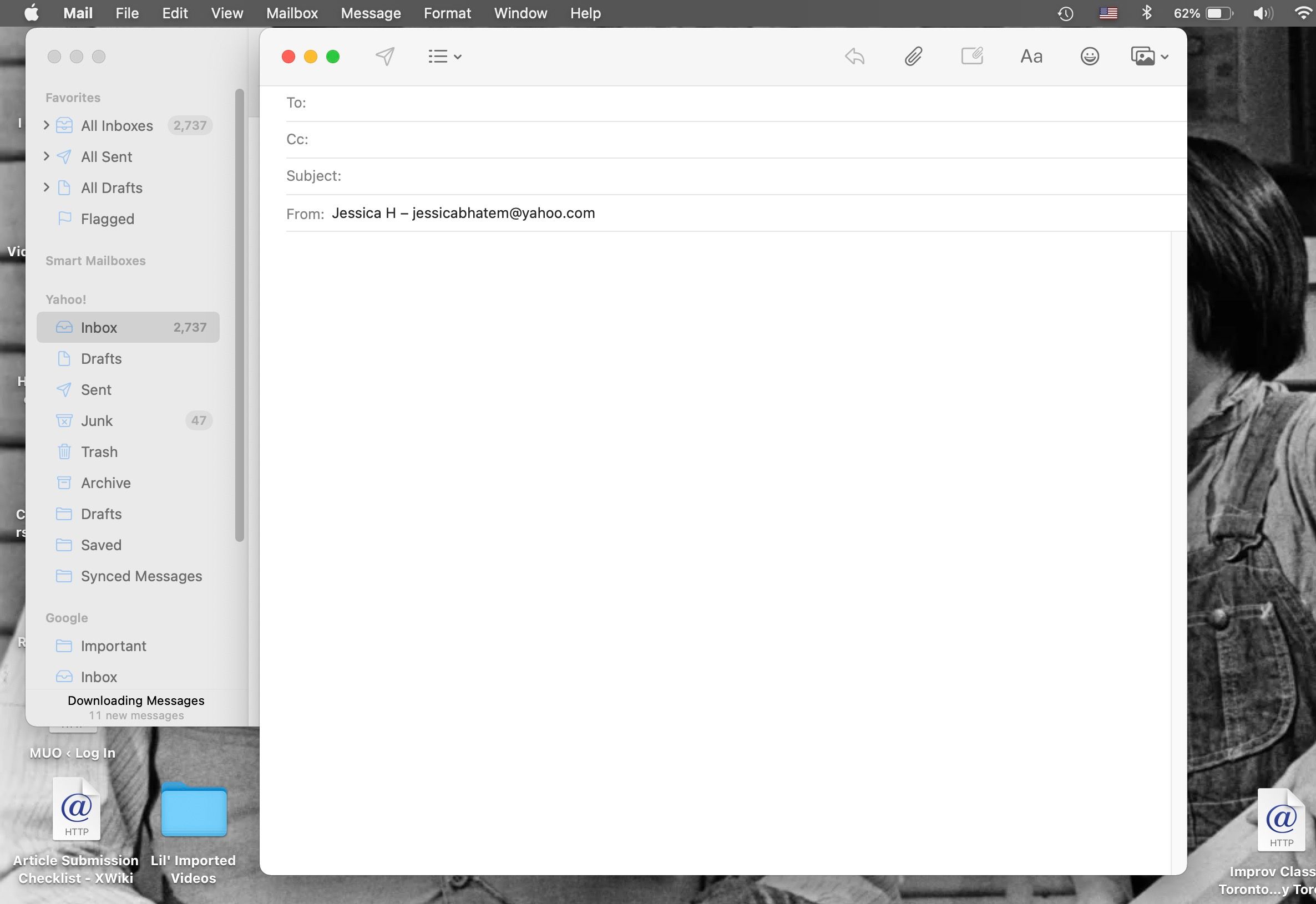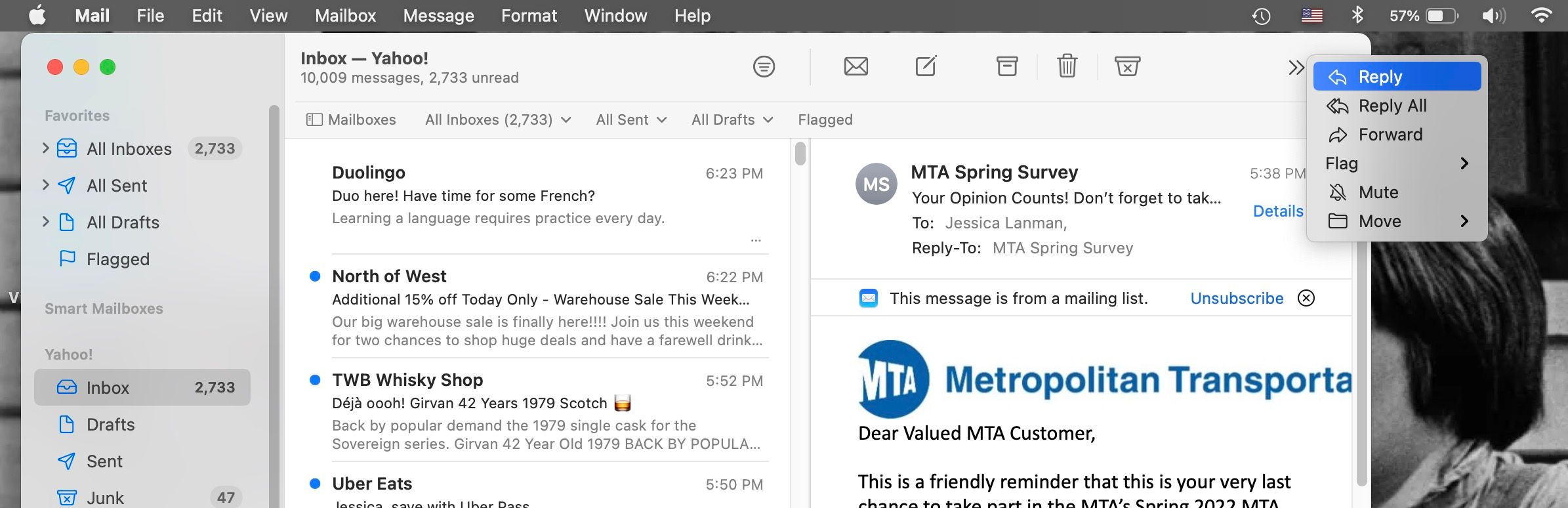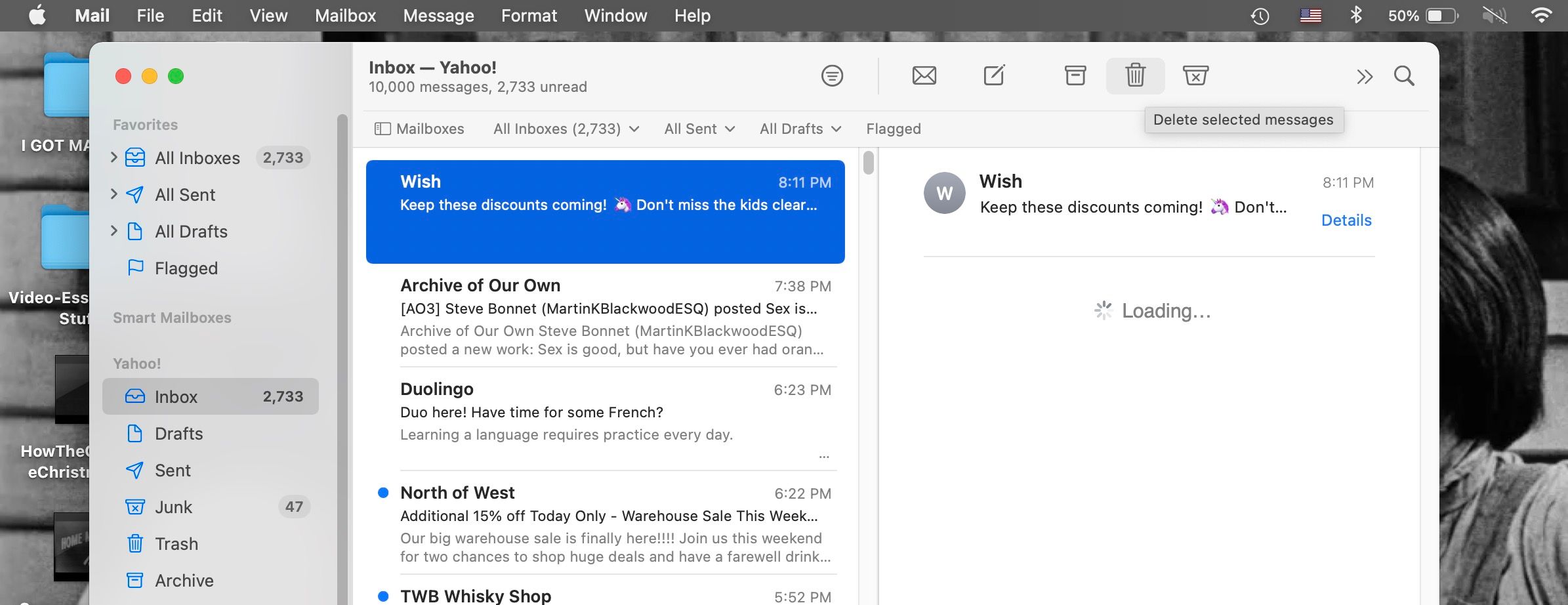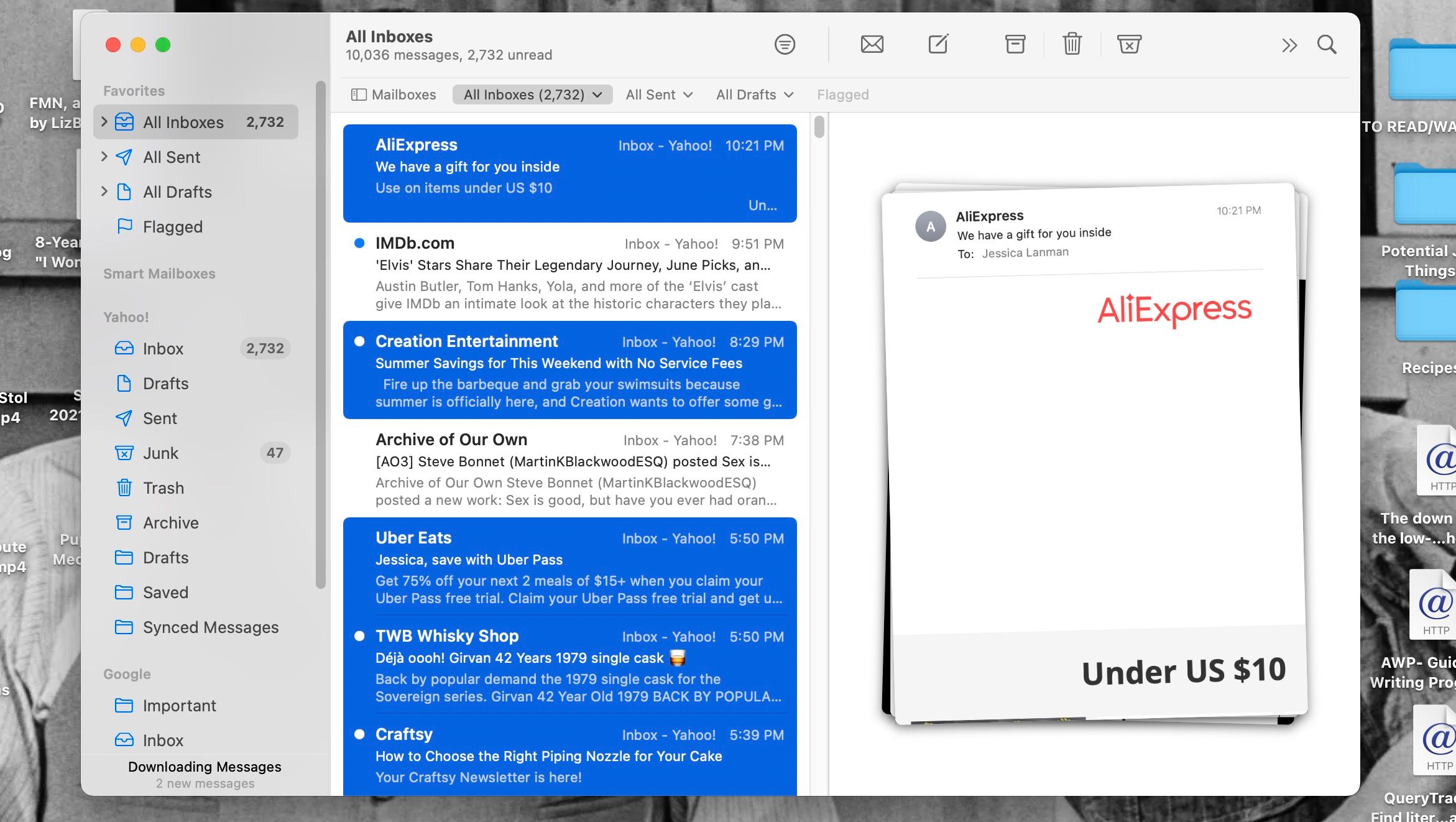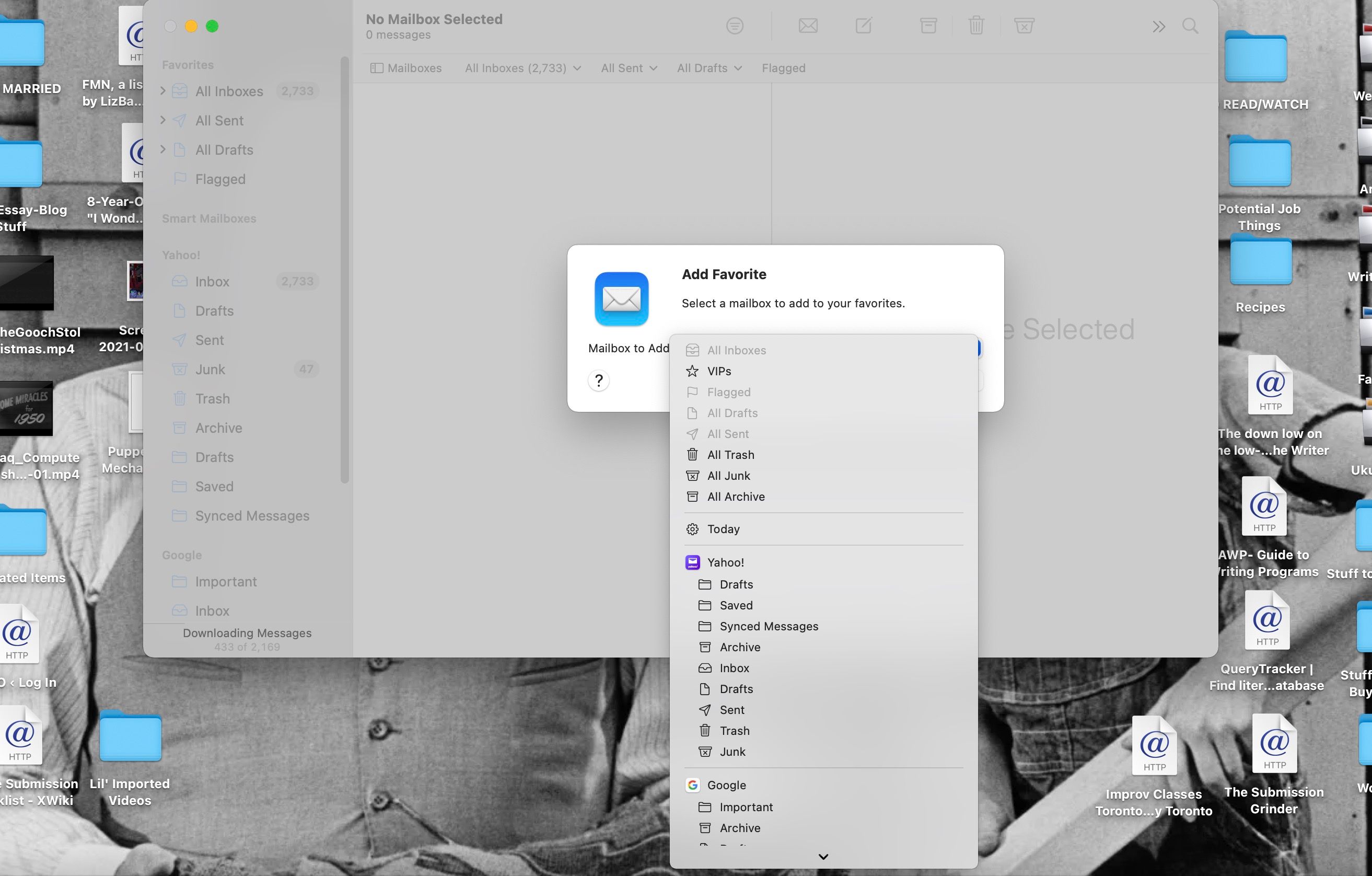Mail is a built-in Mac app that lets you read, respond to, and organize emails from various accounts all in one place. You can use it to read your latest Gmail emails, and then go through your Yahoo spam folder without needing to switch between different tabs or browsers.
Organize your emails and make it impossible to miss messages by setting up Mail on your Mac. Read on to see how to add your email accounts to it and how to use the app, so you have a one-stop email spot from now on.
How to Add an Email Account to Mail
To use Mail on your Mac, you need to add at least one email account to the app and log in to it.
To add an email account, launch Mail, then click Mail > Add Account from the menu bar. You’ll have to select your email account provider, such as Google, iCloud, or other. Once you pick one, click Continue.
A window from your account provider will open where you’ll input your email address and your email password. You’ll likely have to hit two Next buttons to finish navigating these windows. You’ll then be prompted to give Mail permission to access your email account information. This includes your emails, but also contacts and calendar information. Click Allow to give the permissions.
Mail will ask if you want to use your email account with other apps, like Contacts and Calendars. You can check the boxes of any apps you want to include, or just click Done to finish adding your email account to Mail.
After a moment of syncing up, you should see your new email account appear in the Mailboxes menu. You can now start to use it in the app! Add all of your emails to get them all in one convenient place.
If you want to remove an email account from Mail, or change which apps have permissions to use it, go to Mail > Accounts (which will open a System Preferences window), and click on the email account you want to alter.
Check or uncheck the app boxes to give or remove login permissions. To remove an account all together hit the minus (–) button below your accounts list and then click OK.
Navigating and Sorting Messages in Mail
Once you’ve added your email accounts, you can go through all of your messages by clicking All Inboxes. You can also click the Inbox option below the different account names in the Mailboxes menu to see a specific inbox for that account.
To navigate through emails, scroll through the central Inbox window or use the Up and Down Arrow keys. Click on email to read it and see more details on where it’s from and when it was sent.
Mail checks for new messages on its own, but you can make Mail check for new messages on all of your accounts by clicking on the envelope icon at any time.
Mark Important Emails for Later
To mark an email as read or unread, Control-click on the email and select Mark as Read/Unread or press Shift + Command + U while the email is highlighted.
To flag an email for later, Control-click on an email and select any of the colored flag icons beneath the Flag option. You can also click Message > Flag from the menu bar and select your color there. To remove a flag, Control-click a message and select the X icon, or go to Message > Flag > Clear Flag.
Filter Your Inboxes
Flags can help you sort messages, as you can click the Flagged option to just see flagged messages in your different accounts. All Sent and All Drafts work the same way, just with sent and drafted emails. You can sort your inboxes in other ways in Mail too. Click View > Filter > Enable Message Filter and go back to View > Filter to select filtering options like unread only, or only seeing emails with attachments.
The View > Sort By option lets you organize your entire inbox by date, sender name, subject line, and more. You can also adjust if newer emails or the top of the alphabet appears at the top or bottom of the window.
How to Write and Send a New Message in Mail
To compose a new email in Mail on your Mac, click on the icon of a pencil on paper, select File > New Message, or type Command + N. A new window will open for your message.
Put the email addresses of whoever you’re writing to in the To or CC boxes. To BCC someone, click the bulleted lines icon and select Bcc Address Field. Type text in the Subject box. If you put nothing here, Mail will warn you when you try to send it, as emails without subject lines can often go unnoticed. Click on the name in From to select which Mail account you want to send your message from.
Write your message in the main box of the window. You can change font size and color by clicking on the Aa icon, and include images and emojis by selecting the picture or emoji icon. When you’re done, click the arrow/paper airplane icon to send your message.
Replying and Forwarding Mail Messages
To reply to an email in Mail, click on a message, then click the double arrow (>>) icon at the top of the Mail window. Select Reply or Reply All, or type Command + R or Shift + Command + R. To forward an email, select Forward from the double arrow (>>) menu, or hit Shift + Command + F.
Type and send your message in the window that appears, like you would a new message.
How to Delete and Archive Messages in Mail
A deleted message moves into Mail’s trash, where it’s permanently deleted after one month. An archived message moves out of your main inbox, but it isn’t automatically deleted after any amount of time.
To delete an email in Mail, select it and click the trash icon or hit Backspace or Delete on your keyboard. Clicking Edit > Delete also works. To archive an email in Mail, select one, and then click the box icon or hit Ctrl + Command + A on your keyboard. Clicking Message > Archive also works.
You can use the above moves to delete or archive multiple emails at once if you have multiple emails selected.
Select several emails at by Command-clicking on them individually, or by clicking on one and Shift-clicking on a message further down to select all the messages in between. This is the same way you would Select All in other apps on your Mac.
To see your recently deleted emails, click on the Trash option for a specific account in the Mailbox sidebar. To see an archived message later, click the Archive option in the same place.
Deal With Junk Messages
You can also mark a message as junk (or spam) in Mail. Click the box with an X icon while highlighting an email, type Shift + Command + J, or go to Message > Move to Junk.
To change how long it takes for deleted and junk emails to be permanently deleted, or stop or start that process for them, go to Mail > Preferences > Accounts, and select the Mailbox Behaviors tab. Set the Erase junk messages and Erase deleted messages dropdown menus to whatever you want for each of your email accounts.
The Favorites menu in Mail sits at the top of all of your inboxes for easy access to certain folders and mailboxes within Mail. It defaults to showing All Inboxes, All Sent, All Drafts and Flagged as options, but you can customize it to make Mail easier to use on your Mac.
To add a favorite to this menu, hit the plus (+) button that appears when you mouse over the Favorites title, and select the mailbox or folder you want to add. Then click OK. To remove a folder or mailbox from Favorites, Control-click on it and select Remove from Favorites.
Use Mail for Easier Inbox Management
Mail is a great app for managing several email accounts at once. You can navigate through every email you have, or focus on particular inboxes, and sort or filter messages to see all the ones you need at different times. With a customizable Favorites menu and easy controls, Mail on the Mac is great for all your email needs.