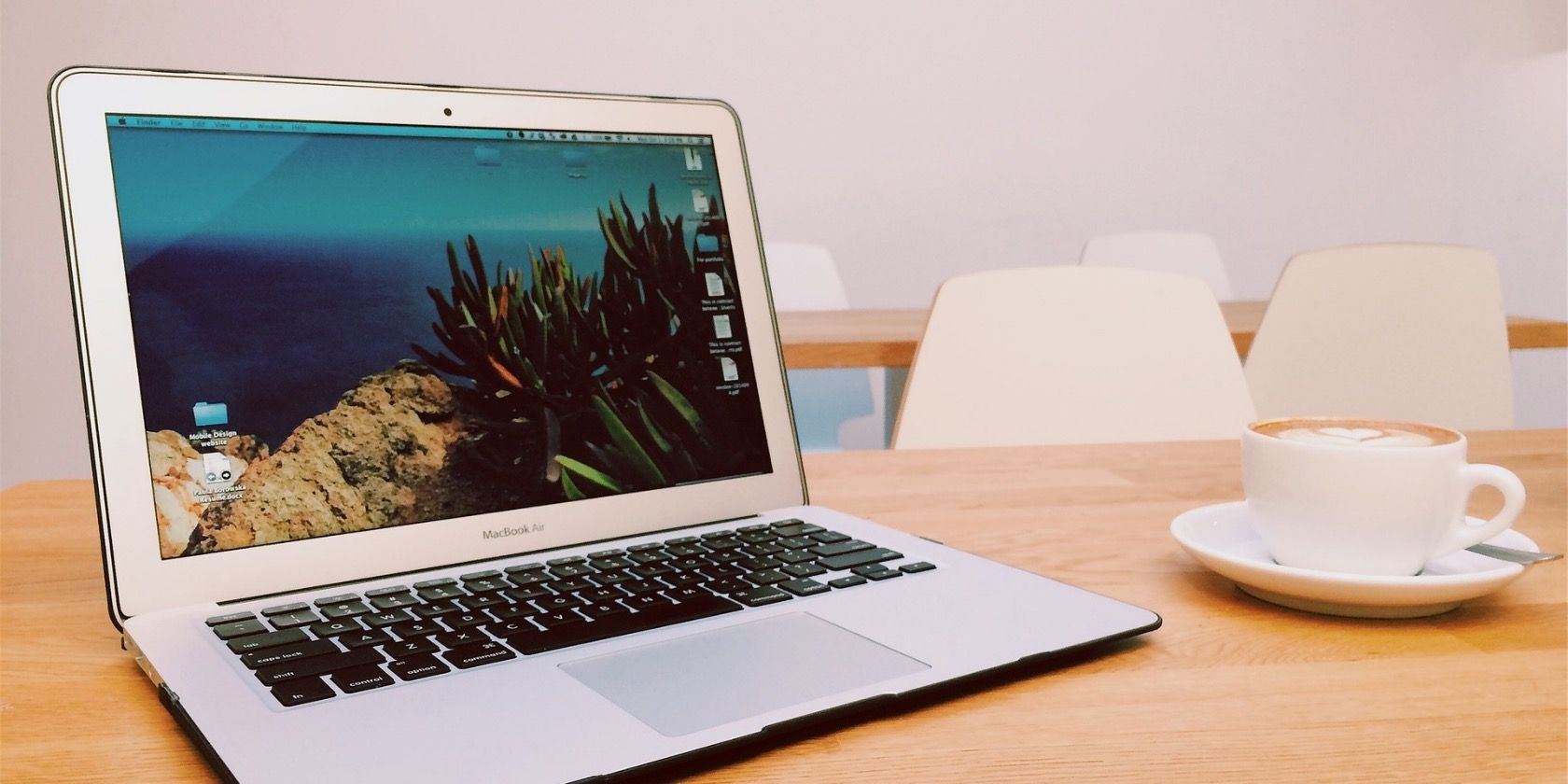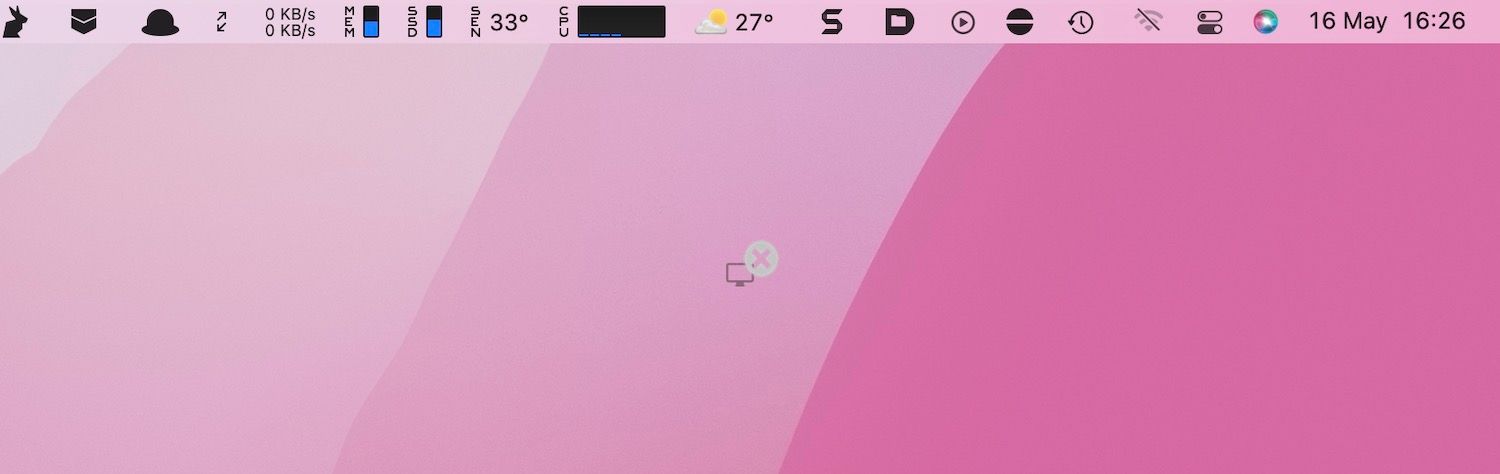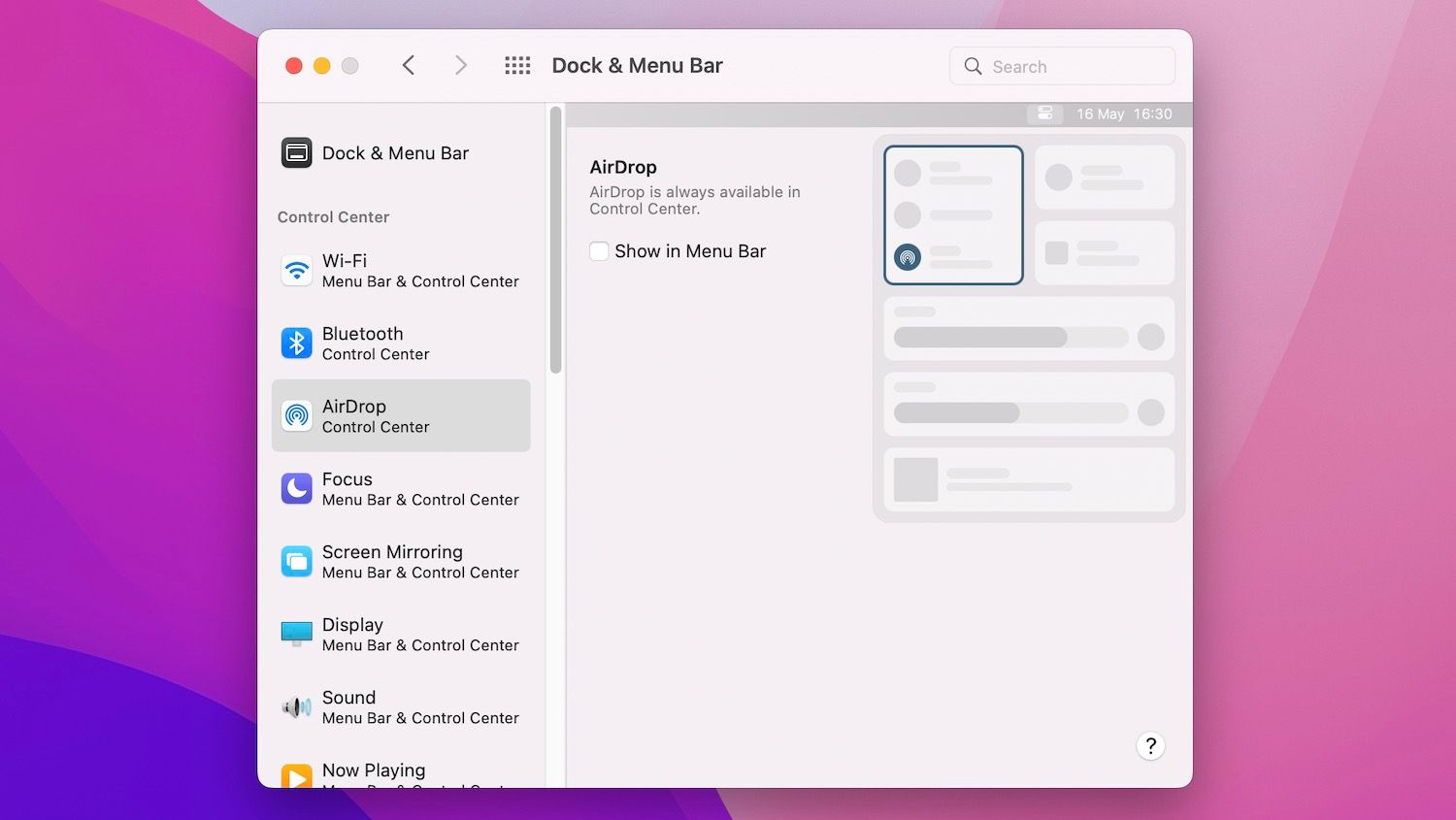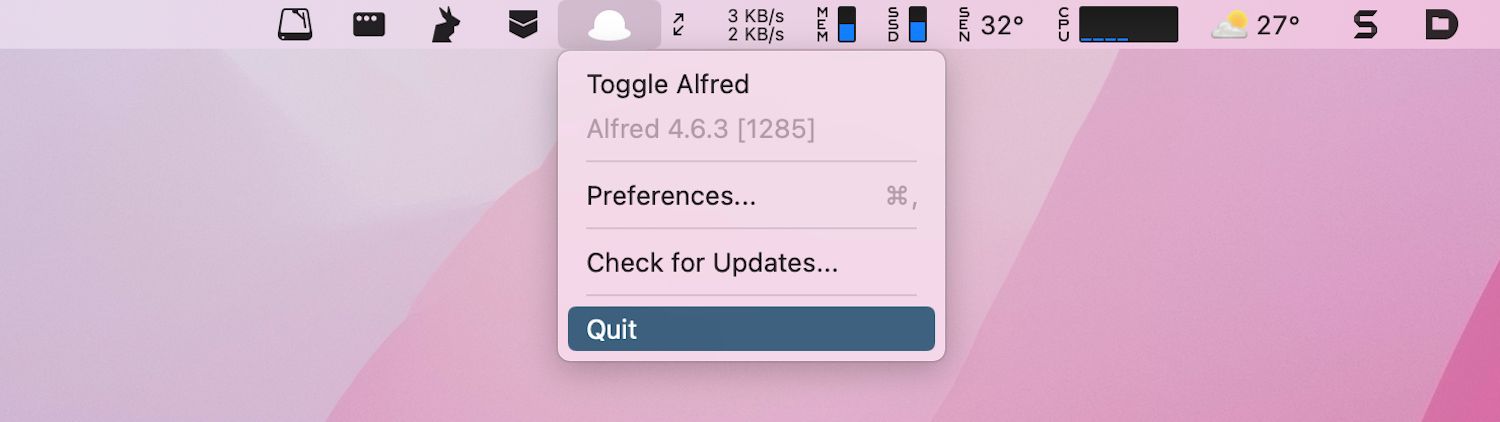Si utilizas tu Mac durante algún tiempo, la barra de menús se llenará de todo tipo de iconos de estado nativos y de terceros. Algunos de ellos son útiles. Otros, no tanto. Vamos a mostrarte cómo reducir el desorden eliminando elementos de la barra de menús de tu Mac.
La forma más rápida de eliminar los iconos de estado nativos de la barra de menús del Mac consiste en utilizar la siguiente combinación de teclado y ratón. Sin embargo, esto no funciona con los iconos del Centro de Control del Mac, Siri o el Reloj. Tampoco funciona con ningún elemento de aplicaciones de terceros.
- Mantén pulsada la tecla Cmd.
- Mantén pulsado el icono de la barra de menús que quieras eliminar y arrástralo fuera de la barra de menús.
- Suelta el ratón cuando veas el símbolo X.
Puedes reorganizar cualquier icono de estado de la barra de menús mientras mantienes pulsada la tecla Cmd.
Eliminar iconos a través de las Preferencias del Sistema
Otra forma de eliminar los iconos de estado nativos de la barra de menús del Mac -incluyendo Siri y el Reloj- implica sumergirse en la aplicación Preferencias del Sistema:
- Abre el menú Apple y selecciona Preferencias del Sistema.
- Selecciona Dock y barra de menús.
- Selecciona un elemento y desmarca la casilla junto a Mostrar en la barra de menús para eliminarlo.
Si quieres eliminar un icono de estado de terceros, puedes probar a salir de la barra de menús. Sólo tienes que seleccionar el elemento y buscar la opción de Salir. Es posible que tengas que mantener pulsada la opción o Control mientras haces clic en él para que aparezcan diferentes opciones.
Si el icono vuelve a aparecer automáticamente, también puedes buscar en las Preferencias de la aplicación correspondiente una opción que te permita desactivar el icono de forma permanente. O configurar la aplicación para que deje de lanzarse al inicio.
Despejar la barra de menús de tu Mac ayuda a reducir las distracciones y da importancia a los iconos de estado que importan. Si eres nuevo en el Mac, puede que quieras familiarizarte aún más con la barra de menús, para asegurarte de que sabes cómo sacarle el máximo partido.
Leer más