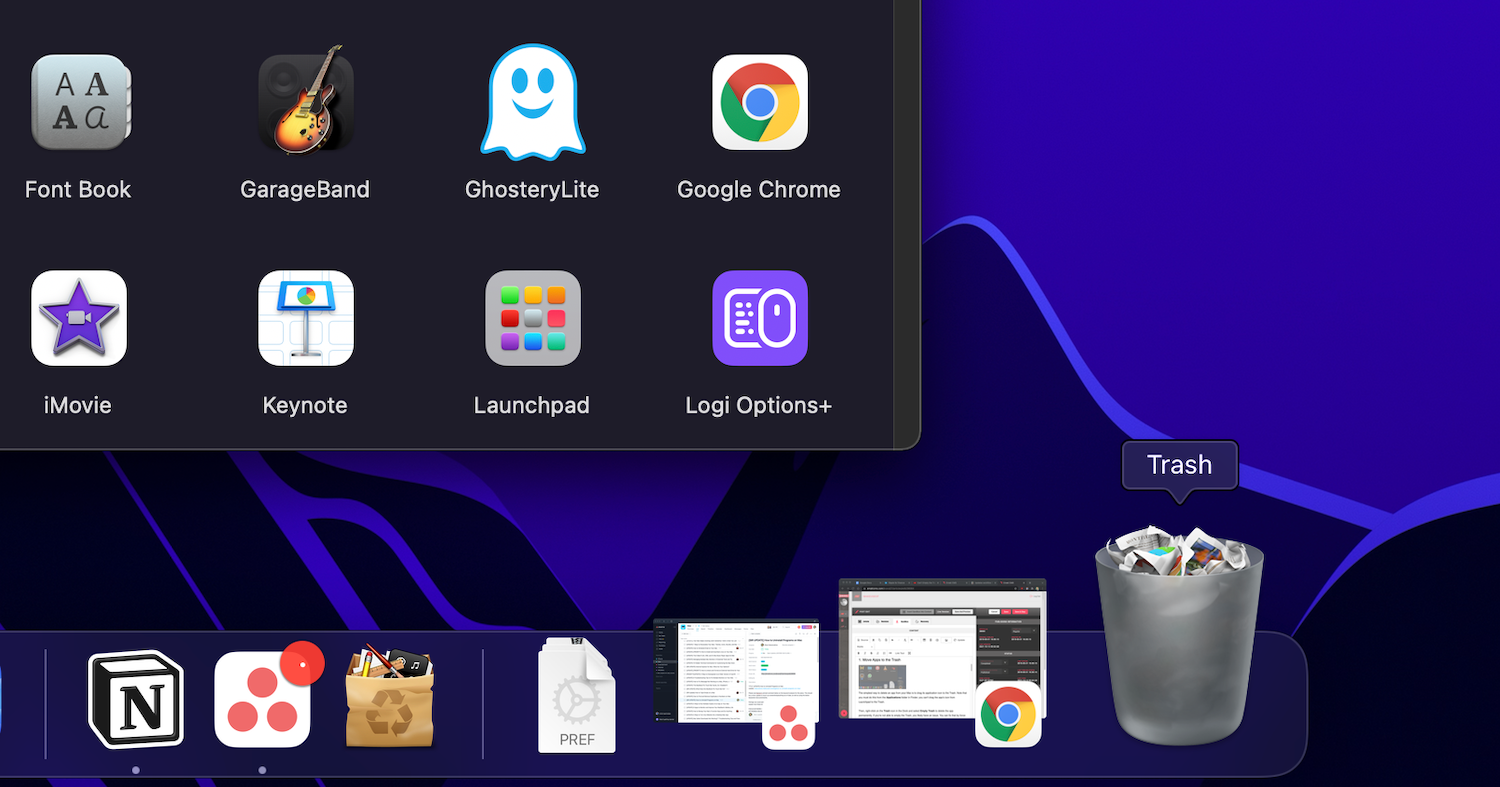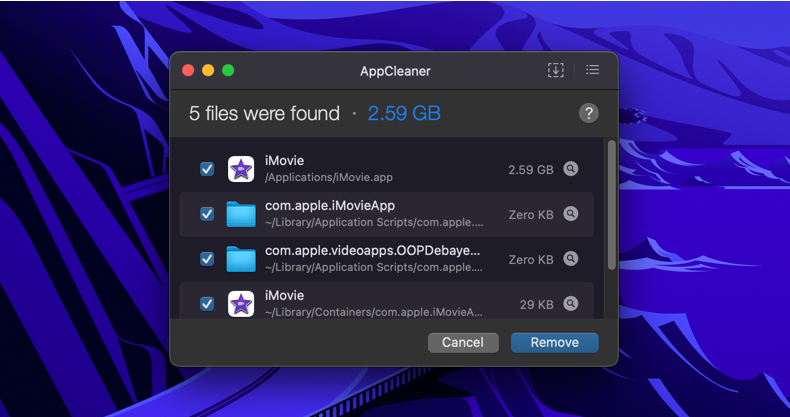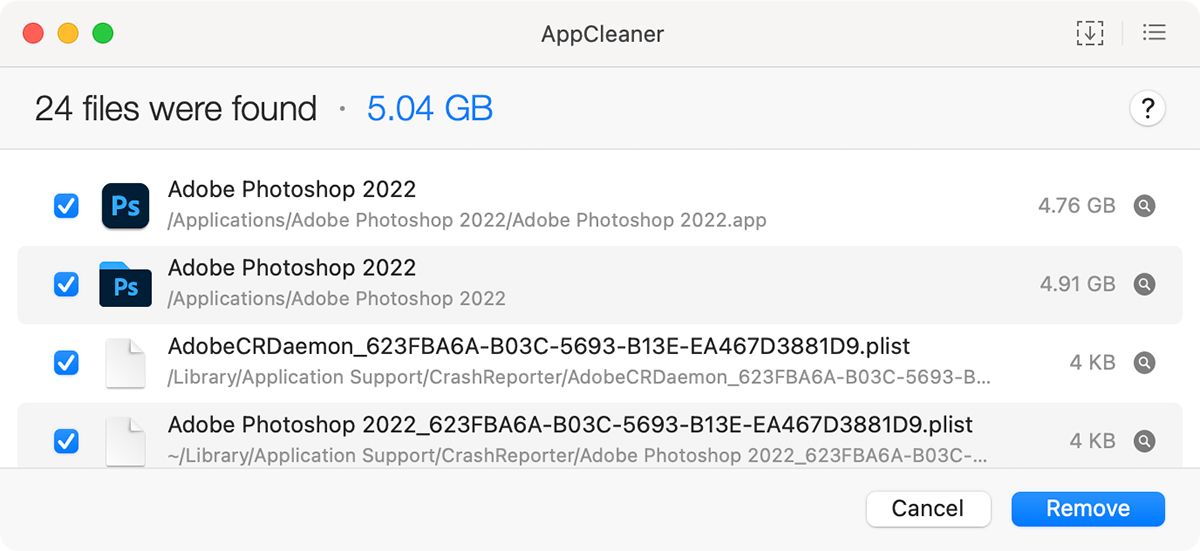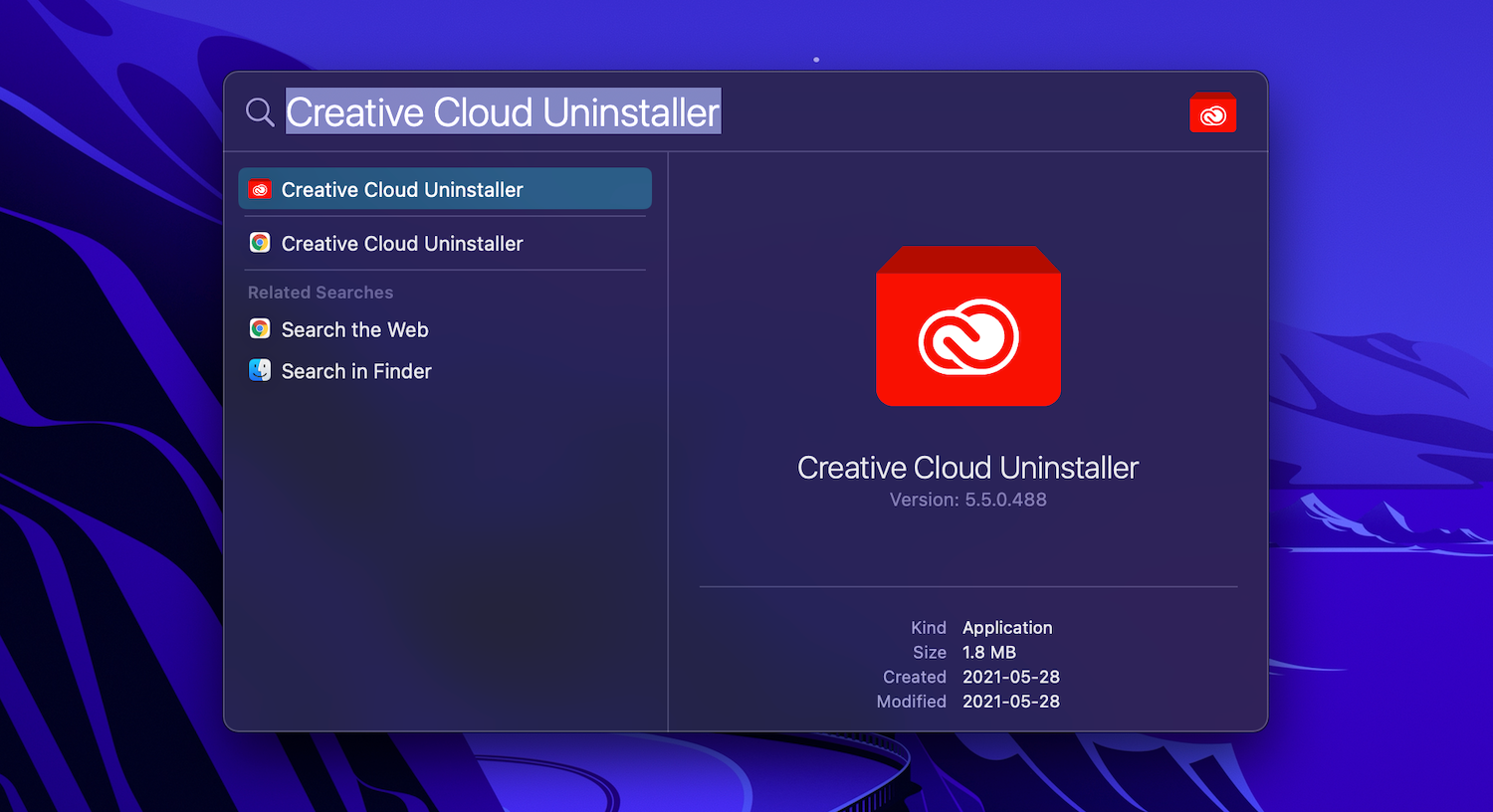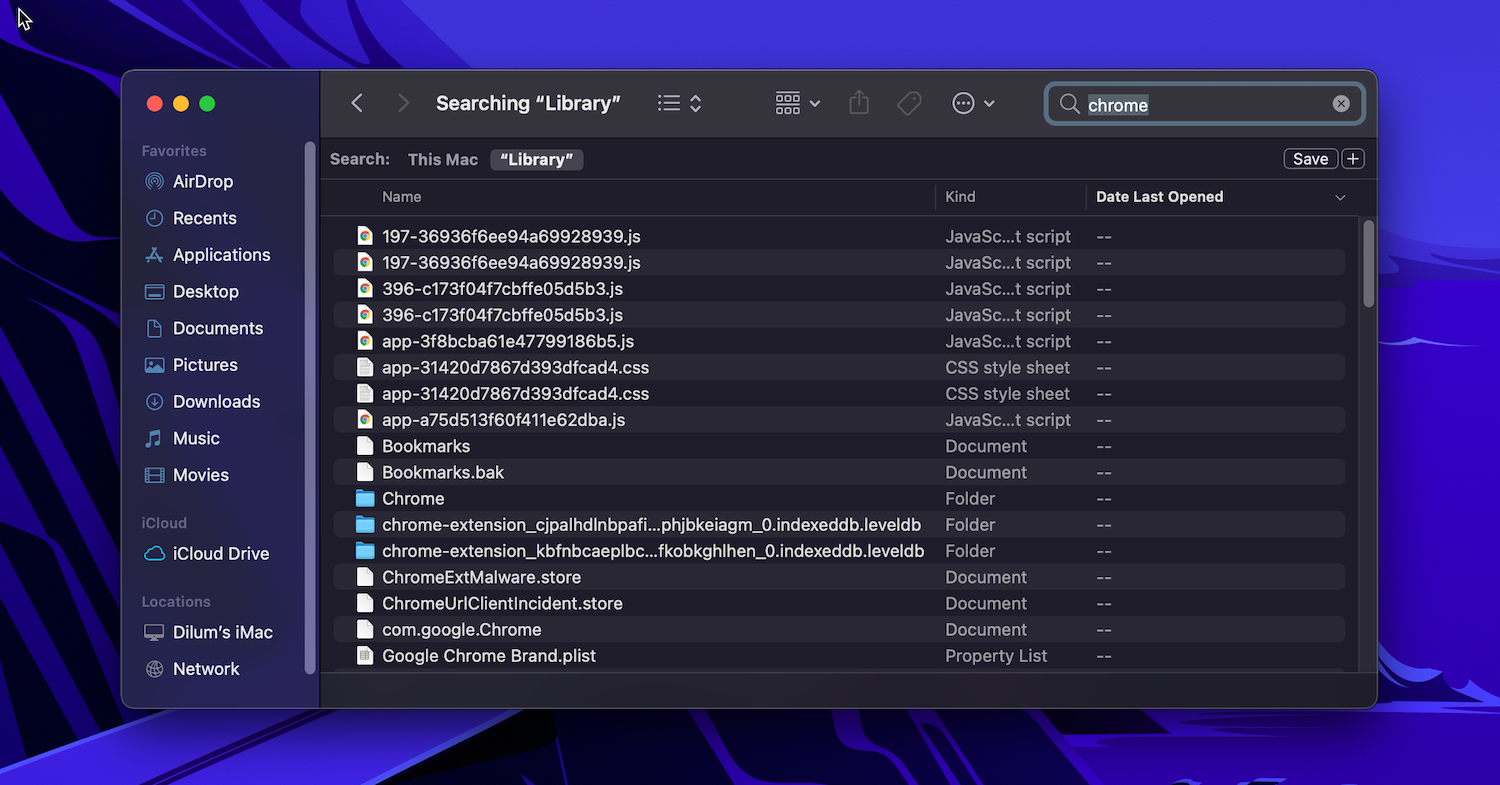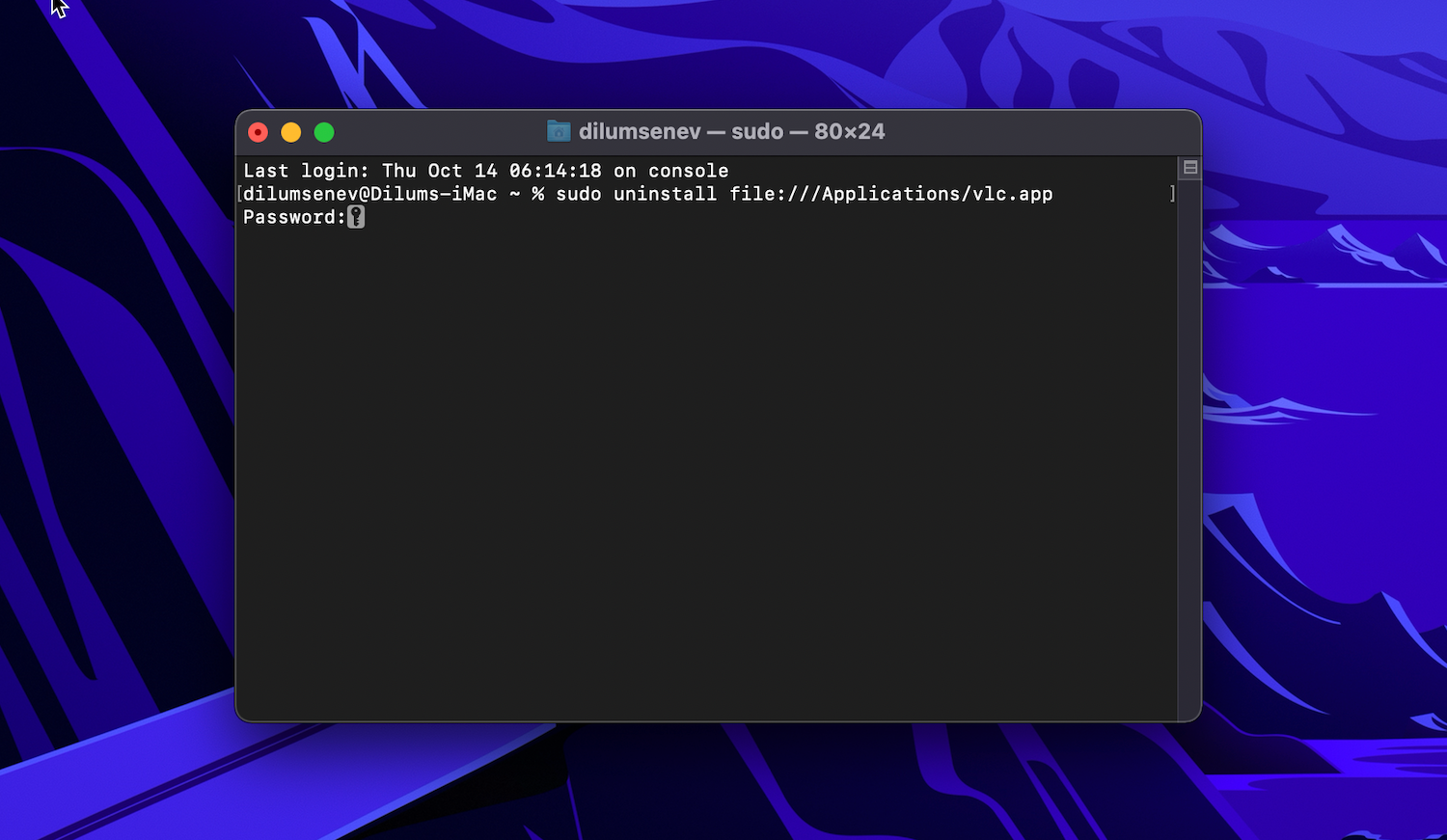¿Te has preguntado alguna vez cómo desinstalar una aplicación en un Mac? Si has utilizado un dispositivo Windows antes, puede que estés acostumbrado a desinstalar un programa desde el Panel de Control. Por desgracia, en macOS no existe esa opción. Desinstalar una aplicación es un poco más fácil, pero no tan obvio en un Mac.
El método más sencillo es simplemente eliminar el programa o la app de la carpeta de Aplicaciones. Pero la mayoría de las veces, la aplicación deja algunos restos. Echa un vistazo a las siguientes opciones para aprender a desinstalar aplicaciones en un Mac utilizando varios métodos.
Desinstalación vs. Eliminación de aplicaciones en un Mac
La desinstalación de una aplicación en macOS suele implicar su eliminación de la carpeta de aplicaciones. Esto puede sonar extraño si vienes de un PC con Windows, pero eliminar una aplicación en macOS no romperá nada. Así que, ya sea que planees «desinstalar» o «eliminar» una aplicación, debes seguir los mismos procedimientos a continuación.
Opción 1. Mover las aplicaciones a la papelera
La forma más sencilla de desinstalar un programa o app de tu Mac es arrastrar la aplicación a la Papelera. Tenga en cuenta que debe hacer esto desde la carpeta Aplicaciones en el Finder; no puede desinstalar una aplicación arrastrando el icono de la misma desde el Dock a la Papelera. A continuación, haz Control-clic en el icono de la Papelera en el Dock y selecciona Vaciar la Papelera para eliminar la aplicación de forma permanente. Si no puedes vaciar la Papelera, asegúrate primero de que la aplicación no se está ejecutando en segundo plano.
Este método elimina todos los archivos de la aplicación de la carpeta Aplicaciones, que a veces pueden ser más que la propia aplicación. Para ver el contenido de una aplicación, pulsa Control y haz clic sobre ella y elige Mostrar contenido del paquete.
Mientras que la mayoría de las aplicaciones se desinstalan completamente con este método, otras aplicaciones pueden dejar atrás la biblioteca u otros archivos relacionados. Para deshacerse de todo lo que hay en una aplicación determinada, utilice el siguiente método.
Opción 2. Utilice AppCleaner para eliminar completamente las aplicaciones
MacOS trata los archivos de las aplicaciones de dos maneras distintas. Además de la propia aplicación, hay archivos asociados repartidos por el sistema de archivos. Estos pueden estar en la carpeta de la Biblioteca, o en una carpeta asociada en una ubicación completamente diferente. Para desinstalar por completo una aplicación, es necesario eliminar también los archivos asociados (basura). Esto le ayudará a ahorrar espacio de almacenamiento en su Mac y también ayudará a que su sistema funcione con mayor fluidez.
AppCleaner es una utilidad gratuita que te ayuda a eliminar todos los archivos asociados a una aplicación. Después de abrir AppCleaner, verás un área en blanco donde puedes soltar cualquier aplicación que quieras desinstalar. También puedes utilizar AppCleaner para eliminar las aplicaciones no deseadas que vienen con tu Mac, como iMovie, GarageBand o Pages, entre otras.
Lo mejor de AppCleaner es la transparencia que aporta al proceso de desinstalación. Haz clic en el nombre de una aplicación y verás una lista de todos sus archivos asociados. La aplicación seleccionará automáticamente los archivos relacionados que son seguros de eliminar.
También puedes configurar AppCleaner para que elimine automáticamente cualquier archivo de la biblioteca asociado cuando elimines una aplicación. Para ello, abra el panel de Preferencias de AppCleaner y cambie a la pestaña SmartDelete. A continuación, active el interruptor. Ahora, cuando muevas una aplicación a la Papelera, verás una ventana emergente que te preguntará si quieres mover también los archivos asociados a la Papelera. Sólo tienes que desmarcar los elementos que no quieres eliminar y seleccionar Eliminar.
Opción 3. Utilizar desinstaladores de aplicaciones dedicados
Cuando descargas aplicaciones de ciertas compañías, éstas vienen con sus propios instaladores. Estas aplicaciones instalan sus propias utilidades de ayuda y actualización, lo que hace mucho más difícil desinstalarlas por completo más adelante.
Adobe, en particular, hace que el proceso sea innecesariamente complejo. Incluso si eliminas una aplicación de Adobe, la utilidad de ayuda y la aplicación de la barra de menús seguirán diciendo presente. Incluso el uso de una aplicación como AppCleaner no será útil en estos casos.
La única manera de deshacerse de aplicaciones como esta es utilizar su propio desinstalador. Primero, abre Spotlight (o la búsqueda del Finder), y busca el nombre de la app seguido de «desinstalador». Si encuentras uno, ábrelo e inicia el proceso de desinstalación. En este caso, puedes utilizar Adobe Creative Cloud para ayudarte a eliminar las diferentes apps.
Si no lo encuentras en tu Mac, haz una búsqueda en Google. Algunas aplicaciones te permitirán descargar un desinstalador específico para eliminarlas.
Los recursos de las aplicaciones se almacenan en la carpeta Biblioteca. Son archivos que una app necesita para funcionar correctamente. Cuando eliminas una aplicación en tu Mac, los archivos relacionados, o asociados, en la carpeta Biblioteca suelen permanecer, a menos que utilices App Cleaner.
Jugar con los archivos de la Biblioteca puede ser peligroso. Si eliminas un archivo que es crucial para macOS, puede provocar fallos y pérdida de datos. Pero si sabes lo que estás haciendo, y sólo quieres eliminar archivos específicos relacionados con una aplicación, sigue los siguientes pasos:
- La carpeta Biblioteca está oculta por defecto. Para desocultarla, abre el Finder y haz clic en el botón Ir de la barra de menús mientras mantienes pulsada la tecla Opción. En el menú desplegable, haz clic en Biblioteca.
- Ahora haz clic en el botón Buscar e introduce el nombre de la aplicación o del archivo que estás buscando. Haz clic en el botón Biblioteca para limitar la búsqueda a la carpeta Biblioteca.
- Cuando encuentres un archivo relacionado, selecciónalo y muévelo a la Papelera. Una vez que hayas vaciado la Papelera, eliminarás el archivo de tu sistema.
Opción 5. Desinstalar aplicaciones de Mac usando la Terminal
La Terminal es una poderosa herramienta para tomar el asunto en sus propias manos. En lugar de descargar y confiar en una aplicación de terceros, puedes hacer el trabajo con sólo un comando. Incluso si eres nuevo en la Terminal, puedes usar un simple comando para desinstalar una aplicación. Sólo tienes que abrir Terminal desde Aplicaciones > Utilidades y escribir el siguiente comando:
sudo uninstall file://A continuación, arrastra el icono de la aplicación a la ventana de Terminal y se introducirá automáticamente la ruta de la aplicación. Así (la tercera barra antes de Aplicaciones es normal)
sudo uninstall file:///Applications/vlc.appPulsa Enter, introduce tu contraseña y Terminal desinstalará la aplicación por ti. Si tienes algún problema, utiliza el siguiente comando en su lugar:
sudo rm -rf Añade un solo espacio al final del comando y arrastra la aplicación al Terminal para introducir la ruta antes de pulsar Enter. Como ejemplo:
sudo rm -rf /Aplicaciones/vlc.appTenga cuidado al ejecutar el comando sudo rm – rf. La inserción de una ruta incorrecta puede conducir a la pérdida de datos.
Desinstalar una aplicación en su Mac es fácil
Ahora ya sabe cómo desinstalar aplicaciones en un Mac de todas las formas imaginables. Por lo general, al eliminar una aplicación, la aplicación y todos sus datos se eliminan por completo de su Mac. Pero en el raro caso de que queden algunos datos, puedes utilizar cualquiera de los métodos anteriores para eliminarla de tu Mac.