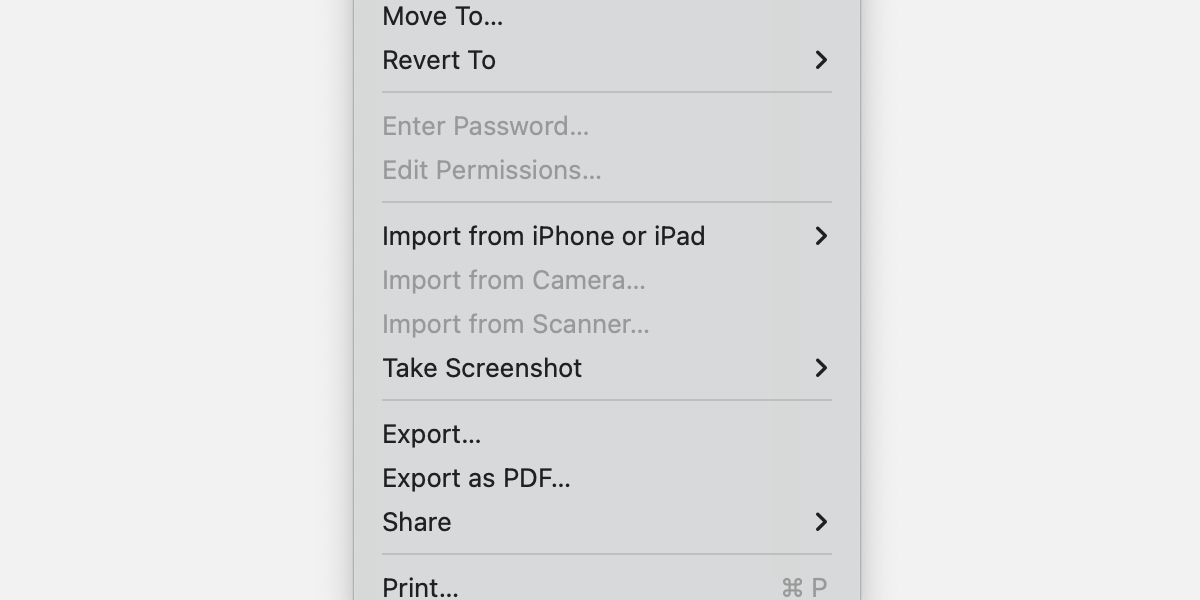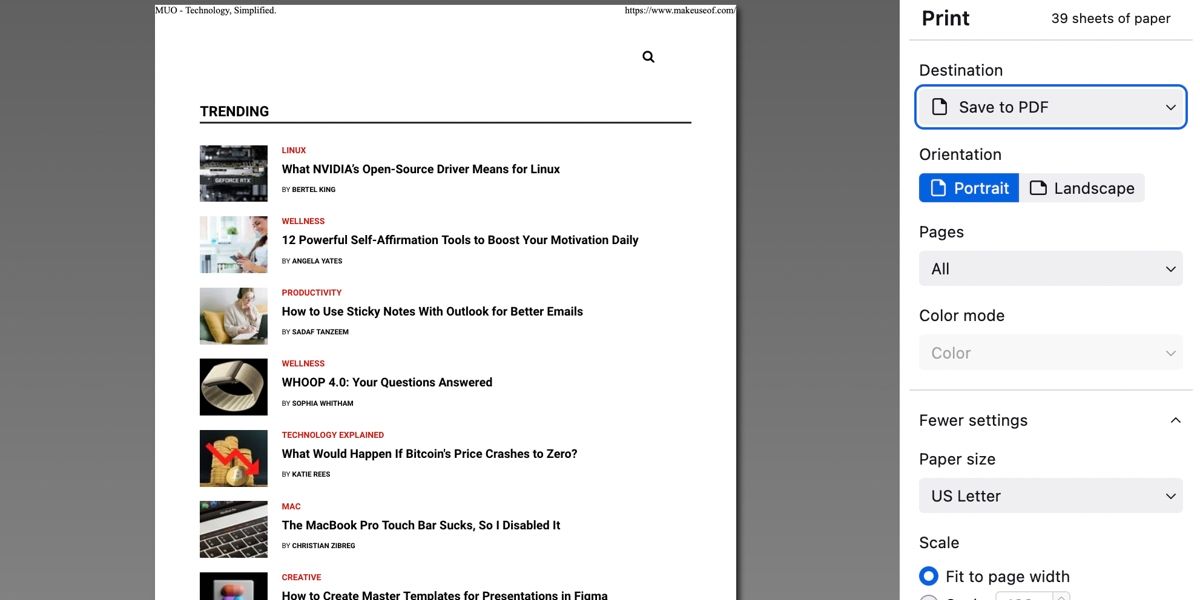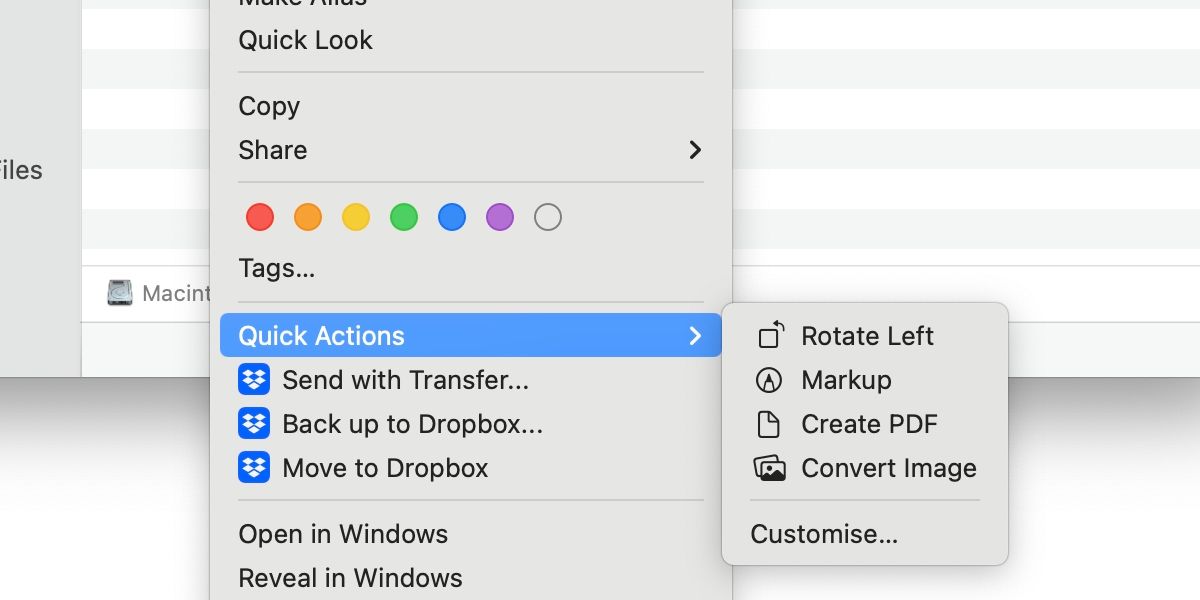La mayoría de los procesadores de texto y editores de imágenes modernos ofrecen una opción de conversión a PDF. Tanto si usas Apple Pages, Microsoft Word o una aplicación menos convencional en tu Mac, normalmente puedes convertir un documento a PDF con unos pocos clics. Del mismo modo, la mayoría de los editores de imágenes, como Vista Previa, Photoshop y otras aplicaciones comunes, ofrecen una herramienta de conversión a PDF.
El truco está en saber qué opciones de menú hay que pulsar para exportar un archivo en formato PDF. Una aplicación puede permitirte utilizar el menú Exportar, mientras que otra te obliga a utilizar la opción Guardar como. Para ayudarte, aquí tienes las formas más comunes de exportar un archivo como PDF en macOS.
En muchos casos, basta con ir a Archivo > Exportar en la barra de menús de la app que estés utilizando para obtener resultados favorables. Las variaciones incluyen: Exportar a, Exportar como y, en el caso de Vista Previa, Exportar como PDF.
Por lo general, una vez que hagas clic en Exportar -siel menú no tiene una opción directa a PDF- podrás seleccionar un formato antes de guardar el nuevo archivo.
2. Crear un PDF con la opción Guardar como
Guardar como es otro elemento de menú común que funciona de forma similar a Exportar. Casi todos los procesadores de texto y editores de imágenes tienen esta opción, y la mayoría debería permitirte seleccionar PDF como formato antes de guardar. Así que ve a Archivo > Guardar como y luego utiliza el cuadro desplegable de Formato para seleccionar PDF.
3. Guardar un PDF desde la ventana de impresión
Como método algo más universal, utilizar el menú de impresión para crear un PDF debería funcionar en casi todos los casos. Esto puede parecer contradictorio al principio, pero en realidad no es necesario imprimir nada para utilizar este método.
La interfaz difiere de una aplicación a otra, pero después de seleccionar Archivo > Imprimir, la mayoría de las ventanas de impresión ofrecerán un botón Guardar como PDF o Guardar en PDF. En muchos casos, incluso puedes utilizar este método para guardar sitios web como PDF en tu navegador y guardar las páginas para verlas sin conexión.
Si no puedes encontrar un método de conversión en otro lugar, usar Imprimir > Guardar como PDF puede ser la mejor solución.
4. Crear un PDF con acciones rápidas
Si todo lo demás falla y el archivo que quieres convertir es una imagen, puedes utilizar el menú Acciones rápidas de Finder para realizar el trabajo. A continuación te explicamos cómo convertir una imagen en PDF mediante Acciones Rápidas:
- Abre Finder y localiza la imagen que quieres convertir.
- Haz clic con la tecla Control en el archivo.
- Selecciona Acciones rápidas > Crear PDF.
- Dale un nombre al nuevo documento.
Finder crea automáticamente el PDF en la ubicación del archivo original, por lo que no tienes la opción de especificar otro destino. Si faltan algunas Acciones Rápidas, puedes editar el menú yendo a Preferencias del Sistema > Extensiones. Desde aquí, tendrás que seleccionar Finder en el menú lateral y marcar los elementos pertinentes.
macOS ofrece múltiples métodos de conversión de PDF
Cuando se trata de convertir archivos a PDF, la aplicación que elijas, ya sea un procesador de textos o un editor de imágenes, debería ofrecer una solución sencilla. En la mayoría de los casos, las respuestas que buscas estarán en el menú Archivo. Exportar es una opción habitual, y Guardar como es prácticamente obligatorio para cualquier aplicación que permita guardar contenidos.
Si la herramienta de conversión a PDF de tu aplicación no está en un lugar obvio, usar Imprimir > Guardar como PDF resolverá el problema casi con toda seguridad. Y, por supuesto, el menú de acciones rápidas de Finder puede venir al rescate cuando todo lo demás falla. Evidentemente, convertir un archivo a PDF no es difícil. Decidir qué método utilizar es la parte difícil.
Leer más