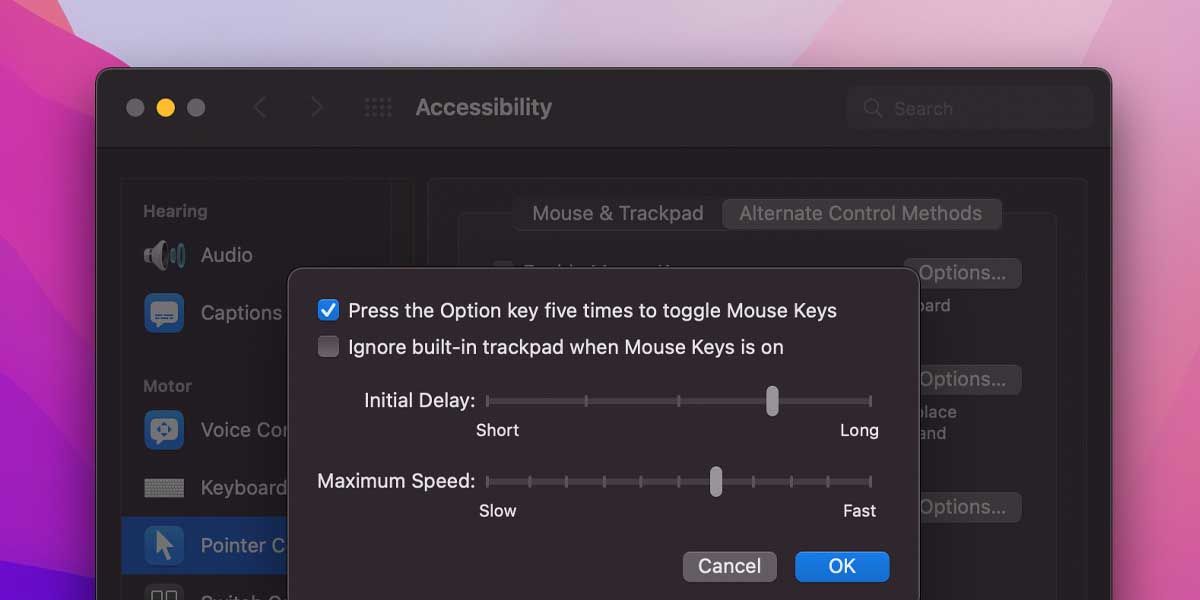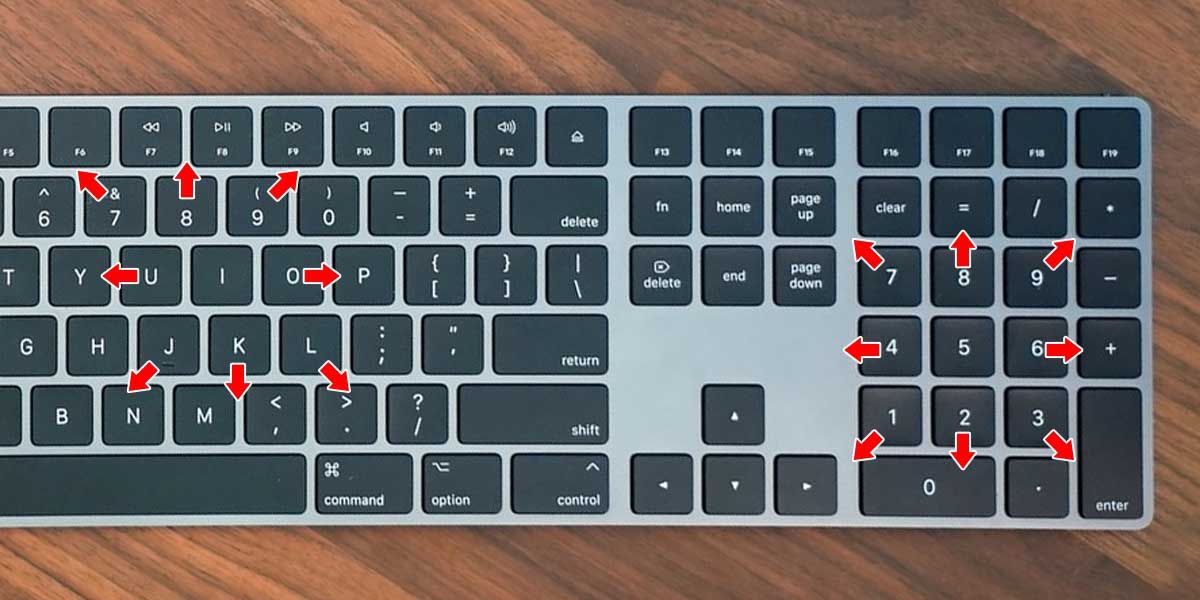Antes de que se inventaran los ratones y los trackpads, la gente tenía que utilizar las teclas del teclado para navegar por las pantallas de los ordenadores. Aunque esto cambió cuando salieron al mercado nuevos dispositivos señaladores más ergonómicos, las teclas del ratón se mantuvieron.
Hoy en día, esta función de accesibilidad sigue presente en macOS. Puedes utilizarla en tu beneficio si tu trackpad o tu ratón no funcionan o si simplemente no quieres apartar las manos del teclado. En esta guía, te mostraremos cómo puedes hacerlo.
Cómo habilitar y activar las teclas del ratón
Las teclas del ratón en macOS se pueden encontrar yendo a Preferencias del Sistema > Accesibilidad > Control del puntero > Métodos alternativos de puntero. Marque la primera opción para Activar las Teclas del Ratón. Ahora verás una ventana emergente en la pantalla que dice Teclas del ratón.
Una vez activada la función, las teclas dedicadas sólo a mover el cursor no escribirán nada. Para escribir, tendrás que desactivar las Teclas del Ratón.
Una forma es hacerlo manualmente cada vez, yendo a Preferencias del Sistema para activar y desactivar la función. La otra forma (más rápida) de hacerlo es haciendo clic en el botón de Opciones a la derecha de la función Teclas del ratón y activando la casilla de verificación Pulsar la tecla Opción cinco veces para activar Teclas del ratón.
De este modo, en lugar de activar manualmente la función, puedes pulsar cómodamente la tecla Opción cinco veces para desactivar y activar la función siempre que necesites utilizar las teclas del teclado con normalidad.
Uso de los controles de las teclas del ratón
Una vez que las Teclas del ratón están activadas, macOS convierte un conjunto de teclas de tu teclado en «teclas del ratón». Si tu teclado tiene un teclado numérico, puedes usar las teclas 7, 8, 9, 4, 6, 1, 2 y 3 para mover el cursor. Pero si no tiene teclado numérico, puedes utilizar las teclas 7, 8, 9, U, O, J, K y L. Si mantienes pulsada una tecla, el cursor se moverá continuamente en esa dirección.
Cuando necesites hacer clic, sólo tienes que pulsar la tecla que se encuentra en el centro de esta cuadrícula. Con un teclado numérico, es la tecla 5. Con un teclado normal, es la tecla I.
Personaliza las teclas del ratón según tus necesidades
Apple incluye tres subfunciones en la configuración de las teclas del ratón, cada una de las cuales puede ayudarte a adaptarla a tus necesidades. Puedes encontrar estas opciones yendo a Preferencias del Sistema > Accesibilidad > Control del puntero > Método de control alternativo > Activar las teclas del ratón > Opciones. A continuación, elija entre las opciones disponibles.
- Retraso inicial: Este control deslizante te permite controlar el tiempo que tarda el sistema en mover el cursor después de pulsar una tecla del ratón. Los retrasos mayores evitan que el cursor se mueva si pulsas una tecla accidentalmente.
- Velocidad: Este control deslizante te permite decidir la rapidez con la que quieres que se mueva el cursor al mantener pulsada una tecla.
- Desactivar el trackpad: Esta función te permite desactivar el trackpad cuando utilizas las teclas del ratón. También evita el movimiento innecesario del cursor que puede causar el golpeteo del trackpad. Para activarlo, marca la opción Ignorar el trackpad incorporado cuando las Teclas del ratón están activadas.
Si utilizas las Teclas del ratón porque tu trackpad no funciona, puede ser porque ya has utilizado estos ajustes para desactivarlo.
Usar el ratón es mejor que usar las teclas del ratón
Aunque Mouse Keys es una solución fácil cuando tu ratón no funciona, normalmente sólo sirve como solución temporal debido a que es más lento e incómodo que un ratón o trackpad. Por suerte, puedes conseguir que tu ratón o trackpad vuelva a funcionar sin demasiados problemas.
¿Has pensado en recargar el ratón o el trackpad o en cambiar sus pilas? ¿O has probado a volver a emparejarlo con el ordenador? La mayoría de las veces, estas dos soluciones son todo lo que necesita para que el ratón o el trackpad vuelvan a funcionar con su Mac.