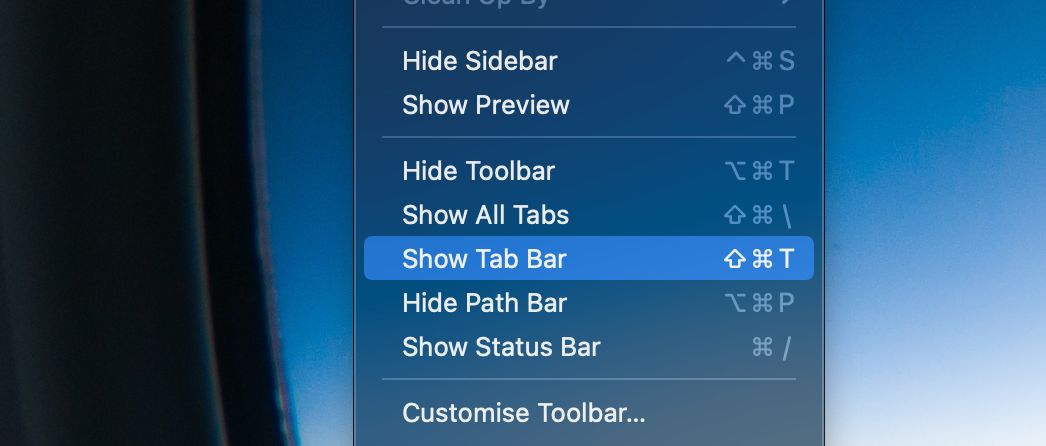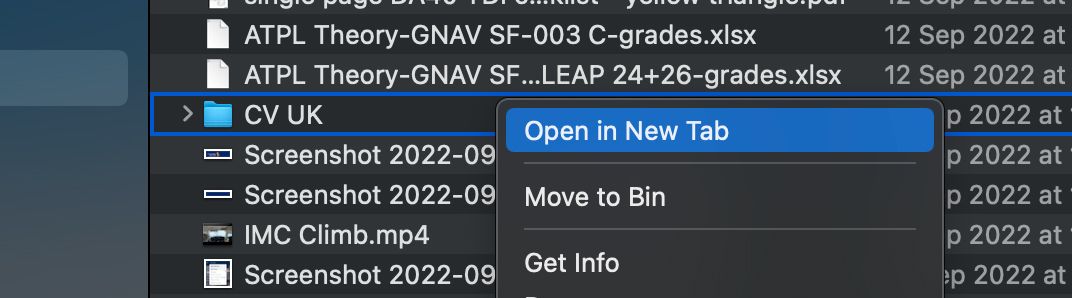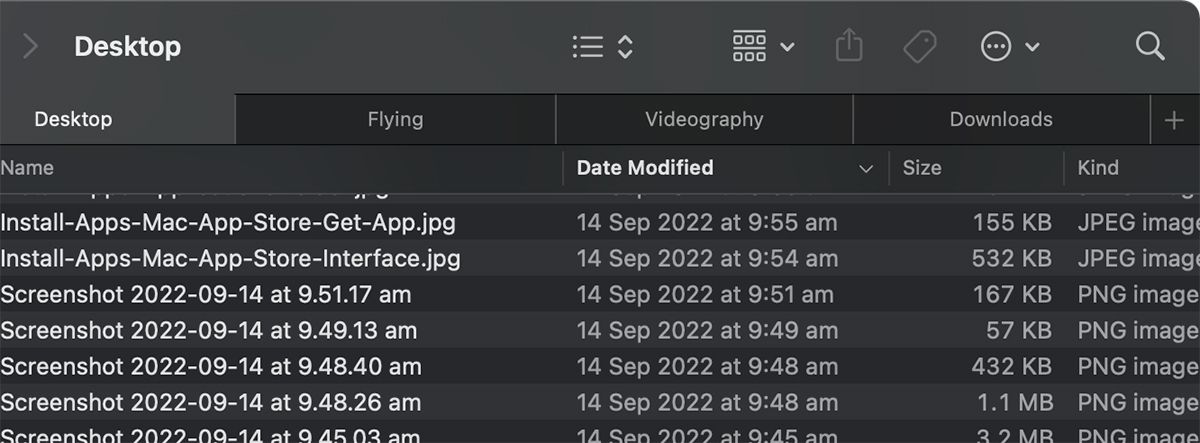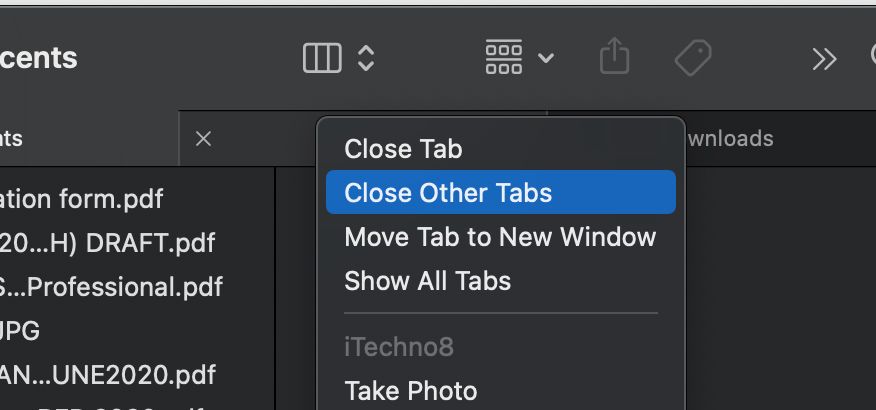El Finder es la herramienta a la que debes recurrir si buscas un archivo en tu Mac, ya que es el gestor de archivos por defecto en macOS, lo que significa que puedes utilizarlo para encontrar cualquier archivo, documento, foto, etc.
A veces, es posible que necesites abrir más de una ventana para ayudarte a encontrar o transferir archivos, que es donde entran en juego las pestañas del Finder.
Más abajo veremos cómo abrir y utilizar varias pestañas en el Finder, pero antes de eso, repasemos rápidamente las pestañas del Finder y aprendamos por qué deberías utilizarlas.
¿Qué son las pestañas del Finder (y por qué deberías usarlas)?
Las pestañas del Finder en macOS son similares a las pestañas que ves en navegadores como Safari y Chrome. El propósito de esta característica es permitir la navegación entre diferentes ubicaciones de macOS dentro de una ventana con múltiples pestañas en lugar de abrir varias ventanas del Finder.
Apple introdujo las pestañas del Finder con OS X Mavericks (10.9), y la función ha sido una de las favoritas de los fans desde entonces. Mantener abiertas diferentes pestañas del Finder en varias ubicaciones facilita el movimiento de archivos entre ellas.
Cómo abrir y utilizar varias pestañas del Finder en macOS
La barra de pestañas debería ser visible automáticamente si creas una nueva pestaña. La verás cerca de la parte superior de la ventana del Finder. También puedes hacerla visible (u ocultarla) yendo a Finder > Ver > Mostrar barra de pestañas (o pulsando Shift + Cmd + T en tu teclado).
Para abrir una nueva pestaña en el Finder, basta con pulsar Cmd + T en el teclado. También puedes hacer clic en el botón más (+) situado a la derecha de la barra de pestañas del Finder. También puedes abrir una nueva pestaña yendo al menú del Finder > Abrir nueva pestaña. Esto abrirá la ubicación de la carpeta por defecto establecida en Finder (normalmente la carpeta de Recientes)
Para abrir una carpeta específica en una nueva pestaña, mantenga pulsada la tecla Cmd mientras hace doble clic en una carpeta, o pulse Control-clic (clic secundario) en una carpeta y seleccione Abrir en nueva pes taña, como se muestra a continuación.
Deberías ver tus pestañas ordenadas en la parte superior de la ventana del Finder. Al hacer clic en cualquier pestaña, ésta se abre y puedes utilizarla para acceder a cualquier carpeta de tu sistema.
Para cerrar una pestaña, simplemente pasa el cursor del ratón por encima de la pestaña de la que quieres deshacerte. Verás que aparece un icono X a la izquierda de la pestaña. Haz clic en él para cerrar la pestaña.
Del mismo modo, para cerrar todas las pestañas excepto la seleccionada, haz clic con la tecla Control en la pestaña del Finder que quieras mantener abierta y, a continuación, selecciona Cerrar otras pestañas en el menú contextual.
Otras formas de navegar por el Finder
Finder es una excelente herramienta integrada que puedes personalizar de diferentes maneras según tus preferencias. Por ejemplo, puedes configurarlo para que muestre los archivos y otros elementos como iconos, listas, columnas o una galería. Incluso puedes agrupar elementos según diferentes categorías, personalizar la barra de herramientas, añadir etiquetas a los archivos y mucho más.
Hay muchas características únicas para explorar en Finder, que pueden conducir a un flujo de trabajo más eficiente y ahorrarle mucho tiempo mientras realiza las tareas diarias en su Mac.