You’ve probably already heard about the Launchpad on Mac. It’s a great way to launch apps and keep them organized, but you might not use it much if you’re unsure how it works. Fear not, the Launchpad is incredibly easy to use, and here’s everything you need to know about it.
What Is the macOS Launchpad?
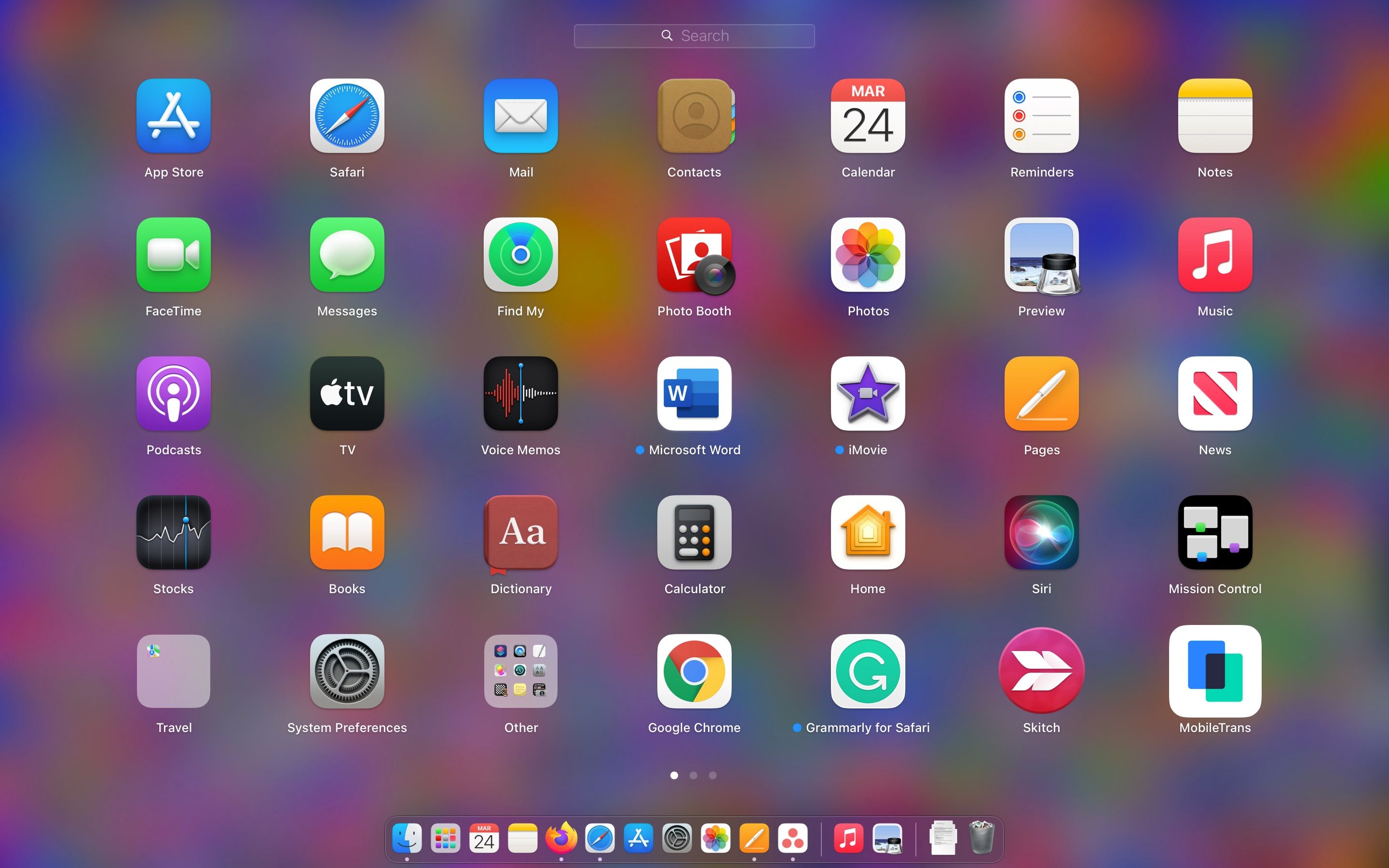
Think of your Mac’s Launchpad like the iPhone’s App Library or Home Screen. It’s the place where you’ll find all the apps you’ve downloaded from the Mac App Store or elsewhere.
You can use the Launchpad to find and open all your apps. Additionally, you can rearrange the Launchpad to see your most-used apps on the first page. Just like on an iPhone, you can also create different folders to keep your apps neatly organized.
How to Open and Close the Launchpad
There are a bunch of ways to open the Launchpad on your Mac, so you don’t have to use just one method all the time.
First, there’s the Launchpad icon that should be located on your Mac’s Dock. It’s an icon with a total of nine squares with different colors. If it isn’t there, you can add the item to your Dock from the Applications folder in Finder.
If you’re using a Mac keyboard with symbols at the top, you can try pressing the F4 key. That should automatically open Launchpad.
Last but not least, if you have a MacBook, or you’re using a Magic Trackpad, you can open Launchpad by pinching four fingers together on the Trackpad.
To close the Launchpad, all you need to do is press the F4 key, press the Escape key, click on any empty space in the Launchpad, or pinch open with four fingers on your Trackpad. Of course, you can also click an app to close the Launchpad and open that app.
How to Quickly Find Apps in Launchpad
As we mentioned before, all the apps you installed from the App Store will be automatically added to your Launchpad, which might make it hard to find the app you want instantly.
Fortunately, Launchpad has a search bar you can use. So just type an app name into that to quickly find apps.
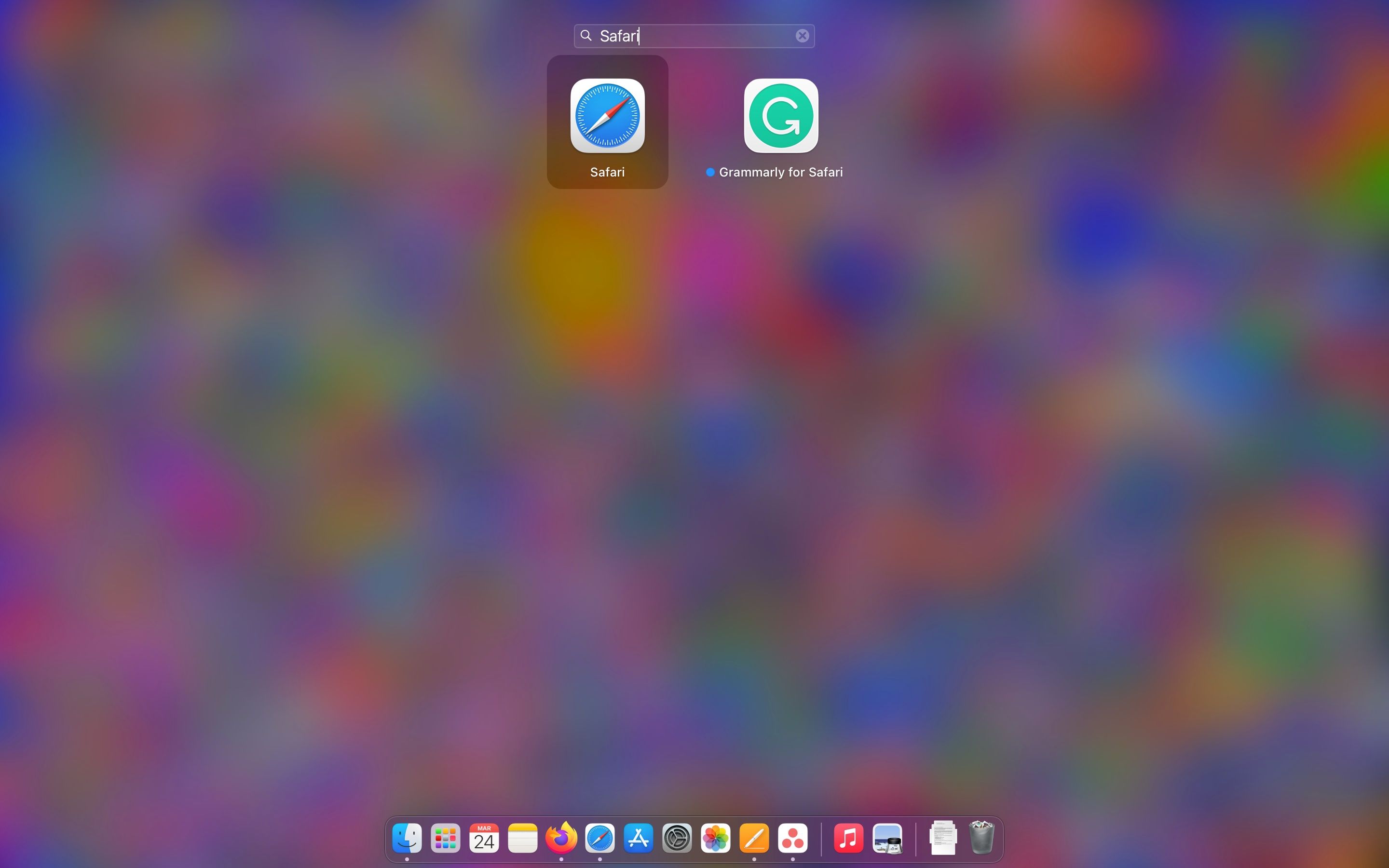
How to Rearrange Apps in Launchpad
Launchpad lets you move your apps around to organize them however you like. All you need to do is click and drag an app to the place you want it. If you want to move the app to a different page, drag it to the far edge of your screen and wait a moment. Your Mac will go to the next page automatically, and you can drop your app wherever you want.
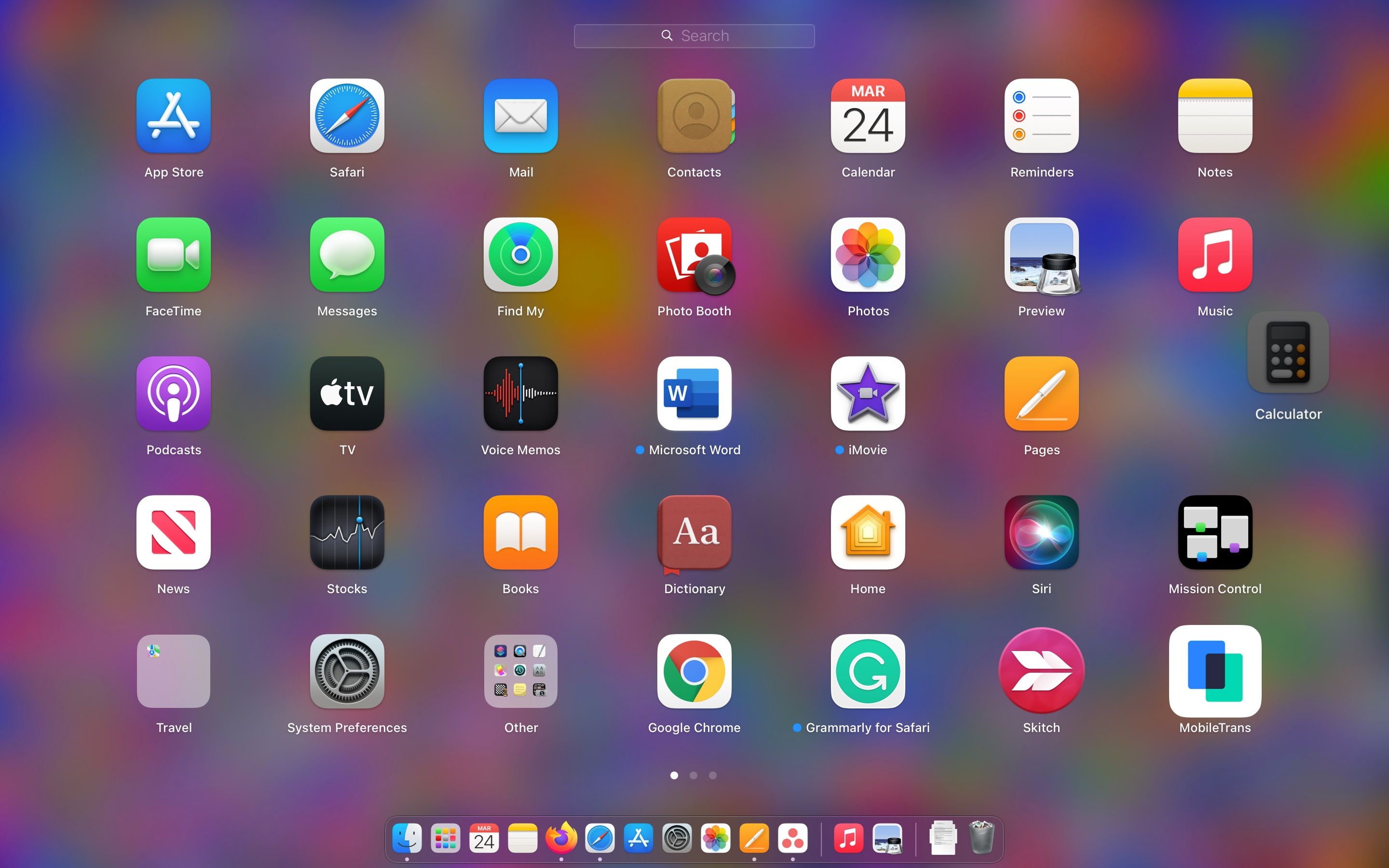
How to Create a Folder in Launchpad
Just like on iPhone or iPad, you can create folders with your favorite or most-used apps in a flash. To do it, just drag and drop multiple apps on top of one another. Your Mac will automatically create a new folder and give it a name. You can click on the folder’s name to change it to whatever you like.
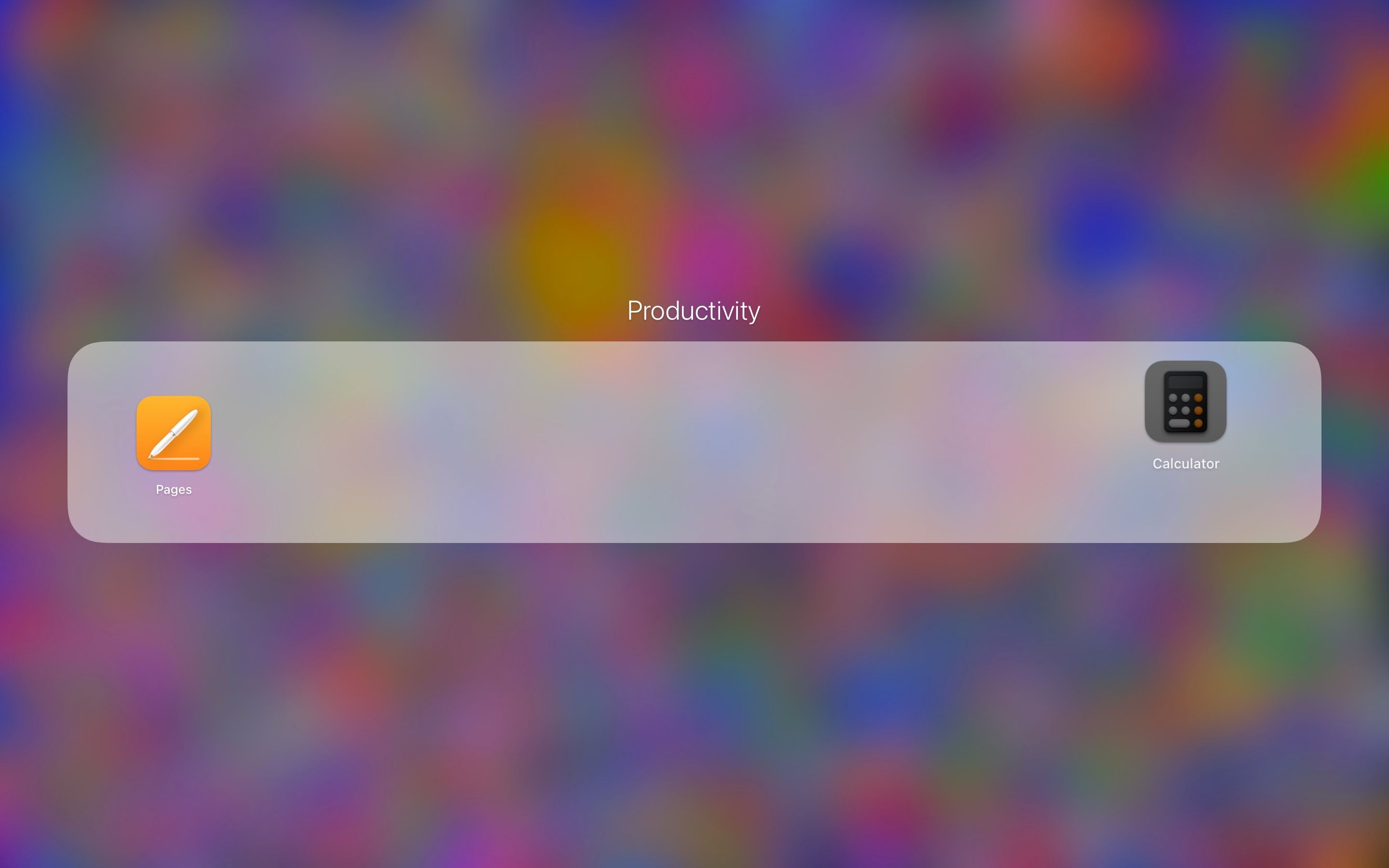
If you want to delete a folder, all you need to do is drag all the apps out of the folder.folder.
How to Add an App to Launchpad
Every app on your Mac should appear in the Launchpad, whether you downloaded it from the Mac App Store or through a web browser. However, if you don’t find an app in Launchpad, you can add it yourself by moving the app to the Applications folder in Finder.
How to Remove an App From Launchpad
Removing an app from Launchpad is also easy to do, but keep in mind that you can only do it by deleting the app from your Mac. There are many ways for you to uninstall programs on Mac, but you can quickly remove an app from your Launchpad like this:
- Open Launchpad and find the app you want to delete.
- Hold the Option (⌥) key, then click the Delete (X) button that appears over the app.
- Click Delete to confirm.
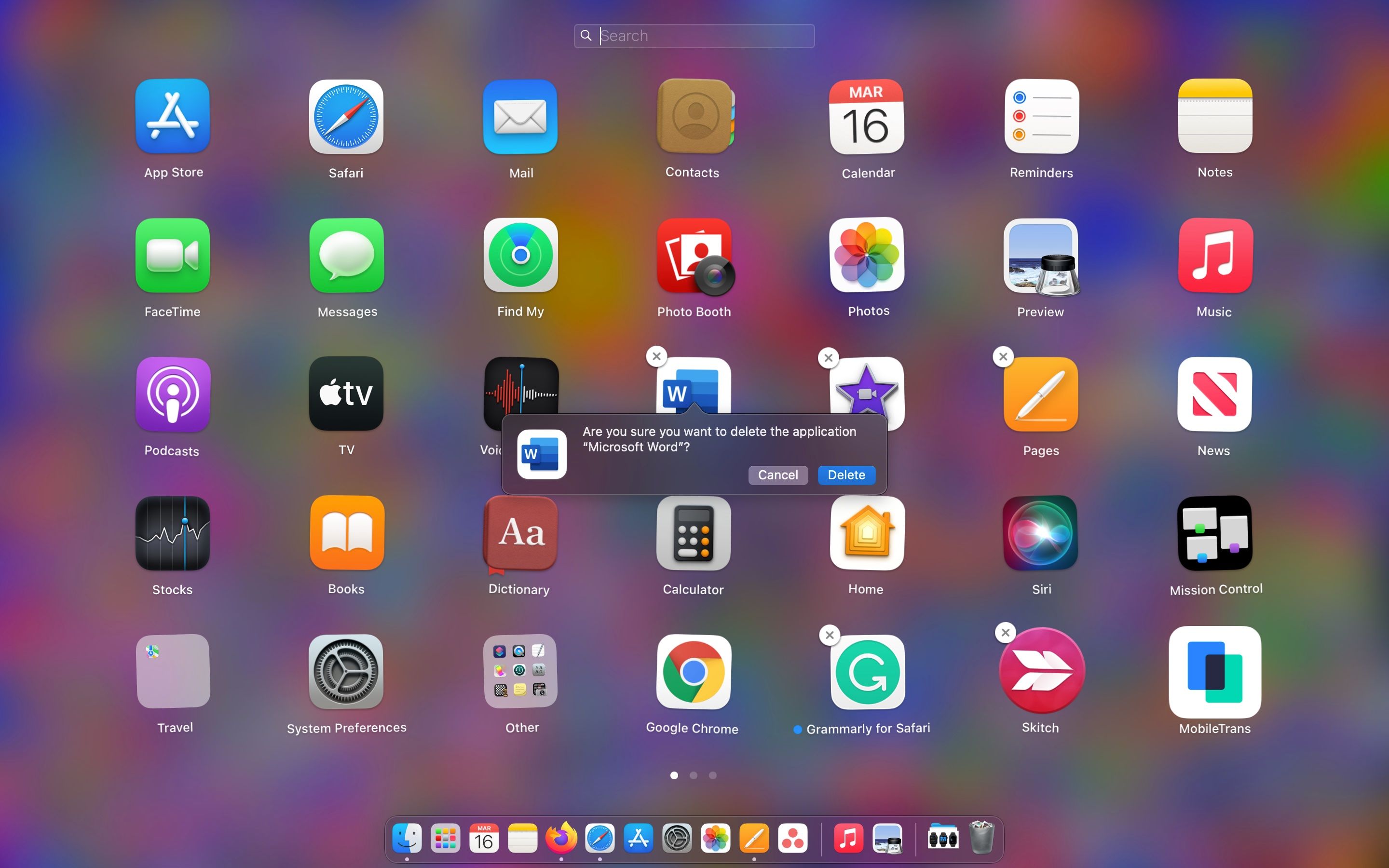
The app will be automatically removed from your Mac and your Launchpad. Keep in mind that if you don’t see the Delete button, it’s because either you didn’t download it through the Mac App Store or Apple doesn’t want you to delete the app.
If you want to delete an app that didn’t come from the App Store, you’ll need to delete it from the Applications folder in Finder.
Time to Master Launchpad
And that’s pretty much it. You now know everything there is to know about the Launchpad on Mac and how you can customize it just the way you like it. And if you start to see any annoying duplicate icons on your Launchpad, there are a few quick and easy ways for you to get rid of them.
Read Next
About The Author









