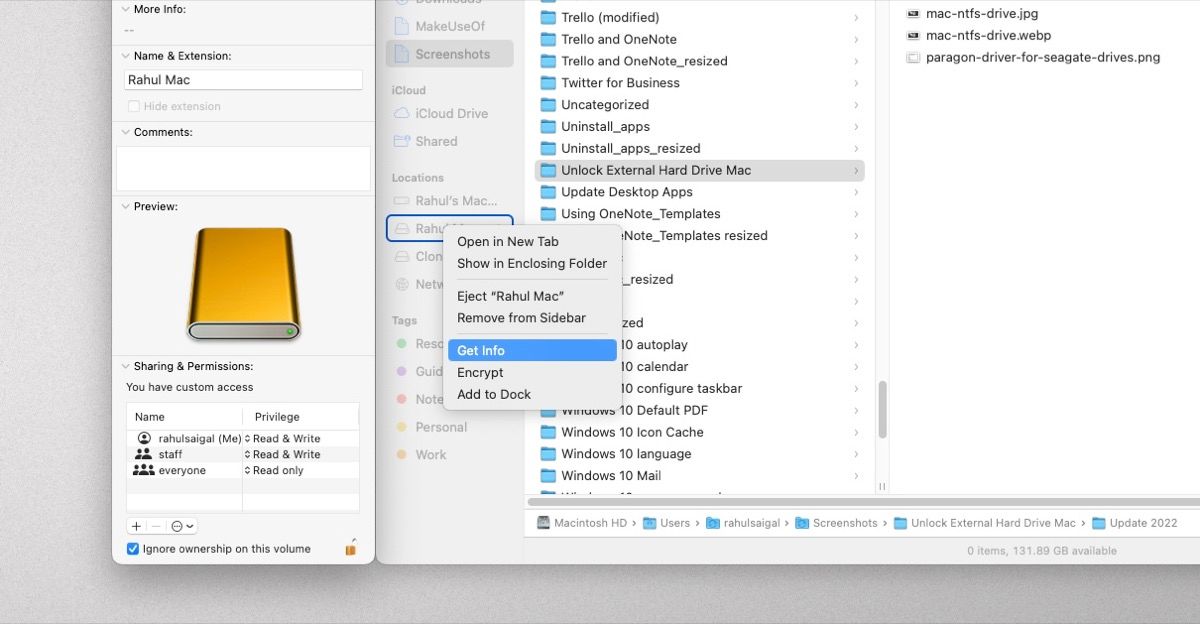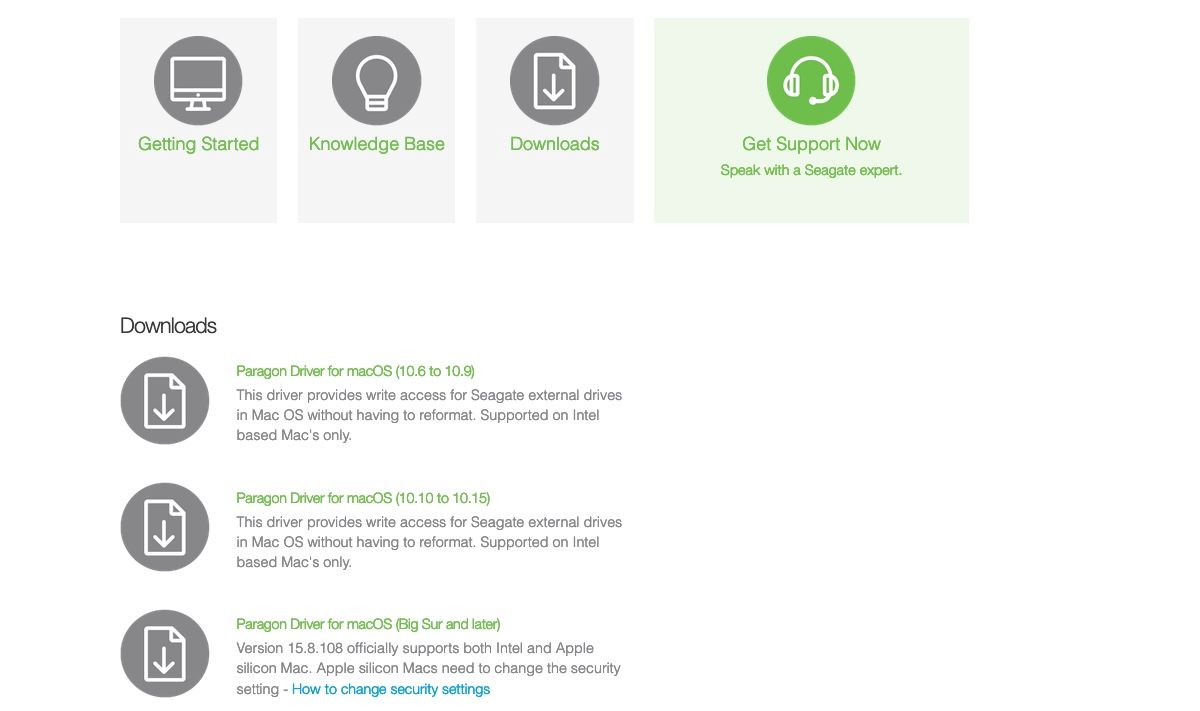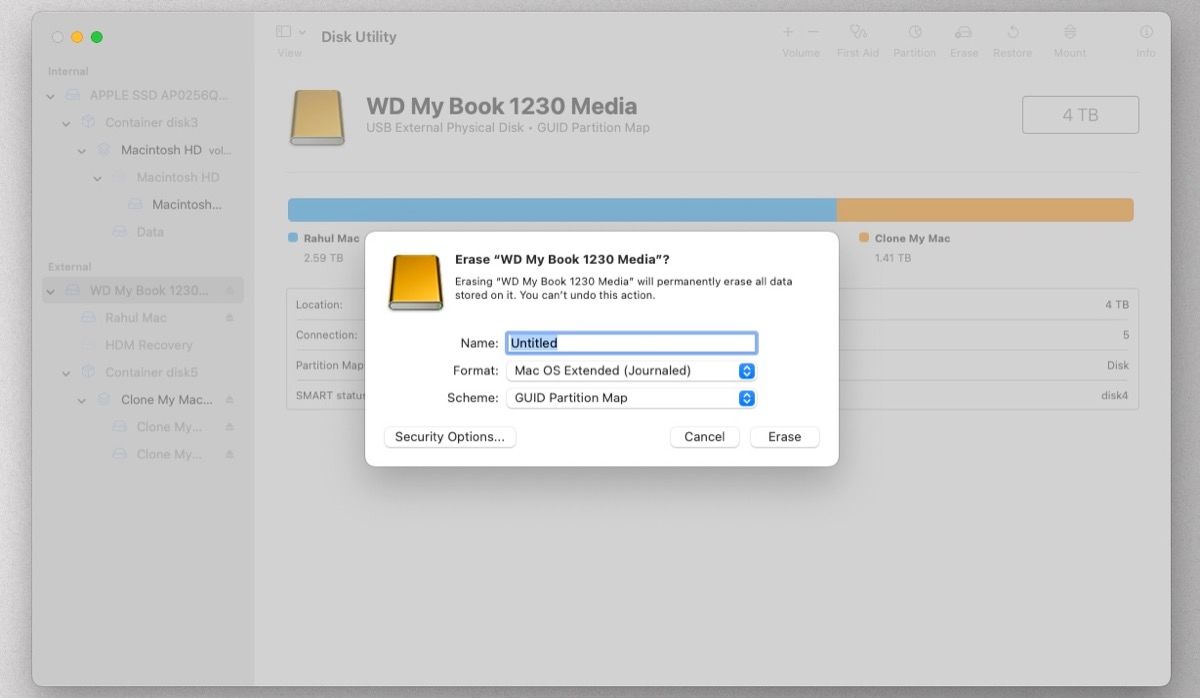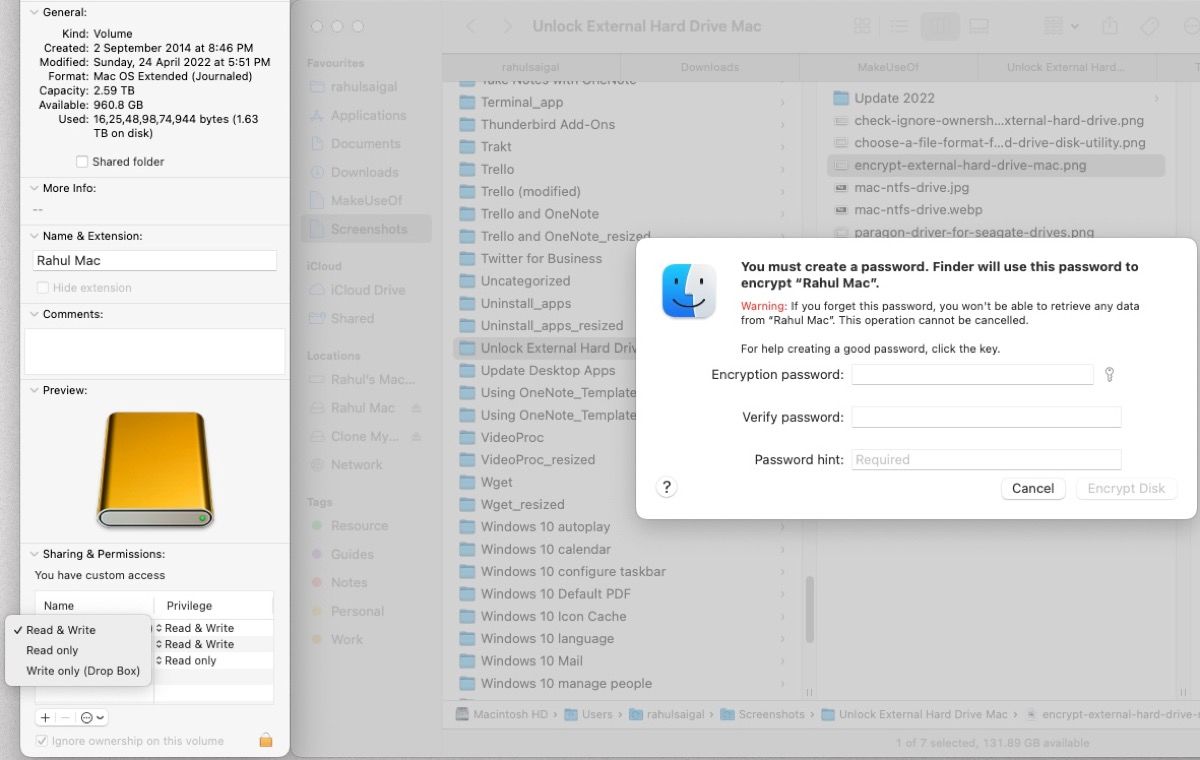Independientemente del sistema operativo que elijas, los discos duros externos pueden ser útiles en muchas situaciones. Ya sea que necesites mover algunos archivos a otro sistema o hacer una copia de seguridad rápida, nunca está de más tener algunos de ellos cerca. Pero un disco duro externo para su Mac sólo es conveniente cuando puede utilizarlo.
Si te enfrentas a problemas relacionados con los permisos o no puedes añadir archivos porque el disco duro está bloqueado, entonces todo el uso de un disco duro queda anulado. Esto no suele ser un problema importante, y la mayoría de las veces es sencillo de resolver.
¿Qué significa que un disco duro esté bloqueado en su Mac?
Es posible que el concepto de desbloquear un disco duro externo en un Mac no le resulte familiar. Esto se debe en parte a que puede referirse a algunos problemas diferentes:
- La unidad está configurada con permisos de sólo lectura, por lo que no puede añadir o eliminar archivos.
- El disco duro externo utiliza un sistema de archivos parcialmente compatible, como NTFS, que macOS sólo admite como de sólo lectura.
- La unidad está encriptada, lo que significa que no puedes acceder a ella de ninguna manera hasta que hayas desencriptado el disco.
Cómo desbloquear un disco duro en macOS
Ahora que conoces las probables razones de la unidad bloqueada, vamos a explorar los pasos que puedes seguir para solucionar cada uno de estos problemas.
1. Arreglar los problemas relacionados con los permisos
Haga clic con el botón de control en el icono de la unidad externa en el Finder y, a continuación, seleccione Obtener información. En la sección Compartir y permisos, haz clic en el botón Bloquear de la esquina inferior derecha e introduce tu nombre de usuario y contraseña.
A continuación, marque la opción de Ignorar la propiedad en este volumen. Al hacer esto, tu Mac tratará todos los archivos del disco como si fueran propiedad del usuario actual, sin importar quién sea el propietario real. Si desea compartir un disco duro externo con otros usuarios de Mac, esta opción le permite copiar sin problemas los archivos hacia y desde la unidad.
No verá esta opción si el almacenamiento externo se utiliza como unidad de arranque o como unidad de copia de seguridad de Time Machine.
Si se trata de una unidad que has formateado tú mismo, puedes cambiar los permisos individuales en el cuadro anterior. Esto te permite establecer los permisos de Lectura y Escritura para ti mismo mientras mantienes los de sólo lectura para otros usuarios. Aquí hay una guía sobre los permisos de disco de macOS para ayudarte a entender los conceptos técnicos.
2. Arreglar el problema del disco duro externo de sólo lectura
¿Su disco duro externo aparece como «sólo lectura» en su Mac? Esto suele ocurrir porque la unidad está formateada con el formato de archivo NTFS de Microsoft. En macOS, sólo se pueden leer discos con este formato, pero no escribir en ellos. En consecuencia, no podrá añadir, modificar o eliminar archivos.
Puedes utilizar una aplicación de terceros para escribir en un disco NTFS en un Mac. O bien, si compró un disco duro externo de Seagate, debería venir con Paragon Driver para permitirle leer y escribir datos indistintamente en Windows y Mac sin formatear la unidad. Hay dos versiones separadas en el sitio de Seagate, una para macOS 10.10 a 10.15, y otra para los Mac que funcionan con un chip de silicio de Apple.
Para otras unidades, lo más probable es que utilicen exFAT, que no tiene límites realistas de tamaño de archivos o particiones, o que requieran complicadas ACL y sistemas de atribución de archivos como NTFS. Sin embargo, en caso de accidente, podrías perder datos.
Los ordenadores Mac con chips de silicio de Apple deben cambiar la configuración de seguridad del disco de arranque a «Seguridad reducida» para que este software funcione correctamente. Para ello, inicie su Mac en Recuperación de macOS. A continuación, elige Utilidades > Utilidad de seguridad de inicio y cambia la política de seguridad.
3. Desencriptar el disco duro externo
Para desbloquear un disco duro encriptado, pulse Control y haga clic en el icono de la unidad en el Finder principal. En el menú que aparece, seleccione Descifrar «Nombre de la unidad» e introduzca la contraseña de esa unidad. Esto sólo funciona si conoces la contraseña. Y si no la conoces, puedes formatear la unidad, lo que detallaremos un poco más abajo.
Cómo formatear un disco duro externo para Mac
Ahora que sabes cómo desbloquear tu disco duro externo, estás listo para formatearlo para utilizarlo en tu Mac. Antes de proceder, tenga en cuenta que esto borrará todos los datos de la unidad. A menos que estés seguro de que no necesitas ningún dato, deberías hacer una copia de seguridad primero.
También debes tener en cuenta cómo vas a utilizar la unidad. Los distintos sistemas de archivos son mejores para determinadas tareas, por lo que tendrás que seleccionar el sistema de archivos adecuado para tus necesidades. Si no estás seguro, echa un vistazo a nuestro resumen de los mejores sistemas de archivos de Mac para unidades externas.
Abre la aplicación Utilidad de Discos. En la barra lateral, verás una lista de unidades internas y externas. Elige Ver > Mostrar todos los dispositivos para ver los dispositivos de almacenamiento en el nivel superior, los contenedores y cualquier volumen en cada contenedor. Seleccione el dispositivo de almacenamiento externo (no el contenedor o los volúmenes que contiene) que desea formatear.
En la barra de herramientas, haga clic en Borrar. Escriba el nombre del disco y, a continuación, seleccione la opción que prefiera tanto para Formatear como para Esquema de partición. Por defecto, la opción está establecida en APFS y GUID Partition Map Scheme. Cuando el reformateo haya terminado, haz clic en Done. Por último, haz clic en el botón Expulsar situado junto al volumen en la barra lateral.
Nombrar la opción Erase hace obvio que el proceso borra sus datos, pero esto añade confusión de otra manera. Si está buscando cómo formatear un disco duro externo para Mac, es posible que no esté buscando una opción llamada «borrar».
Cómo bloquear un disco externo en un Mac
Si te preguntas cómo bloquear un disco duro externo en un Mac, es más o menos similar a desbloquearlo. Para hacer que una unidad sea de sólo lectura, haga clic con la tecla Control en la unidad y seleccione Obtener información. Aquí, desmarca la opción Ignorar la propiedad de este volumen en la parte inferior de la ventana.
En la sección Compartir y Permisos, cambie Lectura y Escritura a Sólo Lectura para cada categoría que desee cambiar. Esto evitará que usuarios o grupos no deseados puedan eliminar, añadir o modificar archivos en la unidad.
Es sencillo cifrar un disco duro externo en Mac. Haga clic con la tecla Control en la unidad y, a continuación, seleccione Cifrar «Nombre de la unidad » en la unidad. Elija una contraseña, escríbala de nuevo y deje una pista de contraseña. A continuación, haga clic en Cifrar disco y espere a que se complete el proceso.
Factores a tener en cuenta al comprar un disco duro externo
La mayoría de nosotros utiliza discos duros externos de vez en cuando. Si sólo utilizas ordenadores Mac en tu casa, lo más probable es que no tengas ningún problema. Sólo tienes que tener cuidado con la compatibilidad de las copias de seguridad de Time Machine.
Sin embargo, si utilizas un Mac en casa y un PC con Windows en la oficina, la mejor opción son las unidades exFAT o Seagate. Con tantos tipos y calidades de dispositivos de almacenamiento, no es fácil elegir uno de inmediato. Lea nuestra guía para comprender los factores que debe tener en cuenta al comprar un disco duro externo para su Mac.