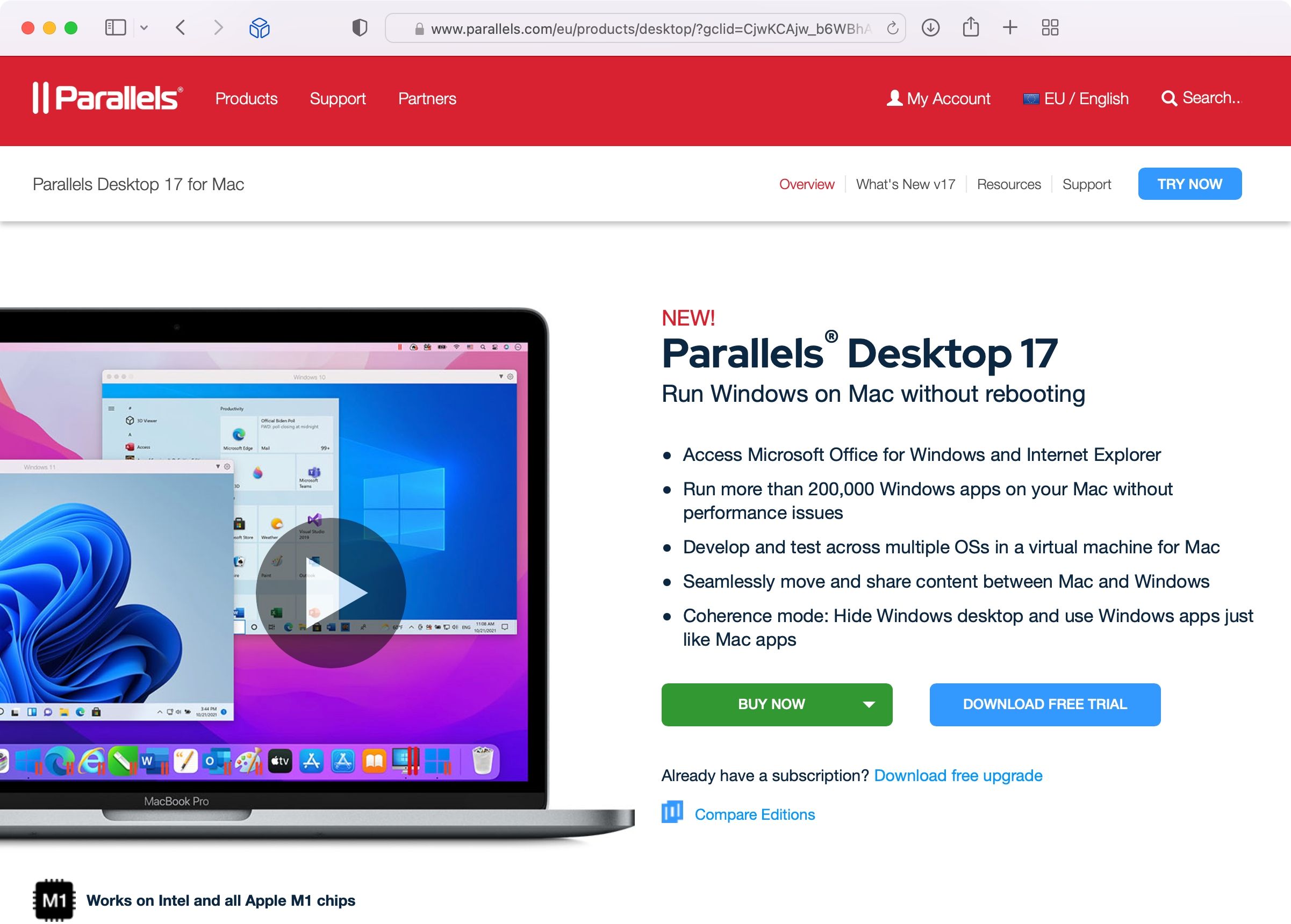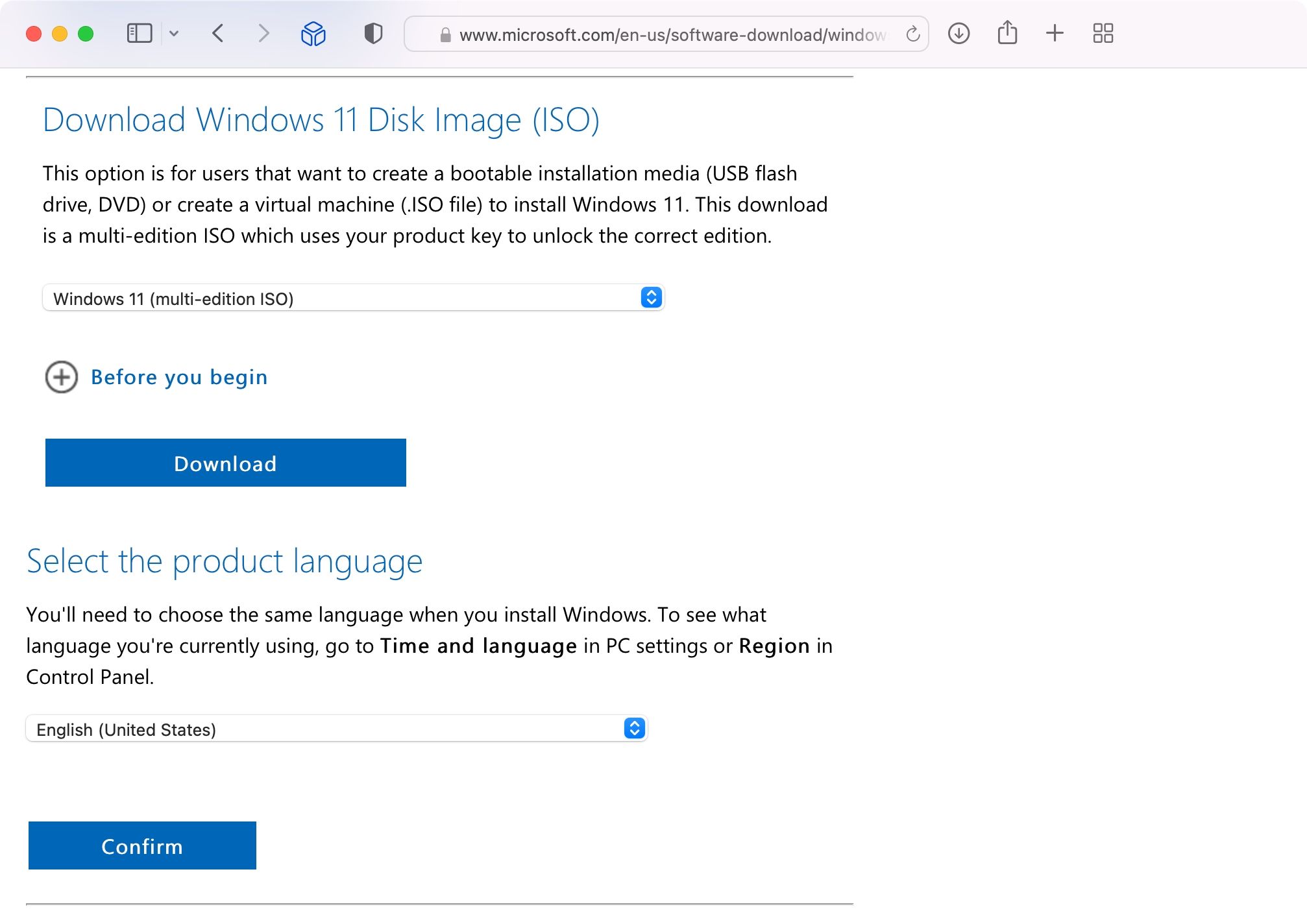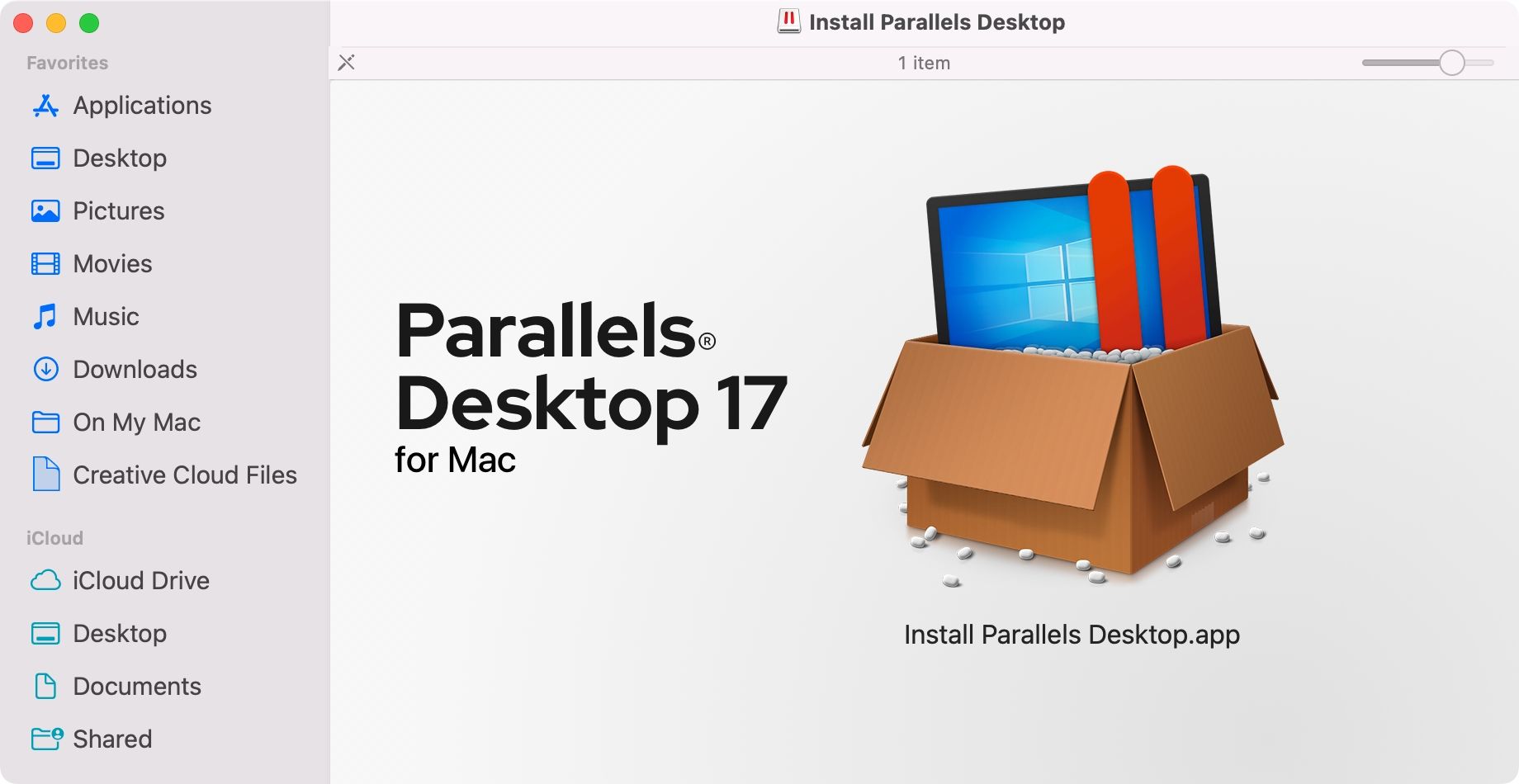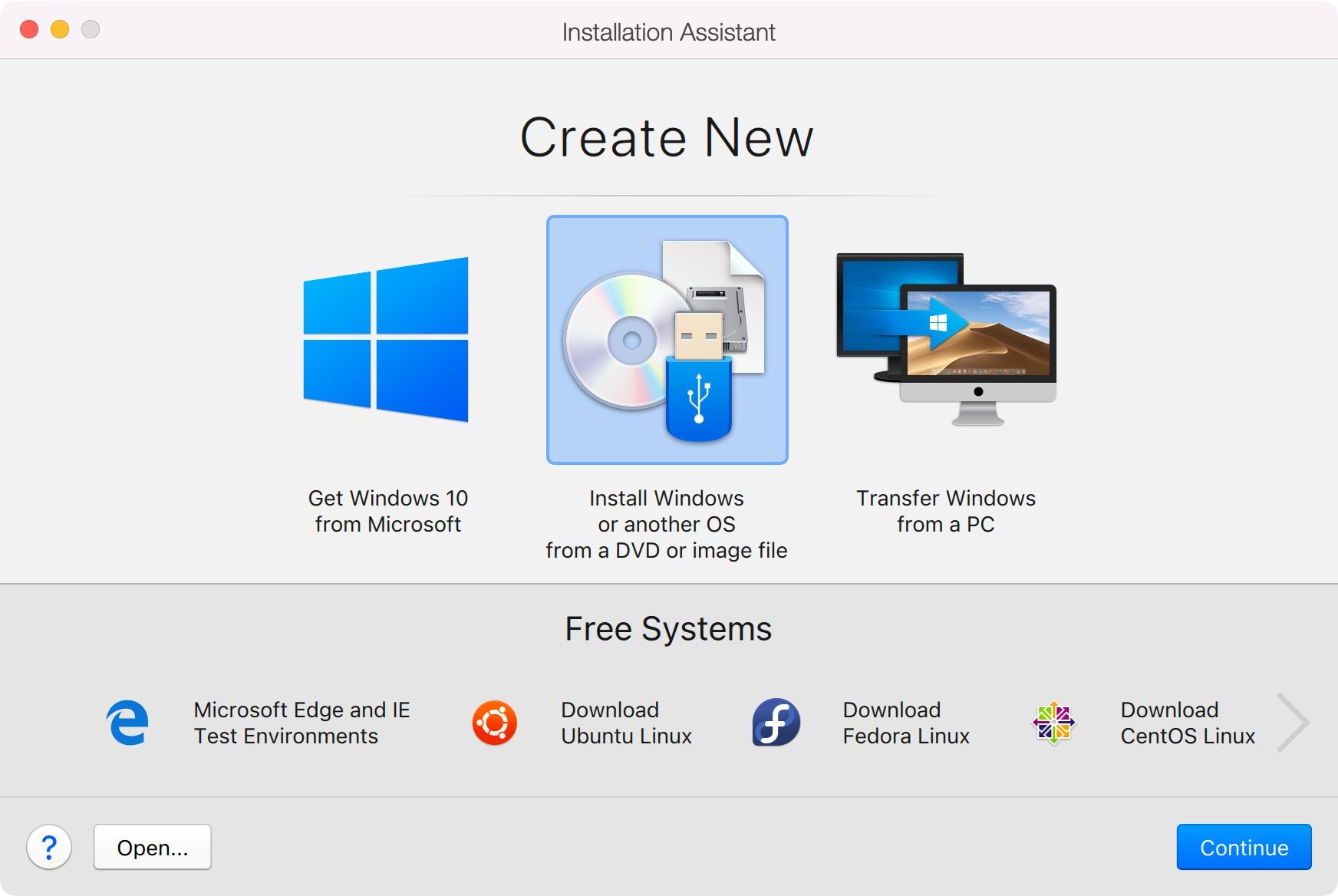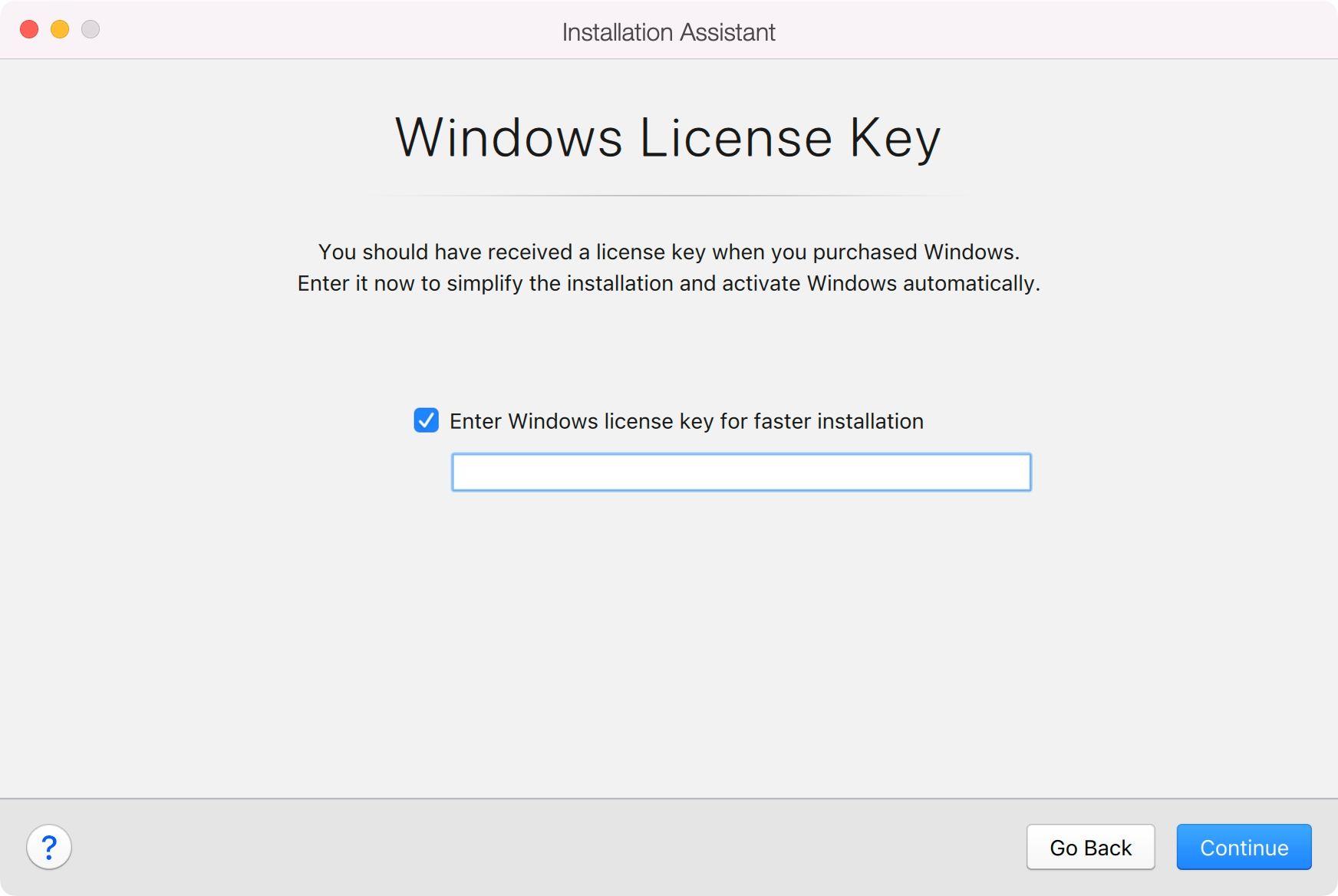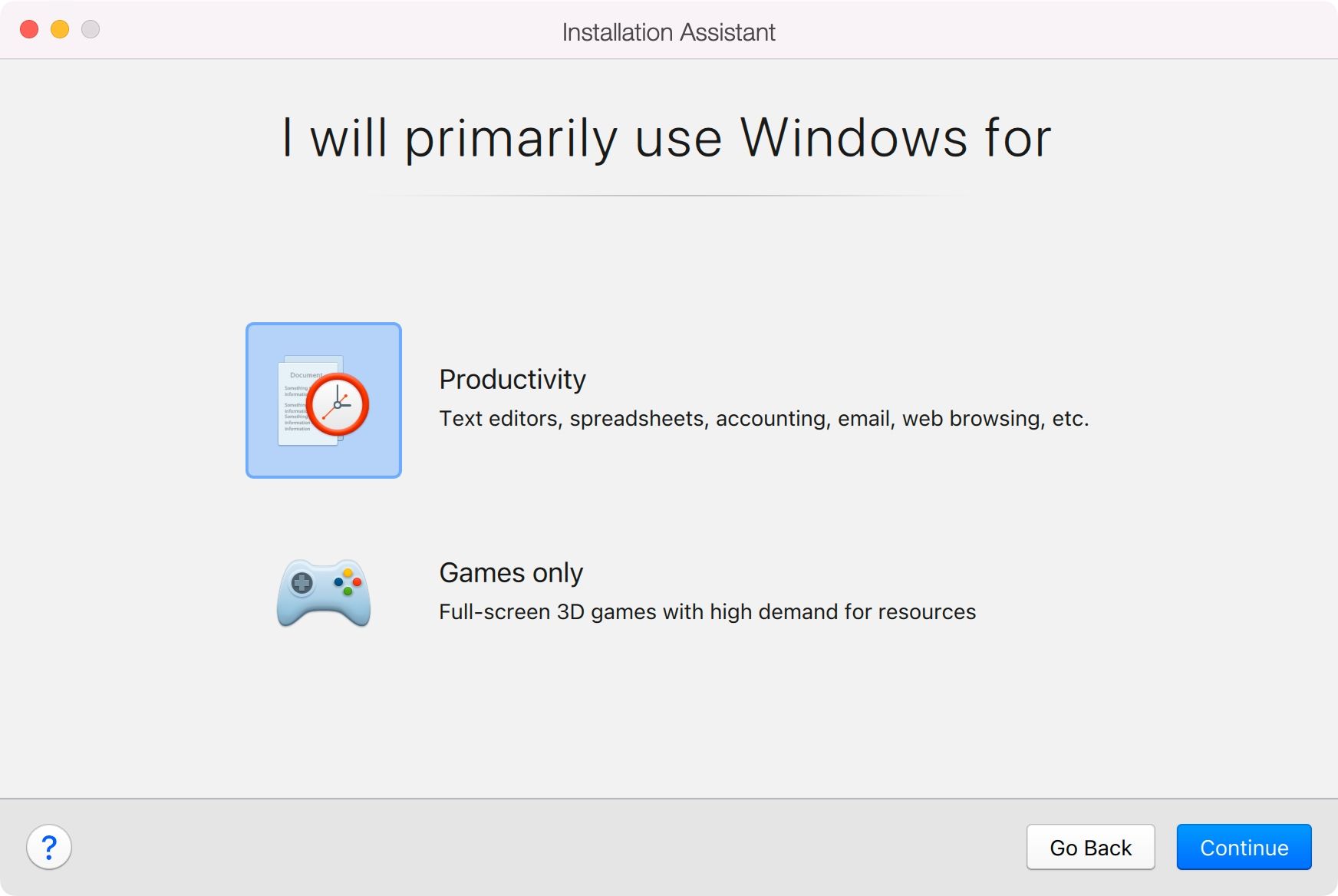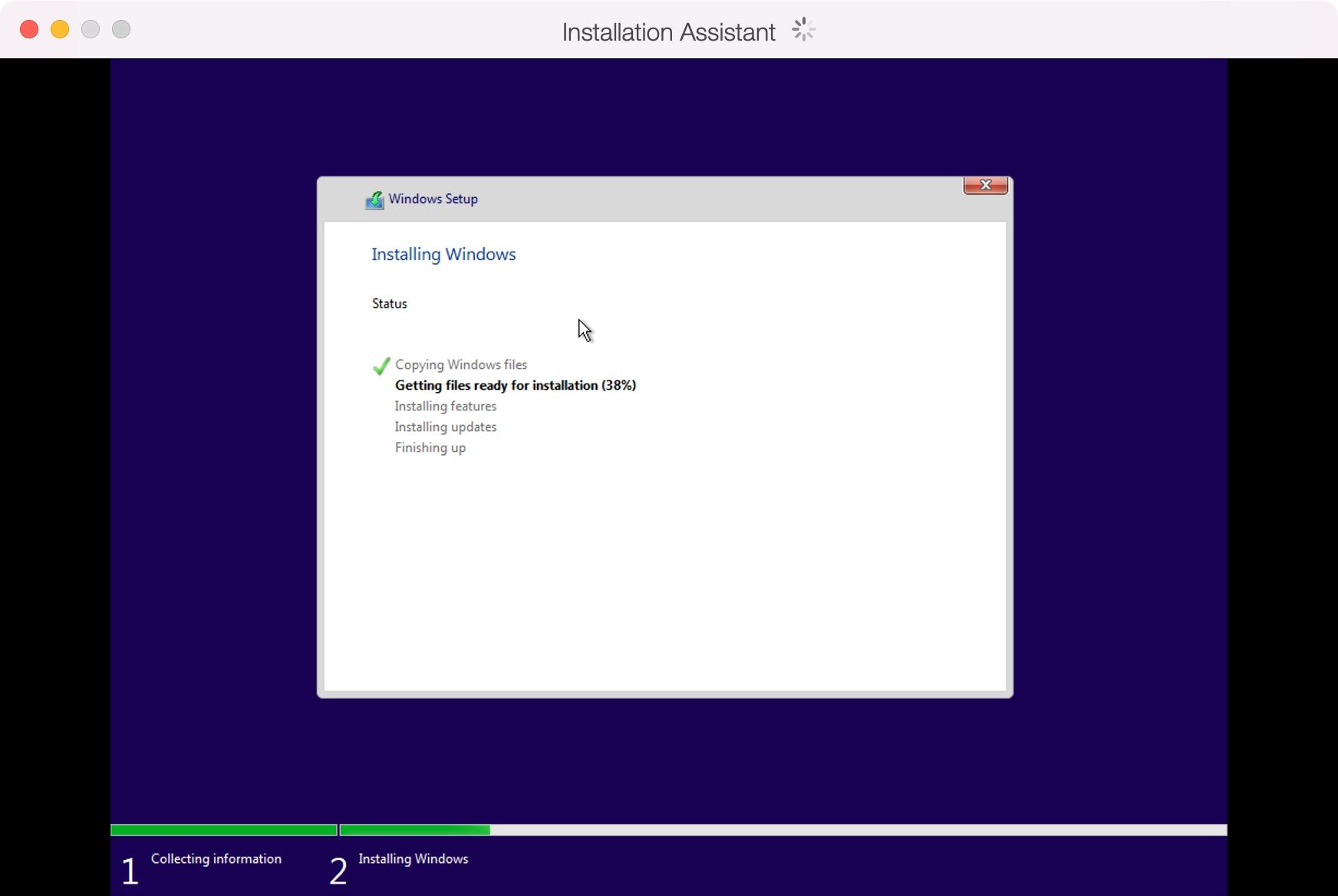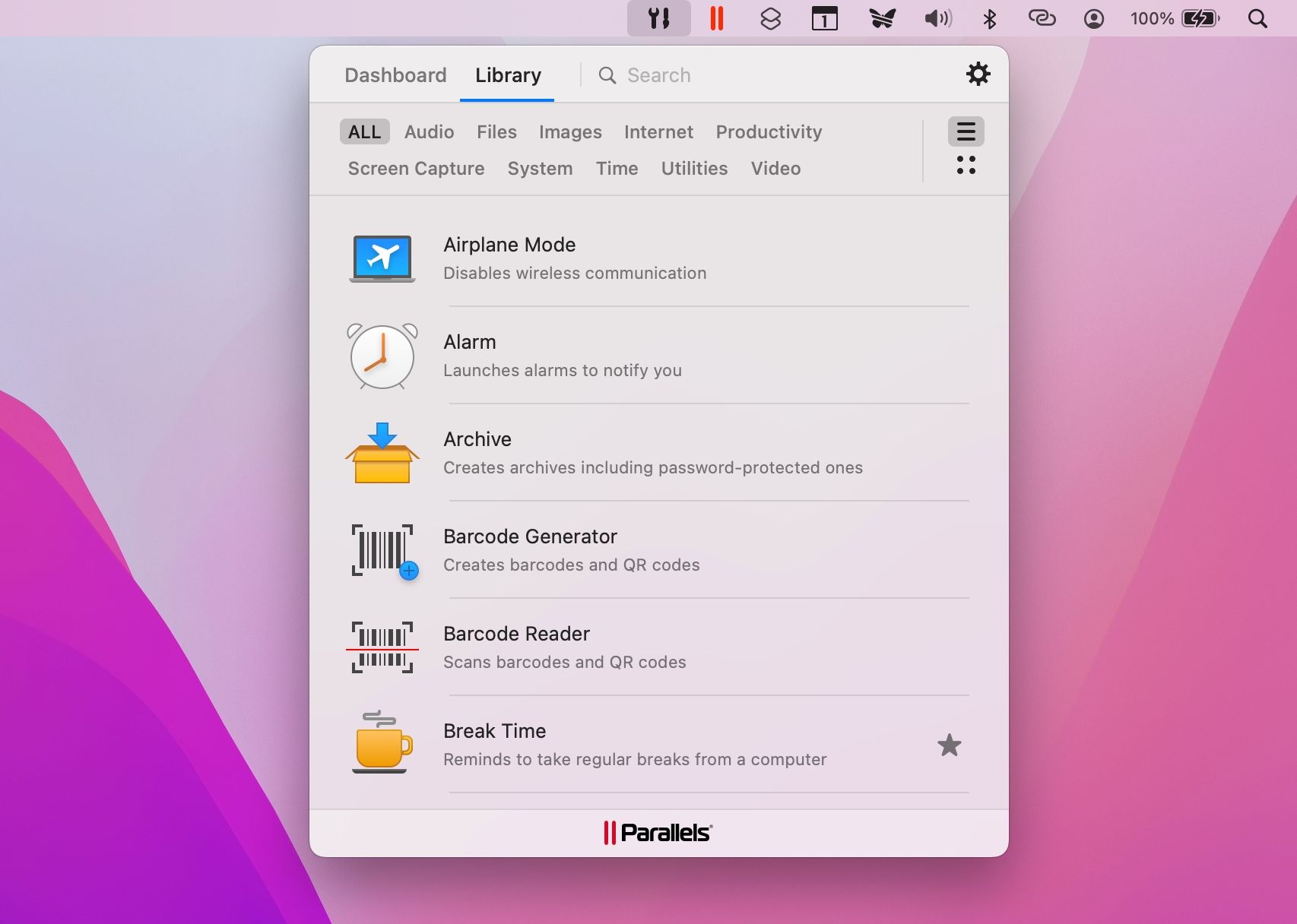¿No sería genial poder ejecutar Windows 11 en tu Mac? Lástima que ya no puedas usar Boot Camp, ya que Apple no se ha molestado en actualizarlo para que funcione con Windows 11. Pero aunque ni Apple ni Microsoft dan soporte a Windows 11 en macOS, otras compañías han dado un paso adelante para llenar el vacío, así que todavía es posible.
Sigue con nosotros mientras te guiamos por los pasos para instalar Windows 11 en un Mac Intel o de silicio de Apple utilizando la virtualización con Parallels. Puedes usar la prueba de siete días de Parallels para hacerlo tú mismo de forma gratuita, pero después de ese tiempo tendrás que pagar 80 dólares por una licencia completa.
¿Qué es la virtualización de Parallels?
Parallels Desktop es un software de virtualización para ejecutar un segundo sistema operativo, como Windows o Linux, dentro del actual. Para ello, emula un sistema informático completo con una llamada máquina virtual. Parallels Desktop soporta incluso ediciones ARM de Windows para los Macs de silicio de Apple, aunque no muchas aplicaciones de PC son compatibles con Windows ARM.
A partir de la versión 17.1.0, Parallels también emula un chip Trusted Platform Module (TPM). Esto le permite ejecutar Windows 11 en cualquier Mac como máquina virtual. El chip TPM 2.0 virtual de Parallels también soporta prestaciones de Windows como BitLocker, Secure Boot y Windows Hello. Conseguir estas prestaciones es una buena razón para instalar Windows en un Mac.
Para este tutorial, vamos a utilizar una versión de prueba de Parallels con una copia no activada de Windows 11. Esto le permite obtener Windows 11 en su Mac de forma gratuita. Si decide que la solución le funciona, siempre puede actualizar a la versión completa de Parallels y comprar una licencia de Windows más adelante.
Paso 1. Descargue una imagen ISO de Windows 11
Visite el sitio web de descarga de Windows 11 y desplácese hasta la sección Descargar imagen de disco (ISO ) de Windows 11. Haga clic en el menú Seleccionar descarga y elija Windows 11 (multi-edición) ISO.
Elija su idioma en Seleccionar el idioma del producto y haga clic en Confirmar, luego presione Descarga de 64 bits para iniciar la descarga. Pasa al siguiente paso mientras esperas pacientemente a que termine la descarga. Ten en cuenta que tu enlace único de descarga sólo es válido durante 24 horas.
Paso 2. Descargue Parallels Desktop para macOS
Mientras el instalador de Windows 11 se está descargando, ahora es el momento perfecto para obtener una prueba gratuita de Parallels Desktop 17 para Mac, así que haga clic en el botón Descargar ahora en el sitio web de Parallels Desktop. Puede utilizar todas las prestaciones de Parallels sin restricciones durante la prueba. Cuando la aplicación termine de descargarse, abra el archivo de instalación de Par allels Desktop desde su carpeta de descargas.
¿MacOS lanza un mensaje diciendo que no puede abrir el archivo porque no ha sido descargado desde el App Store? Si es así, inicie Preferencias del Sistema, seleccione Seguridad y Privacidad, haga clic en la pestaña General y en el botón Abrir de todas formas.
Con la imagen de disco montada, haga doble clic en el icono Instalar Parallels Desktop en el Finder para ejecutar el instalador. Si aparece un mensaje de seguridad al intentar ejecutar el instalador, simplemente anúlelo en las Preferencias del Sistema de Seguridad. Para finalizar la instalación de Parallels, deberá aceptar los términos y proporcionar el nombre de usuario y la contraseña de su cuenta de macOS.
También es posible que tenga que seguir algunas indicaciones para dar permiso a Parallels para acceder a su Mac.
Paso 3. Instale Windows 11 en Parallels
Inicie Parallels en su Mac y el Asistente de Instalación debería hacerse cargo. Si no aparece, haga clic en el menú Archivo y seleccione Nuevo para crear una nueva máquina virtual. Si el Asistente de Instalación le ofrece descargar e instalar Windows 10, rechácelo seleccionando Omitir. En su lugar, haga clic en Instalar Windows u otro sistema operativo desde un DVD o archivo de imagen y luego en Continuar.
Ahora seleccione el icono de Archivo de Imagen en la parte superior y haga clic en el botón denominado Buscar automáticamente. Parallels buscará el instalador de Windows 11 en su Mac. Si no encuentra el instalador automáticamente, haga clic en Seleccionar un archivo y búsquelo usted mismo en la carpeta Descargas. Resalte el archivo, haga clic en Aceptar y seleccione Continuar.
Introduzca una clave de licencia de opción
Ahora tiene la opción de introducir una clave de licencia de 25 caracteres para activar su copia de Windows 11. No es necesario hacer esto para instalar y utilizar Windows 11, pero algunas opciones están fuera de los límites sin una, como la configuración de personalización de Windows. Si su copia de Windows 11 no tiene licencia, también tendrá que soportar las molestas notificaciones que le recuerdan que está utilizando una versión no activada de Windows.
Si lo desea, puede adquirir una licencia de Windows 11 en la Microsoft Store. Encontrará su clave de licencia de Windows 11 en el correo electrónico de confirmación de Microsoft que contiene el historial de pedidos. El sitio web de activación de Microsoft proporciona instrucciones útiles sobre la activación de Windows, los tipos de licencias disponibles, etc. Asegúrese de evitar los descuentos en línea increíblemente buenos en las claves de producto de Windows; a menudo son números de serie falsos que dejarán de funcionar después de un tiempo.
Personalice su instalación de Windows
Si se le pregunta qué edición de Windows 11 debe instalar, elija Windows 11 Home. Parallels también necesita optimizar su máquina virtual, así que elija si va a utilizar Windows 11 principalmente para la productividad o para los juegos y haga clic en Continuar.
Ahora nombre su máquina virtual Windows 11 haciendo clic en el campo Nombre. Para cambiar el lugar donde se guardará en su Mac, seleccione el campo Guardar en.
Ahora puede marcar la casilla junto a Personalizar la configuración antes de la instalación y hacer clic en Crear para pasar al siguiente paso. La ventana de configuración debería abrirse. Haz clic en la pestaña Hardware para ajustar tu PC virtual mediante la cantidad de RAM virtual, procesadores y otros elementos disponibles para Windows 11.
Haz clic en otras secciones de la barra lateral para configurar capacidades adicionales, incluyendo cómo se comportan las características de software como el uso compartido y la imagen en imagen. Cierra la ventana de configuración para guardar los cambios en tu PC virtual. No se preocupe, puede volver a visitar estos ajustes en cualquier momento.
Completa la instalación
Haz clic en Continuar en el Asistente de Instalación para arrancar tu máquina virtual, que ejecutará el instalador de Windows 11. Una vez todo haya sido instalado y configurado correctamente, verá un mensaje en el Asistente de Instalación confirmando que Windows 11 está listo para su uso.
Para seguir utilizando Parallels Desktop, debe activar y registrar la aplicación creando una cuenta gratuita. Elija Iniciar sesión con Apple para hacerlo sin compartir su dirección de correo electrónico real. Parallels Desktop incluye una prueba gratuita de 7 días sin limitaciones. Sin embargo, una vez expire, deberá comprar una licencia en el sitio web de Parallels. Ahora Parallels arrancará su máquina virtual para terminar de instalar Windows 11.
Verá un mensaje confirmando que Windows 11 ha sido instalado. Enhorabuena, ahora puede ejecutar Windows 11 y sus aplicaciones y juegos favoritos de Windows junto con macOS. Sólo queda un paso (opcional): Obtener Parallels Toolbox.
La caja de herramientas de Parallels incluye una variedad de utilidades útiles para liberar espacio de almacenamiento, crear contenido, optimizar la configuración del ordenador para una presentación y mucho más. Para obtenerlas, inicie Parallels y haga clic en Parallels > Instalar Parallels Toolbox para Mac en la barra de menús y luego haga clic en Instalar Ahora.
Puede acceder a las herramientas directamente desde la barra de menú de macOS en la esquina superior derecha. Parallels Toolbox probablemente no sustituirá la necesidad de disponer de múltiples aplicaciones, por lo que le recomendamos que instale también sus aplicaciones Windows favoritas.
Puede obtener aplicaciones Windows de terceros a través de la Microsoft Store o del sitio web del desarrollador, tal y como haría en un PC real. También puedes abrir un instalador de aplicaciones de Windows directamente desde el Finder en macOS: Parallels se encargará de hacer lo correcto. Si quieres inspirarte, consulta nuestra lista de aplicaciones de Windows imprescindibles para cualquier PC nuevo.
¿Por qué alguien ejecutaría Windows en un Mac?
Hay algunas razones perfectamente válidas para ejecutar Windows 11 en tu Mac, como el uso de un viejo accesorio que carece de soporte de software en macOS. Ocasionalmente, puede que necesites ejecutar una aplicación de nicho o una pieza de software antigua que no existe en macOS. O tal vez sólo quieras jugar a juegos de Windows 11 en tu Mac. Independientemente de la razón, un software de virtualización como Parallels es un método muy conveniente para ejecutar el último sistema operativo de Microsoft junto con macOS con el mínimo esfuerzo.