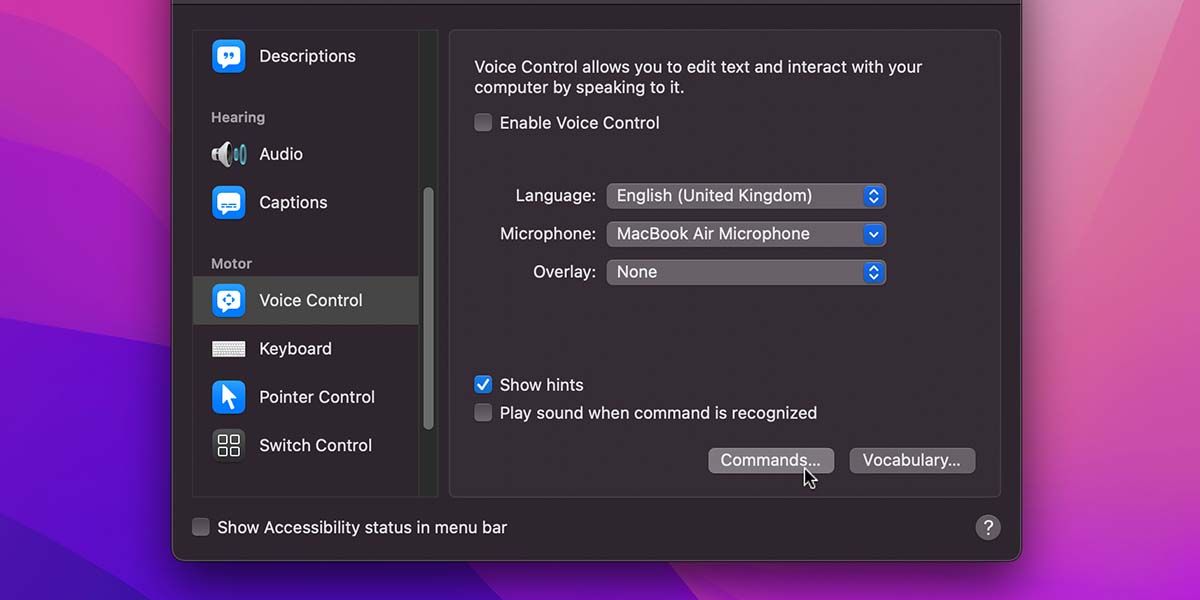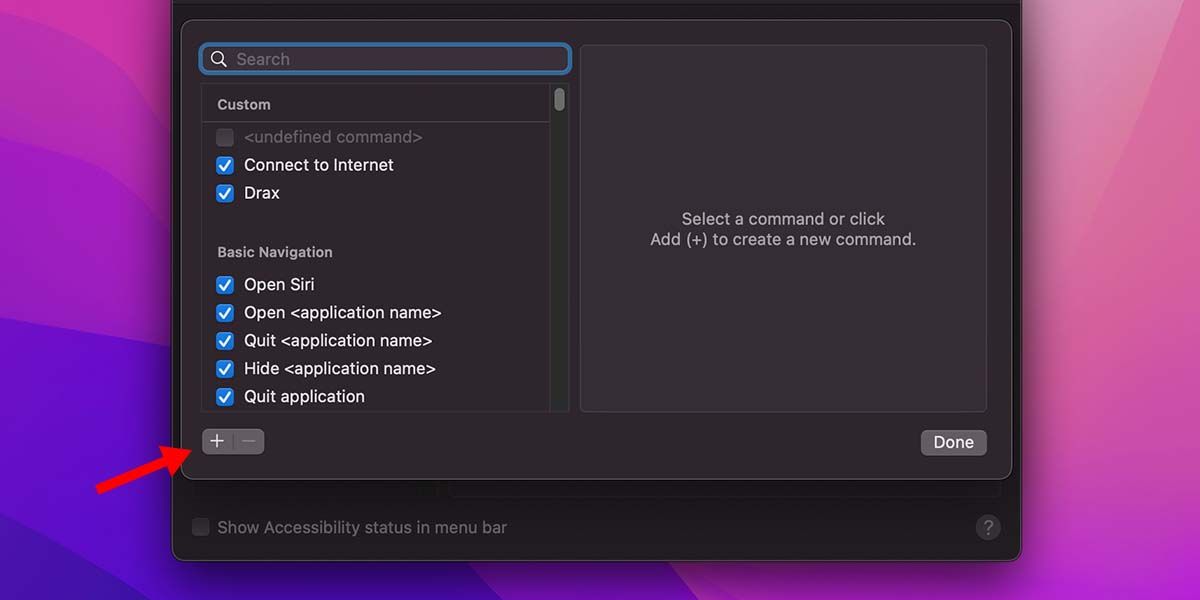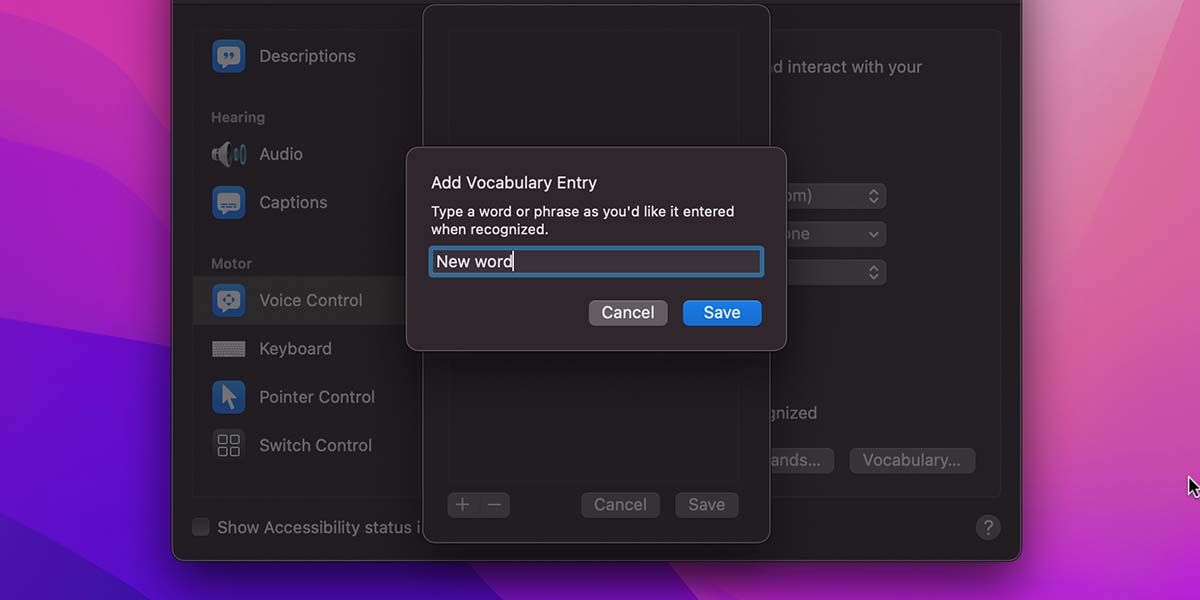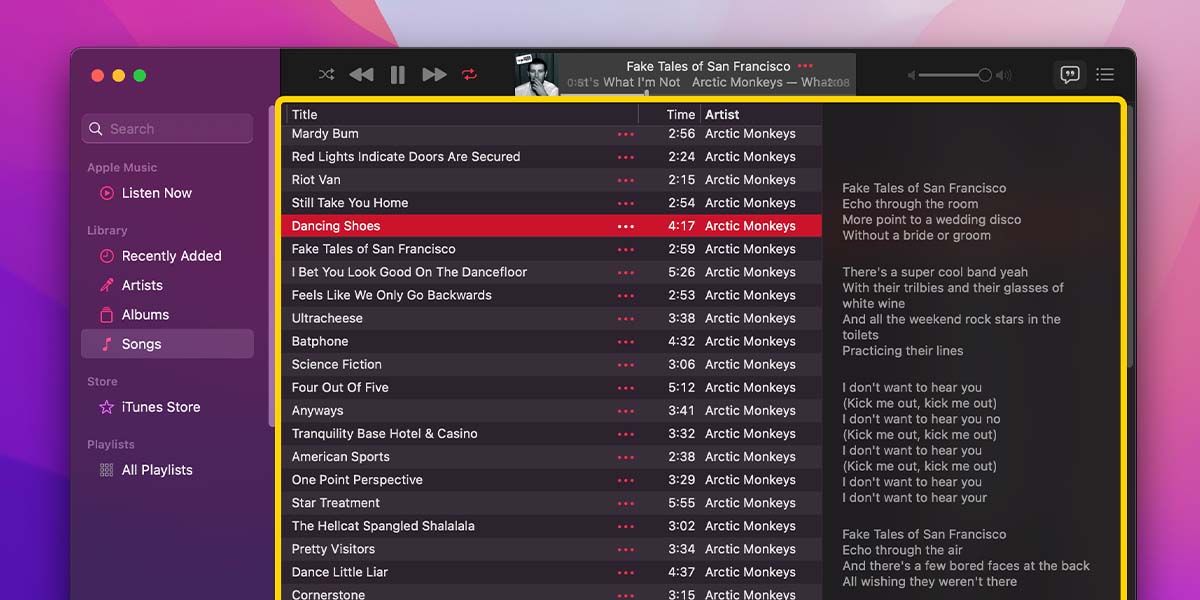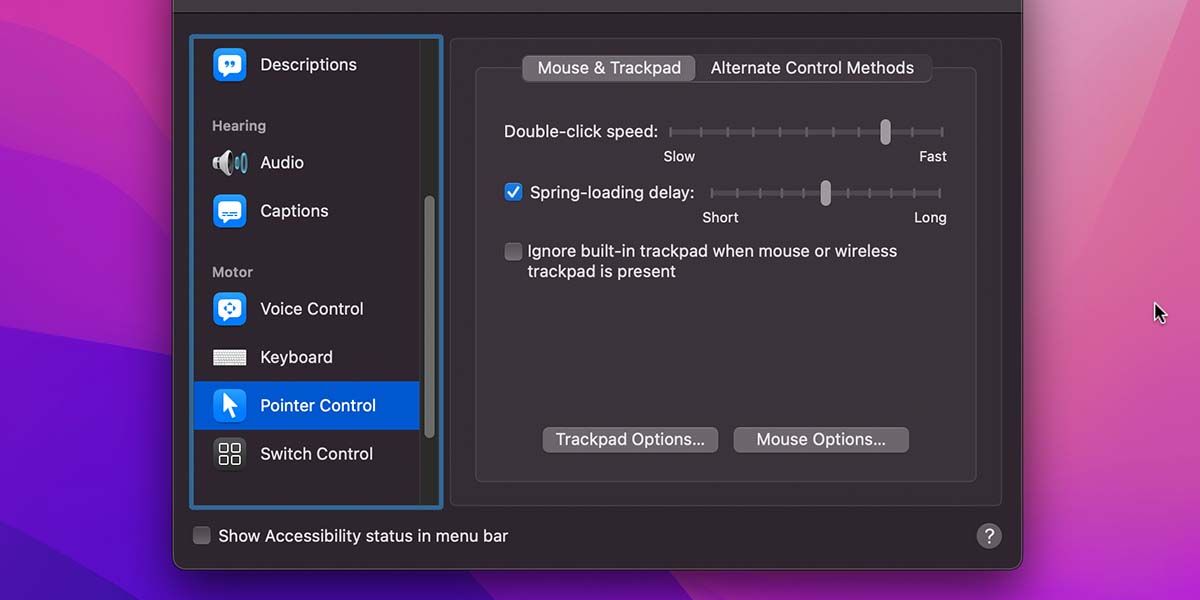En los Macs, iPhones y iPads de Apple hay tres tipos de funciones de accesibilidad (visual, auditiva y motriz). En general, están diseñadas para garantizar que las personas con discapacidad puedan controlar y disfrutar plenamente de sus dispositivos. Pero su utilidad hace que sean beneficiosas para todos los usuarios.
Dado que estas funciones pueden ajustarse para adaptarse a la necesidad exacta del usuario, es importante entender cómo funcionan. En este artículo, veremos las funciones de accesibilidad del motor en un Mac, lo que hacen y cómo puedes ajustarlas según tu caso de uso. Empecemos.
Control por voz
La primera de la lista es la función de Control por voz, que es también una de las funciones de accesibilidad de macOS más útiles, ya que permite a los usuarios con parálisis temporal o permanente manejar sus Macs utilizando su voz. Puedes encontrarla y activarla desde Preferencias del Sistema > Accesibilidad > Control por voz.
El concepto es sencillo: se activa la función y aparece un micrófono en la pantalla. A continuación, dices comandos específicos como «abrir Safari» en voz alta, y macOS abre la aplicación por ti. Puedes ver todos los comandos preestablecidos haciendo clic en el botón Comandos del panel Accesibilidad > Control por voz.
Además de estos preajustes, también puedes añadir comandos personalizados. Puedes decidir qué función quieres que realice el sistema, utilizando una aplicación específica, cuando digas algo concreto. Para añadir comandos personalizados, en el panel de Comandos, haz clic en el botón de añadir (+) y rellena el panel de la izquierda con los datos específicos.
También puedes añadir tu vocabulario personalizado a esta función para complementar los comandos personalizados. Entonces, cuando digas esas palabras en voz alta, el sistema ejecutará el comando específico que hayas diseñado para él. Para añadir palabras personalizadas, ve a Accesibilidad > Control por voz > Vocabulario, haz clic en el botón de añadir (+), inserta la palabra y haz clic en Guardar.
Desde varios idiomas hasta comandos personalizados en profundidad, el Control por voz puede ajustarse ampliamente para adaptarse a las necesidades del usuario.
Teclado
La segunda función de accesibilidad del motor es el acceso total al teclado, que, cuando está activado, permite a los usuarios controlar sus Macs con los siguientes atajos:
- Tab + H: Para mostrar la ayuda
- Tab: Para avanzar
- Mayúsculas + Tabulador: Para retroceder
- Espacio: Para activar
- Teclas de flecha: Para moverse dentro de los grupos
- Control + Tab: Para pasar al siguiente elemento
- Control + Mayúsculas + Tabulador: Para ir al elemento anterior
Esta función de accesibilidad divide todos los elementos de tu pantalla, permitiéndote utilizar estos atajos para saltar de uno a otro, y alternar cada uno por separado. La captura de pantalla que aparece a continuación muestra el recuadro amarillo que envuelve el elemento que has seleccionado utilizando los atajos anteriores, cuando la opción de acceso completo al teclado está activa.
Puede modificar el aspecto de este resaltado (por ejemplo, para que sea más o menos contrastado) desde el botón de Opciones que se encuentra junto a la casilla de verificación Activar el acceso total al teclado. Aquí también puedes ver la lista completa de comandos que esta función añade a tu teclado.
Junto con la Navegación, las pestañas Hardware y Visor en Accesibilidad > Teclado te permiten personalizar aún más esta función:
- La pestaña Hardware permite habilitar y ajustar las funciones Teclas Adhesivas y Lentas.
- La pestaña Visor trata más sobre el Teclado de Accesibilidad y cómo puedes personalizarlo usando el Editor dePaneles-el Soporte de Apple tiene un excelente artículo que explica esta aplicación.
Activar la función de acceso completo al teclado no significa que los atajos existentes se anulen. Puedes seguir utilizándolos para realizar diferentes funciones como lo hacías antes, como abrir diferentes aplicaciones.
Nuestra guía para usar CheatSheet en macOS explica cómo puedes ver todos los atajos disponibles en tu Mac, mientras que la guía de atajos de teclado personalizados explica cómo puedes añadir tus propios atajos a la lista.
Control de puntero
Control depuntero es la tercera función de accesibilidad del motor de la lista. Te ayuda a ajustar el rendimiento del puntero o cursor del ratón en macOS. En Accesibilidad > Control de puntero, tiene dos pestañas: Ratón y trackpad y Métodos de control alternativos.
La pestaña Mouse & Trackpad te permite personalizar principalmente el movimiento de tu puntero en la pantalla. Aquí puedes encontrar diferentes ajustes:
- Velocidad de doble clic: Aumenta o disminuye la velocidad a la que debes hacer doble clic en los archivos para abrirlos.
- Retraso en la carga del muelle: Aumenta o disminuye el tiempo que tarda una carpeta en responder cuando eliges un archivo y pasas el ratón por encima de la carpeta para añadirlo.
- Ignorar el trackpad integrado: Cuando está activada, esta función hace que el trackpad esté inactivo cuando se utiliza un ratón externo.
- Opciones del trackpad: Aquí puedes controlar las velocidades y tipos de desplazamiento. Juega con las opciones para encontrar la que más te convenga.
- Opciones del ratón: Esto es para cuando un ratón está conectado, y sólo le permite controlar la velocidad de desplazamiento del ratón.
La pestaña Métodos de control alternativos te da las opciones para controlar el cursor de macOS sin usar el trackpad o un dispositivo externo. Tiene tres opciones divertidas:
- Activar las teclas del ratón: Esto le permite controlar el cursor con las teclas del teclado.
- Habilitar acciones alternativas del puntero: Te permite ejecutar las funciones de clic, arrastre y soltado del puntero a través de diferentes expresiones faciales.
- Activar el puntero de la cabeza: Te permite mover el puntero por la pantalla utilizando el movimiento de tu cabeza.
Haciendo clic en el botón Opciones que hay junto a cada función, puedes ajustarla a tus preferencias.
Control del interruptor
Esta función de accesibilidad motriz permite a los usuarios añadir dispositivos sencillos (como joysticks) para manejar sus Macs. En Preferencias del Sistema > Accesibilidad > Control de interruptores, hay cuatro pestañas que le permiten activar y personalizar esta función.
- General: Aquí puede activar la función de Control de Cambios, y establecer la apariencia de su panel y el periodo de actividad.
- Escritura: En esta pestaña, puede automatizar la inserción o eliminación de espacios y las mayúsculas de las frases. También ofrece un acceso directo a las Preferencias del teclado, desde donde se habilitan funciones como la autocorrección.
- Interruptores: Esta pestaña te permite añadir los interruptores (dispositivos) que utilizarás para manejar tu Mac.
- Navegación: Aquí puedes ajustar la configuración por defecto del Control de Interruptores, como su posición de reinicio y el tamaño del cursor.
El Soporte de Apple también tiene una guía detallada sobre este tema, que explica cómo puede configurar los dispositivos de Control de Interruptores.
Apple ha hecho mucho por la accesibilidad
Con comandos verbales directos, gestos faciales, movimientos de la cabeza y atajos de teclado, los usuarios pueden simplificar el manejo de su Mac. Esto garantiza que los usuarios con cualquier tipo de discapacidad motriz no se sientan excluidos y puedan disfrutar de los dispositivos de Apple.
Como dijo en su día el presidente de la Fundación Americana de Ciegos, según recoge Apple Insider, «Apple ha hecho más por la accesibilidad que ninguna otra empresa hasta la fecha». Sus dispositivos son ideales para las personas discapacitadas, no sólo con discapacidades motrices, sino también visuales y auditivas.